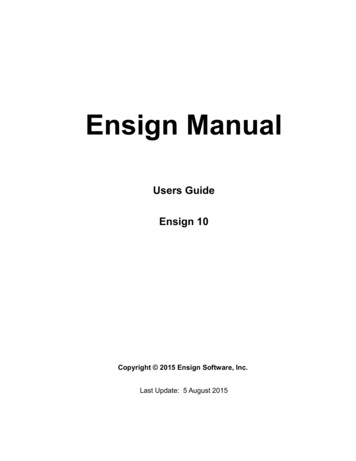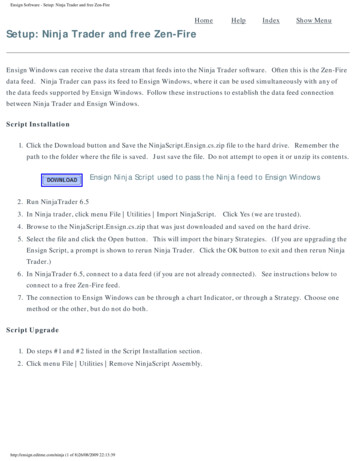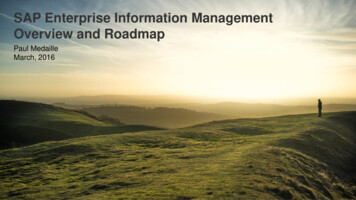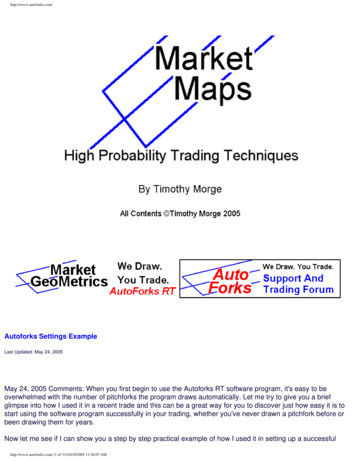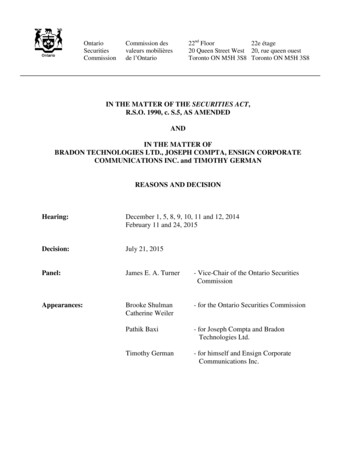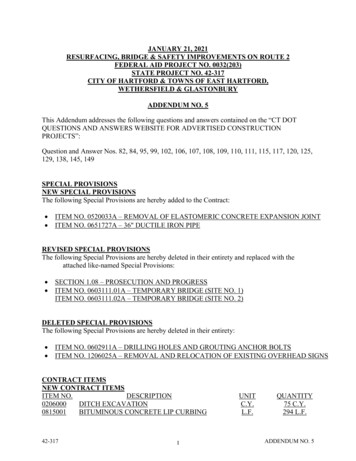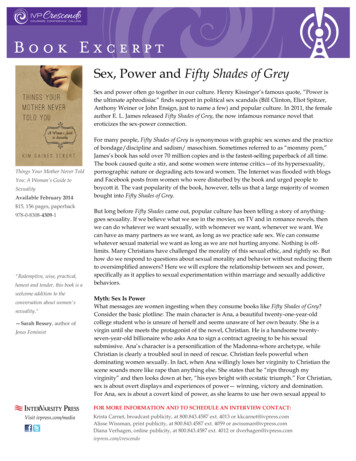Transcription
IntroductionWelcome to Ensign, the newest generation of technical analysis charting software developed by EnsignSoftware, Inc. Ensign has been providing superior software to traders since 1981.Ensign is state-of-the-art software designed for investors, brokers, and traders around the world.Whether you trade the markets every day or make long term decisions, Ensign has everything youneed to trade market trends, analyze investment opportunities, and become a more successful trader.Ensign's proprietary Playback feature even allows you to practice your trading anytime with real marketdata.Ensign can be used with several different data sources to provide real-time Charts, quotes, news,portfolio management, and technical analysis for the symbols you trade. Dozens of studies and drawingtools can be used to analyze chart data and to enhance trading decisions.Software SupportSoftware Support can be obtained from the following sources.1. Ensign Software Support: Hours: Monday through Friday, 6 AM – 3 PM (Mountain Time Zone) Phone: 801-328-1382 Email: service@ensignsupport.com2. The Ensign Software web site is a rich source of information and help.3. Ensign Chat Rooms are used for software support, discussions, and occasional training sessions. ManyEnsign customers use the chat rooms to share and discuss trading ideas and software tips. The Chatrooms are free to all traders and a good resource for both software and trading help.Getting StartedRunning the ProgramTo run Ensign double-click the Ensign icon on the computer desktop. You can also click theWindows Start button, select Programs, select the Ensign Software folder, and then select theEnsign program icon.Exiting the ProgramTo Exit the program click the Close [X] button in the top-right corner of the program window, orclick the Ensign label in the top-left corner. You can also select the Window tab on the ribbonand then click the Exit button.
RibbonsOne of the unique design concepts of the Ensign program is the Ribbon. Ensign does not have aprogram window that contains your charts and other screens. Instead, all of Ensign's features areaccessed from a Ribbon. Any window that you open (including charts and quote pages) can bedragged, sized, and located anywhere that you like (including multiple monitors). The Ribbon isdesigned to help you quickly access the buttons that perform desired tasks (like opening a chart).Buttons are organized under 4 tabs that each contain similarly grouped features and tasks.Main RibbonThe buttons on the Main ribbon are used to open forms and windows for the primary features of theEnsign program, such as charts and quote pages.Setup RibbonClick the Setup tab to view the Setup ribbon buttons. These buttons open various forms forconfiguration of the program's properties and settings.Window RibbonArranging Windows and ResizingEnsign allows you to open several different kinds of windows, including charts, quote pages, newspages, etc. Windows can be sized, overlaid, stretched, maximized, arranged, and moved to anylocation on the screen (including multiple screens). To adjust the size of a window, position the mouseon the edge or corner of a window, then hold down the left mouse button and drag to the desired size.Drag a window by the top of the window to move the whole window. Double-click the top of the windowto maximize to full-screen. Double-click the top of the window again to normalize the window size. Allopen windows can be arranged at the same time by clicking the Window tab, and then clicking theCascade, Tile Horz., Tile Vert. or the Snap to Grid buttons.
Cascade- The windows will overlap like a deck of cards.*Tile Horz.- The windows will arrange horizontally.*Tile Vert.- The windows will arrange vertically.*Note: If you have multiple monitors, the Cascade and Tile functions will only arrange the windows thatshare the same monitor with the currently selected window. Or, if the optional MDI desktop frame isactivated, only those windows whose top-left corner is inside the MDI frame.Snap to Grid- Forms will be adjusted slightly so their top/left location and their width and height fallon a 16 pixel grid. This makes it easy to align forms tightly. When the Ribbon hasfocus, the hot keys CTRL-ALT-S will Snap to Grid. Also, double clicking on themessage area of the Ribbon will Snap to Grid.Close- Click Close to close all windows, or select the sub-menu toClose All windows, or just the windows in a Layer, or just theactive Window.Find- Click the Find button to display a list of all open windows. Selectan entry in the list to bring that window to the front.Note: The Layer will be changed if the window is on another Layer.Window Color- Click the Window Color button to change the window background color.Window Font- Make changes to window's font, font style, font size, and font color.Print- Print the active window.Image To- Send or save the active window image to one of the following:Ensign Server - A web based file serverFile - A local file on your computerEmail - Attach image file to an emailFull Screen to File - A local file on your computerNote: The settings for saving Images are located onthe Setup System Images form. Clipboard - Image can be pasted in a document Exit- Exit the Ensign program.Through out this documentation, references to particular buttons will be in the format of:ribbon tab button or ribbon tab button sub-menuFor example, the Window Exit task is performed by selecting the Window tab on the ribbon, and thenclicking the Exit button.
Help RibbonUse this ribbon to contact Ensign's staff, read documentation, and obtain program upgrades.Minimize and Restore the RibbonTo Minimize the Ribbon right-click the mouse on the Ribbon and select Resize Ribbon. The Ribbonbuttons will be hidden and only the tab headings will be shown. This can be done to maximize screenspace.To use the Ribbon while minimized, click a tab. The ribbon buttons will be temporarily displayed. Clickthe desired button. The Ribbon will return to a minimized state after you click the button. To restore theRibbon to its full size, right-click the mouse on the tab area and select Resize Ribbon.The icon pictures on the Ribbon can be hidden by clicking Setup Systemand unchecking the Show Ribbon Icons box. To display the icons, recheckthe box and rerun Ensign. The Ribbon without icons will appear as shownbelow. Only text will be displayed.Data Feed ActivityThe ball which shows on the right hand side of the Ribbon uses color to indicate the following states ofa data feed.GreenYellowRedBluePurple- The data feed is alive. Data is being received.- Warning. A live feed is not seen. The warning shows for 30 seconds.- A live feed has not been seen for more than 30 seconds.- A refresh for a chart data set has been requested.- A refresh response was received and is being processed.Pin the Ribbon to Stay On TopClick the Pin button in the top-right corner of the Ribbon to cause the ribbon to always be on top.Other program windows will not be able to hide the Ribbon. Click the Pin button again to unpin theRibbon. The ribbon will then be able to be covered or hidden by other program windows.
Finding a Lost RibbonThe Ribbon may be located on a screen which has been disconnected. Press the Ctrl-Home keys torelocate the Ribbon to the primary monitor.Universal Toolbar ButtonsHelp – Open a manual to the appropriate page of documentation.Video – Watch a training video on the topic.Delete – Delete the selected item.Properties – Open a property form for customization.Minimize a window – Note: Double-click the minimized window to restore its size.Maximize a window – The window expands to occupy an entire screen.Normalize a window – Undo the maximized window state and return to a normal size.Close a window – Note: The Close button on the main Ribbon exits the program.Accessing Ribbon Buttons with the KeyboardThe ribbon buttons can be accessed using the keyboard. To access a particulartab, press the Alt key and the underlined letter in the tab word. For example, toaccess the Setup tab, press Alt S. The button names on the Ribbon also havean underlined letter. After selecting a tab you can execute a ribbon button bycontinuing to hold down the Alt key and press the underlined letter in the name.For example, to open the Chart sub-menu press Alt-S-C. When a sub-menuappears, you can press the down arrow on the keyboard and then press Enterto select an item, or you can continue to hold down the Alt key and press theunderlined letter in the sub-menu commands. For example, pressing Alt-S-C-Dwill open the Chart Data Panel form.Note: A chevron (down arrow) will appear below a button if a sub-menu exists.
HintsAs you move the mouse over buttons and entry boxes, a Hint boxmay appear. Hints describe the action that will be performed by selectingor clicking the item. Hints can be globally disabled by unchecking theShow Hints check box on the Setup System form.Voice and SoundSome of the features and tools in Ensign generate a computer voice toconfirm an action. For example, if you save a layout file the programcan say 'The layout file has been saved.' To disable the voice feedback,uncheck the Enable Voice box on the Setup System form.Ensign can generate sound alerts to notify when price alerts, draw tool alerts, and study alerts aretriggered. To globally disable all sound alerts, uncheck the Enable Sound box on the Setup Systemform.
The Ensign Software web site is a rich source of information and help. 3. Ensign Chat Rooms are used for software support, discussions, and occasional training sessions. Many Ensign customers use the chat rooms to share and discuss trading ideas and software tips. The Chat rooms are free to all traders and a good resource for both software and .