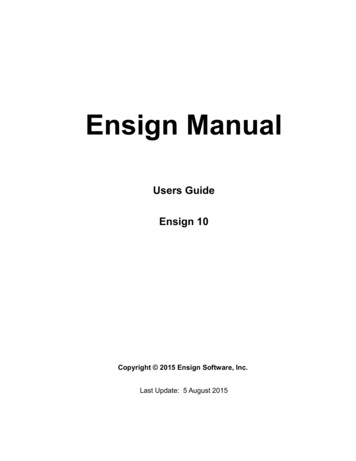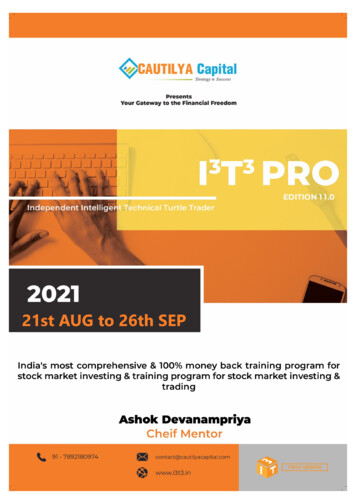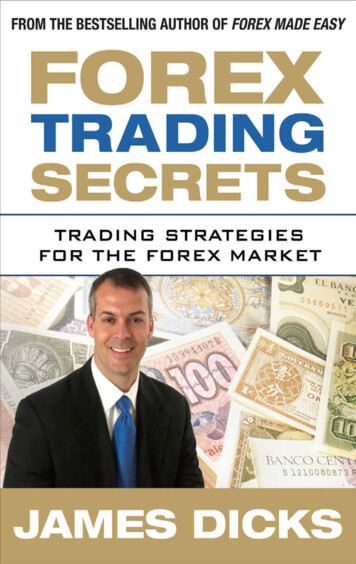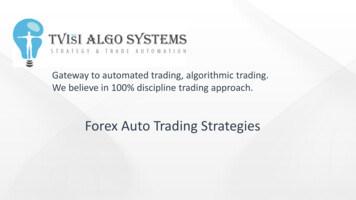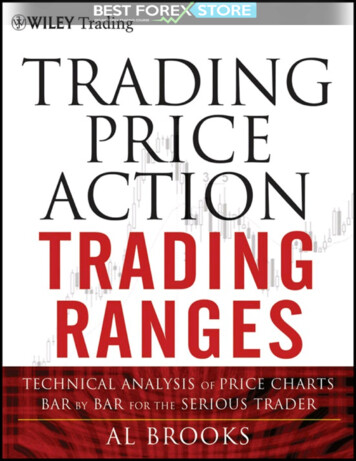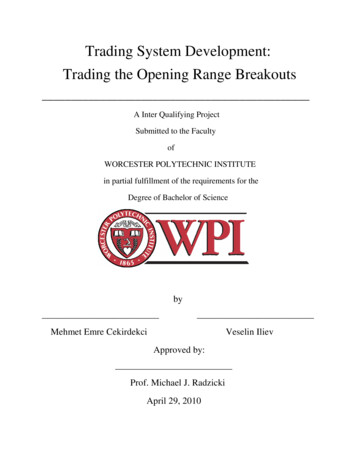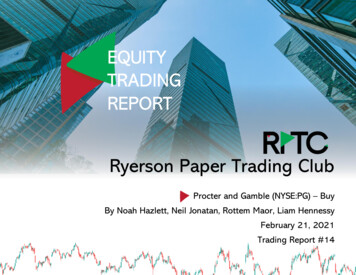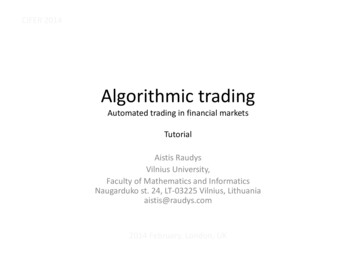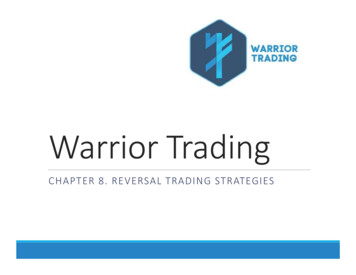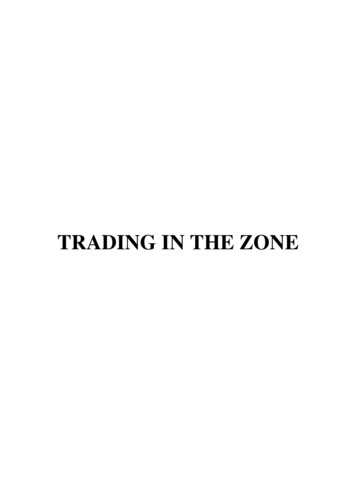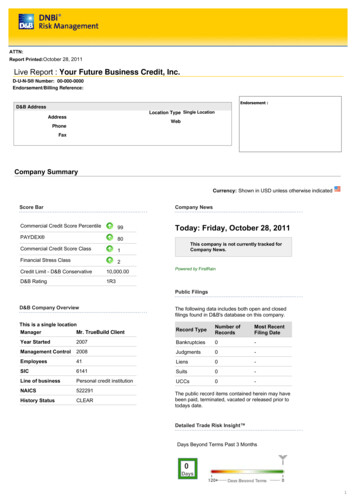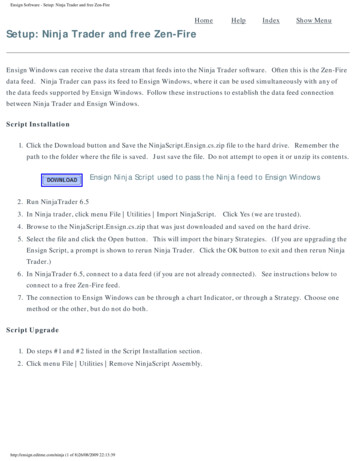
Transcription
Ensign Software - Setup: Ninja Trader and free Zen-FireHomeHelpIndexShow MenuSetup: Ninja Trader and free Zen-FireEnsign Windows can receive the data stream that feeds into the Ninja Trader software. Often this is the Zen-Firedata feed. Ninja Trader can pass its feed to Ensign Windows, where it can be used simultaneously with any ofthe data feeds supported by Ensign Windows. Follow these instructions to establish the data feed connectionbetween Ninja Trader and Ensign Windows.Script Installation1. Click the Download button and Save the NinjaScript.Ensign.cs.zip file to the hard drive. Remember thepath to the folder where the file is saved. Just save the file. Do not attempt to open it or unzip its contents.Ensign Ninja Script used to pass the Ninja feed to Ensign Windows2. Run NinjaTrader 6.53. In Ninja trader, click menu File Utilities Import NinjaScript. Click Yes (we are trusted).4. Browse to the NinjaScript.Ensign.cs.zip that was just downloaded and saved on the hard drive.5. Select the file and click the Open button. This will import the binary Strategies. (If you are upgrading theEnsign Script, a prompt is shown to rerun Ninja Trader. Click the OK button to exit and then rerun NinjaTrader.)6. In NinjaTrader 6.5, connect to a data feed (if you are not already connected). See instructions below toconnect to a free Zen-Fire feed.7. The connection to Ensign Windows can be through a chart Indicator, or through a Strategy. Choose onemethod or the other, but do not do both.Script Upgrade1. Do steps #1 and #2 listed in the Script Installation section.2. Click menu File Utilities Remove NinjaScript Assembly.http://ensign.editme.com/ninja (1 of 8)26/08/2009 22:13:39
Ensign Software - Setup: Ninja Trader and free Zen-Fire3. Select Ninja.Ensign script in the list, click the Remove button, and close the form.4. Now continue with step #3 in the Script Installation section to install the upgrade script.Method 1 - Using Chart Indicators1. Click menu File New Chart. Select the symbol and open a 1 minute chart.2. Right click on the chart and select Indicators, or press the CTRL-I hot keys.3. Select the EDS indicator, and click the New button.4. Change the Panel to 1, and click the Apply button. At this point data is streaming over to Ensign Windowsfor this symbol.http://ensign.editme.com/ninja (2 of 8)26/08/2009 22:13:39
Ensign Software - Setup: Ninja Trader and free Zen-Fire5. Repeat the process of adding the EDS Indicator to 1-minute charts for other symbols.6. Click menu File Workspace Save Workspace As and enter a workspace name such as 'Ensign'.http://ensign.editme.com/ninja (3 of 8)26/08/2009 22:13:39
Ensign Software - Setup: Ninja Trader and free Zen-Fire7. Upon rerunning Ninja Trader in the future, reopen the workspace and the data feed flow to Ensign startsautomatically because the EDS Indicator is on the charts in the workspace.Method 2 - Using Strategies1. Select the "Strategies" tab.2. Right click on the form and select "New Stategy".3. Select "EDS" in the drop down list for strategies.4. Select a Symbol in the Instrument box. Click OK.5. Click the Start cell to begin the Strategy. Click OK if prompted.6. At this point, data is streaming over to Ensign Windows for this symbol. Repeat steps 2 through 5 to addadditional symbols.As far as I can tell, the strategies are not saved or remembered. only downside. Therefore, steps 1 through 5need to be performed each time Ninja Trader is run to connect its data feed to Ensign Windows. For this reason,method 1 of adding the EDS Indicator to charts will probably be preferred.Ensign Windows SymbolsIn Ensign Windows, click menu Setup Manager and add the symbols from Ninja Trader to the list. Ninjahttp://ensign.editme.com/ninja (4 of 8)26/08/2009 22:13:39
Ensign Software - Setup: Ninja Trader and free Zen-Firesymbols will have a minus sign prefix, example: -ESH9, -IBMFree Real-Time Zen-Fire FeedA free real-time Zen-Fire feed can be obtained for the ES, NQ, TF, YM, ZB and FDAX futures symbols byfollowing these instructions.1. Go to http://www.mirusfutures.com and sign-up for the FREE Real-Time DEMO account. The processtakes just a few minutes. Mirus Futures will provide a User Name and a Password. You do not have todeposit any money nor provide any credit card.http://ensign.editme.com/ninja (5 of 8)26/08/2009 22:13:39
Ensign Software - Setup: Ninja Trader and free Zen-Fire2. Download and install Ninja Trader 6.5.3. Click on the Ninja Trader menu Tools Account Connections.4. Click the Add button and use the wizard to guide you through the process to create a new connection.5. Enter a name for the connection, such as 'Zen-Fire'. Select Zen-Fire in the Provider drop down box.Leave the Backup datafeed connection on the None selection.http://ensign.editme.com/ninja (6 of 8)26/08/2009 22:13:39
Ensign Software - Setup: Ninja Trader and free Zen-Fire6. Click the Next button, and enter the User Name and Password received from Mirus Futures. Click theNext button and Finish the creation process. 'Zen-Fire' will now show on the list of available accountconnections.7. Click menu File Connect Zen-Fire and Ninja Trader will connect to the Zen-Fire data feed. Now youare ready to do the steps in the first section of selecting the Strategy tab, selecting the EDS strategy andadding symbols to be fed to Ensign Windows.http://ensign.editme.com/ninja (7 of 8)26/08/2009 22:13:39
Ensign Software - Setup: Ninja Trader and free Zen-FireLast modified 12/02/09 12:31http://ensign.editme.com/ninja (8 of 8)26/08/2009 22:13:39
Ensign Software - Setup: Ninja Trader and free Zen-Fire Home Help Index Show Menu Setup: Ninja Trader and free Zen-Fire Ensign Windows can receive the data stream that feeds into the Ninja Trader software. Often this is the Zen-Fire data feed. Ninja Trader can pass its feed to Ensign Win