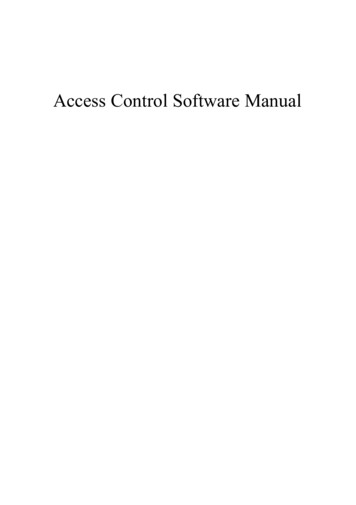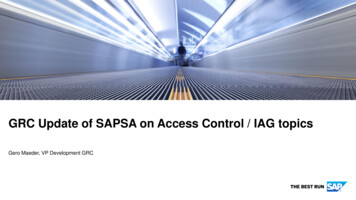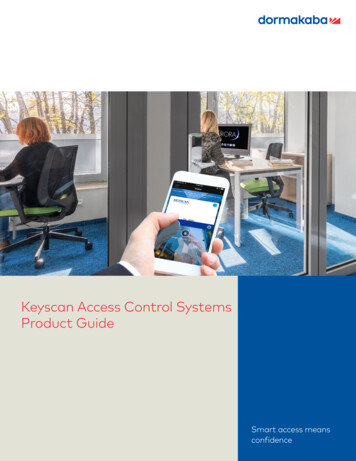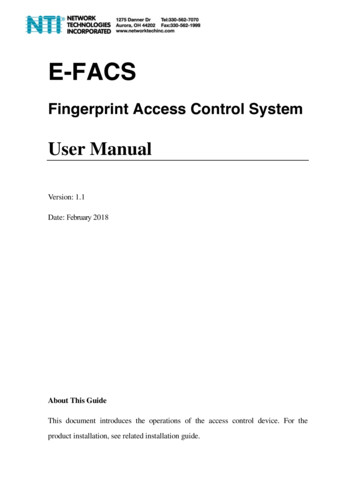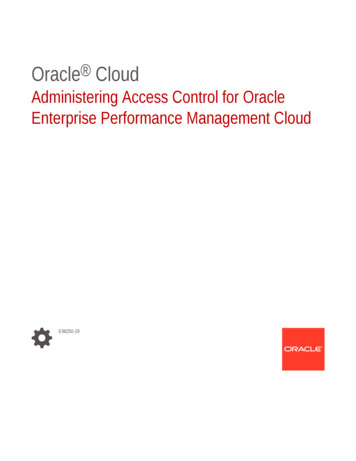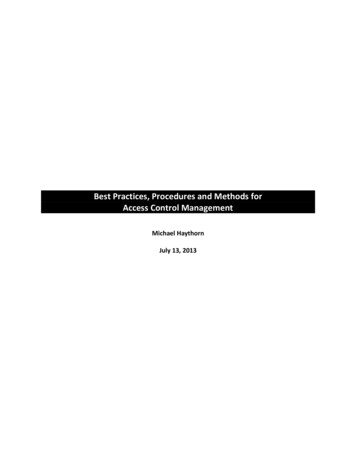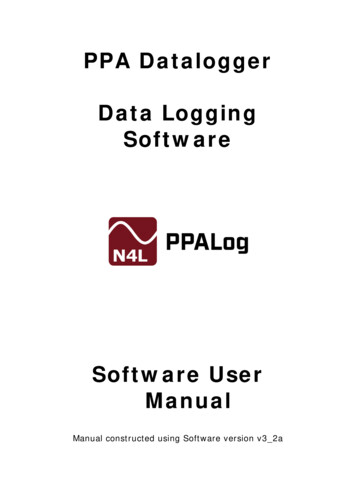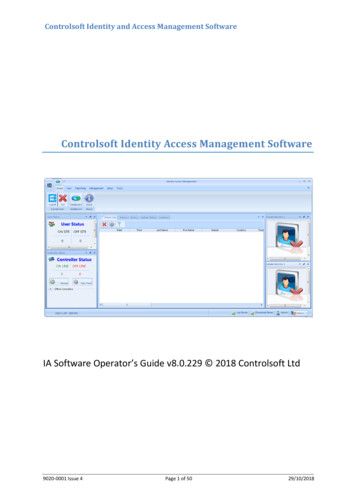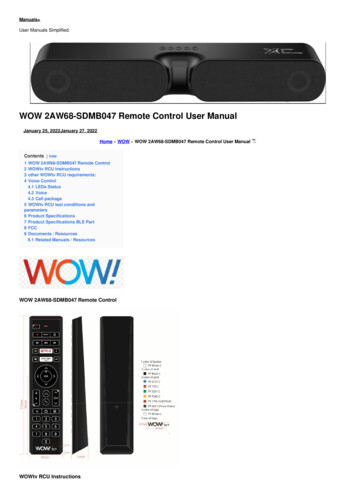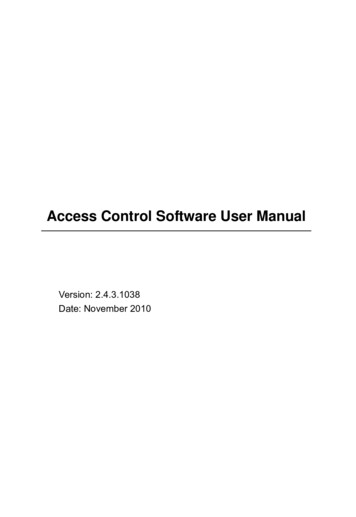
Transcription
Access Control Software User ManualVersion: 2.4.3.1038Date: November 2010
Table of ContentsTable of Contents1. Install and Uninstall Software.11.1 Install Software .11.2 Uninstall Software.42. Department Management .53. User Management .93.1 User Fingerprint.93.2 Statistic .163.3 Upload and Download .204. Device Management.234.1 Device Information.254.2 Communication .264.3 Wiegand .274.4 Verification.304.5 Power Management .314.6 Access Control .324.7 Mifare .344.8 Other Setup .344.9 U disk Setting .365. U Disk Management .395.1 Import User Data .395.2 User Data Export .415.3 Record Data Import .425.4 Import Sms .425.5 Export the Sms Data .445.6 Import Photos .456. SMS Management .46
Table of Contents6.1 SMS Content Manage .466.2 Employee SMS customization.487. System Management.517.1 Operator Management .517.2 System Operation Log.527.3 Data Maintenance .547.4 Initialize System.547.5 Set Database.547.6 Set Password of Database .577.7 System Options .578. Access Control Setup .618.1 Time Zone .618.2 Group .638.3 Unlock Combination .658.4 Access Control Privileges .678.5 Holidays setting .748.6 Upload Setting .769. Other Function.799.1 Start Monitor .799.2 Download Log .799.3 Clear Log.809.4 Sync Time.809.5 Update Firmware .809.6 Restart Device .809.7 Property.819.8 Stop Sound.8110. Record Management .8210.1 Record Query .82III
Access Control Software User Manual V2.4.3.103810.2 Alarm Report .8411. Appendix .8711.1 Common Operation .8711.2 FP, FP device and Card User Guide .9111.3 SOFTWARE USE LICENSE AGREEMENT .95IV
1. Install and Uninstall Software1. Install and Uninstall Software1.1 Install SoftwareBefore installing your software, it is better to shutdown all the otherapplication programs, in order to keep away conflict in installing process. Note: The following screen may differ from what you see upon CDinstallation. Please refer to CD installation.1. Please put the software CD into CD-ROM, it will run automatically andpopup the following dialog.2. Select the Language, click [OK], and enter the following interface.1
Access Control Software User Manual V2.4.3.10383. Please read the Agreement carefully. If you want to install please select[I accept the agreement], and click [Next], enter the following interface.4. Select the folder where to install the software. Click [Next] to enter thefollowing interface.2
1. Install and Uninstall Software5. Select the install component, and click [Next] to continue.6. Click [Install], the installing program will copy and write correspondinginformation into hard disk. After finish installation, click [Finish] to completethe process.3
Access Control Software User Manual V2.4.3.10381.2 Uninstall SoftwareIf you do not need to use this software any more, and want to uninstall itfrom your computer, then may follow next steps to operate:1. Close the Access Control Software complete.2. Enter Start/ Control panel.3. Enter Add and Cancel Program window, choose Access ControlSoftware, and click [Remove] button to uninstall.Like doing this, you still cannot delete all files. You need enter theinstallation directory of the software to delete the folder where the softwareinstalled.4
2. Department Management2. Department ManagementClick [Department] in the [Base Options] menu, popup the DepartmentManagement main interface, like as following figure.Clickorto add or delete a department,is [Employee]Button.Employ staff to the department: First to select the name of company,then click Employee button, popup following interface.5
Access Control Software User Manual V2.4.3.1038“Our Department’s Employees” box at right side is the employees list ofcompany, first choose the employee to shift, and then click the “ ” button tomove the employee to the left side, or click “ ” button to move allemployees to the left side.6
2. Department ManagementSelect a department, click Employee button, the interface as shown below.Select the staff to employ, click “ ” to move the staff to the right side ofrelated department, or click “ ” button to move all employees to the rightside to complete shifting the staff.7
Access Control Software User Manual V2.4.3.1038To shift a staff can directly process in the [User Management] interface.8
3. User Management3. User ManagementUser Management is the process to maintenance user information,click [User Manage] in the [Base Options] menu or the shortcut button,popup the User Information Maintenance interface, as following.Add User: Clickbutton in the staff maintenance bar to add new user.Cancel User: Choose the user you want delete, and clickbutton todelete the user.Photo: Clickbutton to import user photo, or clickbutton todelete.3.1 User Fingerprint1. Enroll User FingerprintEnroll with FP Sensor:If you need to use the FP Sensor to enroll fingerprint, please install the FPSensor driver program first. The driver is under the Driver directory in9
Access Control Software User Manual V2.4.3.1038software CD. After complete to install the driver, connect the FP sensor tothe PC USB port. The current software version supports to use the “U areU” series, ZK4000/6000/7000 FP sensor and etc.(1) Select [Enroll with Sensor] in User Information Maintenance interface,click [Enroll] button, and enter the fingerprint enrollment interface, asshown below.(2) Click the finger which fingerprint is to be enrolled, and the system entersthe interface to enroll, as shown below:10
3. User Management(3) After the finger finishes 3 times press on the FP Sensor, the systemprompt “Succeed in fingerprint registration”, shown as below.(4) Click “OK” after successful enrollment, save the fingerprint and return touser’s information maintenance interface.11
Access Control Software User Manual V2.4.3.1038(5) Click “verify”, the following interface will appear to check if thefingerprint enrollment is succeed or not.(6) Press the enrolled finger on the sensor, the following dialog appearwhen the sensor collect the fingerprint, that is, fingerprint enroll succeeds.If the following dialog appears, then the enrollment failed, please return toenroll once again.12
3. User Management(7) If you want to delete the fingerprint, please double click this finger, thesystem prompts the following:(8) If you select [Duress Fingerprint], the enrolled fingerprint will be aduress fingerprint for use.Enroll with FP Reader:Use the FP Reader to enroll fingerprint. Select FP Reader in Usermanagement interface, click [Connect Device], and the [Connect] button13
Access Control Software User Manual V2.4.3.1038will turn to [Disconnect] when the connection completed. Click [Enroll]button, and enter the fingerprint enrollment interface. The FP readerenrollment is similar to FP sensor, except there is no verification processfor FP reader.2. Register Mifare Card:Choose the user who need to register the Mifare Card. Click [ThroughFingerprint Reader to Write Card], swipe the card near to the card sensorarea of the FP Reader when the software remind “Present Card”. If thedevice prompt “Write Card Successfully”, this user's ID and the fingerprintwill store in the card. Click [Through Fingerprint Reader to Clear Card] todelete user's data in the Mifare, swipe the card near to the card sensorarea of the FP Reader when the software remind “Present Card”. Thenotice “Clear Card Successfully” means the operation complete. Note: This function is available only for the FP Reader which supportsMifare card enrollment.3. Fingerprints Enroll Status: Shows the detail of user information andfingerprint enroll status.14
3. User Management4. User face Enroll Status: Shows the detail of user and face enroll status.15
Access Control Software User Manual V2.4.3.10385. Sort Order:You can arrange the record according to the ascending or descendingorder in the record list, directly click the head of rank to achieve. Choose atriangle symbol which is beside the field, according to ascending order toarrange when the triangle symbol point upwards, otherwise that means thesort order follow the descending order. You can click the triangle symbol tochange the rise or down rank.As figure below, sort the user as the name order.3.2 StatisticThe software can automatically count the total records and count thegrouping records.1. ImportThis function enables the user to import many formats of user’s data file,such as: MS Excel, MS Access, DBF, XML, Text File, CSV file. Werecommend to use the CSV file to import. The following example is using16
3. User Managementtext file to import user’s data.(1) First click thebutton to select a file that want to be imported.(2) Click [Next], the following figure appears:On the left side there is the field list, and the right side is the importing filerank. The Skipcol(s) on the right-up part means how many columns to skip,the Skiprow(s) means how many rows to skip. If the first line of the17
Access Control Software User Manual V2.4.3.1038importing file is not the material data, you can fill “1” in Skiprow(s) blank,that shows to skip the first line for importing data.UserID: The ID is only used for system internal, it is useless for file import,please don’t use it.BadgeNumber: User code, this code is the user number used in the FPReader and the software.Name: User name, these fields must exist.DefaultDeptID: Department ID. If you import the data from other sources,this item can be neglected.Gender: Male or Female.Title: Title.Privilege: Privilege, can be neglected.Password: Password, can be neglected.CardNo: ID card number, can be neglected.MverifyPass: The user password used in the device, can be neglected.VerificationMethod: The verification method of user. This item can beneglected.(3) First choose the field in the Fields list as to import, and then select thecorresponding rank in the right side list. The Fields list will automaticallyattach the corresponding number to the name of field, such as it is, arrangeall fields and corresponding rank after finish it, move to the next step.If you want to cancel a field, first choose the field, and then clickcorresponding rank, the software will cancel this field.(4) Click the [Execute] button to run importing operation.2. Export:This function enables the software export user’s data via all kinds of formatwhich can be supported by the software. It is convenient to supply for thirdparty software to use.18
3. User ManagementClick the [Export] button, appear following interface.Take the exporting MS Excel file as an example to explain.(1) Select the object file which is to be exported.(2) Click [Start Export] button to export the file via default format.Otherwise, you can configure exporting content through the followingoption cards.19
Access Control Software User Manual V2.4.3.1038Fields: Select the field to be export, the default is all, it is only to exportfield’s content after selecting.Formats: The exporting format of all kinds of defined field value.Header & Footer: The file to start and to end of the text.Caption & Width: The title and width of field.Excel Options: Set font.3.3 Upload and Download1. From PC to Device:The user which is store in the database will be uploaded to the FP Reader,click [From PC to Device], popup the interface to upload user’s data.Upload: Based your need, select the staff and a uploading FP Reader,click [Upload], it is able to upload user’s data to the defined FP Reader, it isbetter to select [Fingerprint] and [User Face] in the normal condition. If theinformation needs not to be modified, it is no need to choose it.Notice: User’s data include user information, fingerprint and user face.Delete: If you want to delete a user in a FP Reader, first choose user and20
3. User Managementcorresponding FP Reader, and then click [Delete] button.Operation Log: That is an error log during operating process.Batch: Utilize this function to speed up communication when a lot of user’sdata are uploaded, it needn’t for a few users (such as less than 30 users).2. From Device to PC:Download the user data from the FP Reader to the local database. Click[Form Device to PC], popup the interface to download user’s data.Select a FP Reader to download user’s information which is on the left sidelist, click [Browse Users in Device], all users in the FP Reader isdisplayed. Select the user to be downloaded, click the [Download] buttonto download the user data from FP Reader to local database.View User in the Device: Display all users in the FP Reader.Download: Download user data to be selected.Delete: If you want to delete a user in a FP Reader, first choose user, andthen click [Delete] button.Batch: Utilize the function to speed up communication when a lot of users21
Access Control Software User Manual V2.4.3.1038are downloaded, it needn’t for a few users.Operation Log: That is an error log during operating process.22
4. Device Management4. Device ManagementAdd device: Open [Device List] in the [Base Options] menu, or click[Device Manage] shortcut on the main interface, and display the interfaceas following.Click [Add] button, display the interface as following.23
Access Control Software User Manual V2.4.3.1038RS232/RS485 Communication:Machine num: According to the Reader number to fill, for example the FPReader number is 1.Port: Properly select the communication port to connect PC, the defaultport is COM1.Baud Rate: Select the same baud rate as the FP Reader. The defaultvalue is 38400 at its original setup.Communication key: It isn’t need to fill the pass word in the defaultcondition, if there is a setup password in the FP Reader, please inputcorrect password.Machine Name: According to the purpose of device, input an observablename.Ethernet Communication:IP address: Default address is 192.168.1.201, please input the IP addressof the FP Reader you want connect.Port: The default port is 4370, it is needed to change.Communication key and Name is the same configure as RS232 /RS485.24
4. Device ManagementUSB Communication:This communication way need the device supports USB communication.Machine num, Communication key and Machine Name is the sameconfigure as RS232 /RS485.After setup, click [Test Connection] button under window to test. If thesystem popup “Successfully Connect”, click [OK] button to save theconnecting parameters of this FP Reader. If the system popup “FailConnect” dialog, please check the parameters and try again. Add the nextfingerprint reader as this procedure.If you want delete a FP reader, select this unit, and click [Delete] button onunderside.4.1 Device InformationClick [Device info] in the [Device manage] item, display interface isfollowing.25
Access Control Software User Manual V2.4.3.1038Click [Read Options], the basic information of FP Reader will be listed, asthe following figure.4.2 s],itshowsthecommunication information of the current connecting device. Like as below26
4. Device Managementfigure.Communication Parameter: All kinds of communication parameter whichis used for the connection of the software and the reader.Communication Options: The Option of FP reader communication. If youwant to change the communication configure, first click [Read Options] toobtain all origin parameters, then modify it as needed, and then click [SetOptions] button, the modification will take effect after you restart thedevice. Note: If you use RS232 to communicate, recommend to adopting115200 Baud Rate, if you use RS485 to communicate, better to utilize38400 Baud Rate.4.3 WiegandClick [Wiegand] in the [Device Manage], display interface as following.27
Access Control Software User Manual V2.4.3.1038Click [Read Options] can obtain all the device wiegand parameters .Wiegand Setting include Wiegand output and input setting.Defined Format: These formats have been defined and built in the system,it needn’t user to define the length of Bit and the location of information.There are four default defined formats: wiegand26 with device ID,wiegand34 with device ID, wiegand26 without device ID, wiegand3428
4. Device Managementwithout device ID.The wiegand 26 with device ID means that the wiegand26 output formatalong with device ID number.The wiegand26 without device ID means that the wiegand26 outputformat doesn’t own the device ID.Device ID is defined by following: If there is no set of the site code, then itwill output machine code. And if the site code has been set, it will output thedefined site code (which is similar to the machine code, they are differentthat this code is defined by user and can be used repeatedly, range is0-255).Fail ID: Export Fail ID after verification failed, no export when it has notbeen selected. Its output range is 0-65534.Site Code: Similar to the machine code, the difference is that this code isdefined by user and can be used repeatedly in different unit, range is0-255.Input format: Assigns Wiegand inputs format, following detailedintroduction.OEM code: Needn’t to be defined for 26 bit-wiegand generally, find it from37, 34 bit-WiegandFacility code: Machine number or refers to site codeID Number: User serial number.Use its first letter for respectively indicate (no matter it is in capital letter orsmall letter) in the format. ofiOFI, the small letter express odd (odd), thecapital letter refers to even (Even), Oo refers to OEM code, Ff refers toFacility code, Ii is ID number, P express the parity bit. The following isademonstration with a standard 26bit-Wiegand input: PFFFFFFFFIIIIiiiiiiiiiiiiP,Facility code and ID Number are both 1:E Facility codeID NumberO29
Access Control Software User Manual V2.4.3.1038P F F F F F F F F I I I I iiiiiiiiiiiiP1 0 0 0 0 0 0 0 1 0 0 0 0 0 0 0 0 0 0 0 0 0 0 0 1 0Total Bit: The length of output format.Pulse Width Time: The default to send pulse width time is 100µs, if thecontroller isn’t able to receive the wiegand signal, can adjust value from 20to 800.Pulse Interval Time: The default value is 900 µs, can adjust from 200 to20000.Input/Output contents: ID or CardNo.4.4 VerificationClick [Biometric] in the [Device manage] item. Click [Read Options],following interface display.Fingerprint 1: N Threshold: The default value is “Middle”, you can modifyit properly.Fingerprint 1:1 Threshold: It means the fingerprint verification thresholdafter presenting the card, the default value is “Middle”.30
4. Device ManagementFace 1: N threshold: The default value is “Middle”, you can modify itproperly.Face 1:1 threshold: It means the user face verification threshold afterpresenting the card, the default value is “Middle”.Only 1:1 Match: This feature is only available that a user own fingerprint,ID card or Mifare card for verification, if you choose [Yes] to this setup,must first present a card, and then press fingerprint. If doesn’t slide a card,there is no reflect to fingerprint in the device.Only Verify ID Card: It is mainly designed for ID card. When you choose[Yes], a user use ID card to verify directly, and needn’t to press fingerprint.When you choose it as [NO], you must verify fingerprint after present thecard.Must Register Mifare Card: There are two statuses to register a Mifarecard, if the card was configured to [Must Register], it is only to verify theuser who’s ID has stored in the FP Reader. The user without ID number willnot be verified. When you choose the item as [NO], whether there is user’sID information in the device or not, it will export after the user andfingerprint template is verified successfully.4.5 Power ManagementClick [Power] button, and then click [Read Options] button, display thefollowing interface.31
Access Control Software User Manual V2.4.3.1038Firstly read the parameter of [Power], modify the state of [Idle Setup] andminutes of [Idle Time], then click the [Set Options] and restart the device tocomplete setting.When the idle time is 0, then the idle setup function is off. When the valuemore than 0, the machine will enter into idle state after arrives at definetime. You can resume normal working state via press the button on thedevice.4.6 Access ControlClick [Access Control] button, and then click [Read Options], display theinterface as follow:32
4. Device ManagementLock Control Delay: Apply to determine unlock hour, the minimummeasured unit is 20 ms, in the normal condition that is 100-200 ms.Anti-Pass Mode: Can be set to "None", "Out ", “In”, “InOut”.Master’s record state: Can be set to “None”, “Out”, “In”.Sensor Mode: Set Door Sensor Mode. It can be set to “None”, “NOpen”,“NClose” state.Sensor Delay: Set the sensor delay time when the door is opened. Thesensor detect the door state only after this defined time. If the door state isnot consistent with this parameter, the alarm will be triggered. Black andwhite screen device range is 0-254. Color screen device range is 0-99.Sensor Alarm: Set the alarm time delay after the alarm is triggered. Rangeis 0-999 seconds.Error times to alarm: Define the maximum error times to trigger alarm.When the verify is not through, and exceed this defined times, the alarmsignal will be triggered automatically.33
Access Control Software User Manual V2.4.3.10384.7 MifareClick [Read Options] in [Mifare] menu, display as following.FP Count: How many fingerprints stored in the Mifare card.Start sector for FP: The first sector of Mifare card to store fingerprint.Sector count for FP: Fingerprint appropriate total sector.Card key: Read and write password of card, you can only setup, can’t readit.4.8 Other SetupClick [Other Setup], and then click [Read Options], the following interfaceappear.Restart Device: Click the button to restart FP Reader.Power off Device:Update firmware: Notice: Please do not upgrade the firmware at yourdiscretion because it may bring problems and affect the normal use of thedevice. Contact our distributors for technical support or upgradenotification.34
4. Device ManagementClear admin privilege: This function can clear all administer privilegewhich has registered in the reader.Initial Device: This function is mainly used to clear all data in the FPReader.Sync time: Set the device time same to the PC time.Capture Fingerprint: This function can be used to view fingerprint image.If you want to check the fingerprint image, please place finger on thesensor window, and then click the button, and will see the fingerprintimage.Date format: Select the date format in the down drop menu, this dateformat is the date display format on the device starting interface.Voice function: Including voice, voice verifies, keypad voice, you canchoose to open or close. You can set the voice volume too. This function isavailable in the FP Reader which supports voice hint function.Operate over time(s): Set the device operation timeout.Operate overtime: Set the device operation overtime, 30s by default.FPVersion: Select the fingerprint algorithm version, 9.0 or 10.0. These twoversion are not compatible, please choose carefully.35
Access Control Software User Manual V2.4.3.10384.9 U disk SettingYou can use the Access Management software to set the U diskconfiguration file. When the device is connected with U disk, it can executeoperations such as Record download, User download, Upload users andUpdate firmware.Using PC software to create and modify configuration files steps:1. Click [U disk] in [Device manage] menu, enter the following interface.36
4. Device Management2. Select U disk from the down drop menu, click the [Read Options], theinterface display Record download, User download, User upload andUpdate firmware four options.3. Select the need for the operation, click [Set Options] button, the systemprompts “Operation finished”, as shown below.37
Access Control Software User Manual lenamedoperatemode.cfg.The operation to execute the U disk configuration file please refer to therelated device user manual.38
5. U Disk Management5. U Disk ManagementIn general, you can use RS232, RS485, TCP/IP or USB to exchange theattendance records with device.If the communication method above are not available, you can use U diskto download or upload the user information and fingerprint, or download theattendance records.5.1 Import User Data1. Plug the U disk into the PC USB slot. Click U Disk Management in theBase Options, and enter the U disk management interface. Like as followfigure.2. Click Import User Data button. The system will prompt Select Machinedialog. The imported user data format is different according to the machinetype, so you need select the type first.39
Access Control Software User Manual V2.4.3.10383. After that, click OK button, the system will automatically search the userdata and load it into the system from the U disk. If a new use is found, thedata will shown in green color. In the list the records with red color showthis record do not synchronization with data of software. Add mew user in computer: Import the new user in buffer area to thecomputer. Overwrite computer data: Import the selected user in buffer area tothe computer. Delete data from U disk: Delete user data from U disk. Remove list: Clear the user list in buffer area.40
5. U Disk Management Refresh: Refresh the user data in buffer area.5.2 User Data ExportThrough U disk Management interface, you can export the user data to Udisk, and then upload the data to the device.Plug the U disk into the PC USB slot. Click U Disk Management in theBase Options, and enter the U disk management interface. Select Userdata export option, like as follow figure.Double click staff record or selected staff and click Select to list add anemployee information to the right side. If there are a lot of staff record,ability to show all staff information to be queried through staff informationquery function. The query condition such as Ac No, Name, CardNumber isavailable.Click Export user data to U disk. Then all records shown in the bufferarea exporting to U disk.41
Access Control Software User Manual V2.4.3.10385.3 Record Data ImportThrough U disk Management interface, you can export the record data to Udisk, and then import the data to the system.Click U Disk Management in the Base Options, and enter the U diskmanagement interface. Select Record data import option, like as followfigure.Click Import the record from U disk, then the system importing the data.When its finished, all records shown in the buffer area. Delete data from U disk: Delete record data from U disk. Clear list: Clear the record list in buffer area. Refresh: Refresh the record data in buffer area.5.4 Import SmsPlug the
Access Control Software User Manual V2.4.3.1038 (5) Click "verify", the following interface will appear to check if the fingerprint enrollment is succeed or not. (6) Press the enrolled finger on the sensor, the following dialog appear when the sensor collect the fingerprint, that is, fingerprint enroll succeeds.