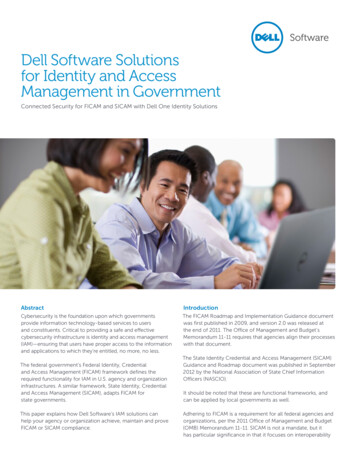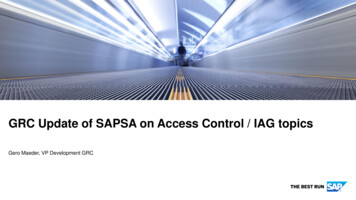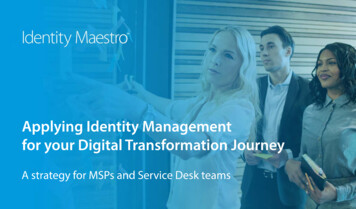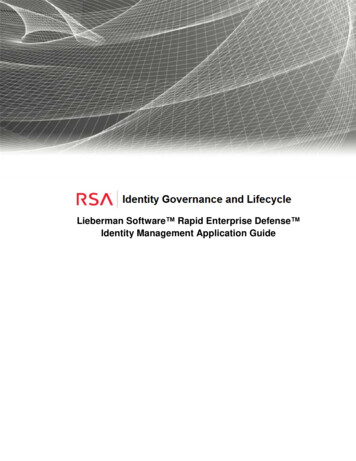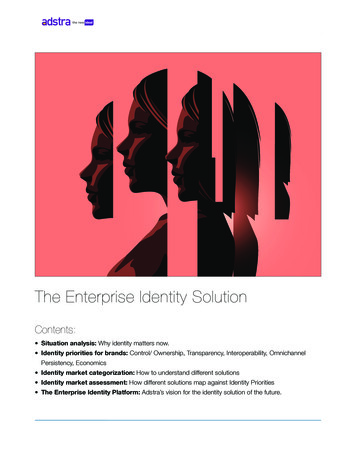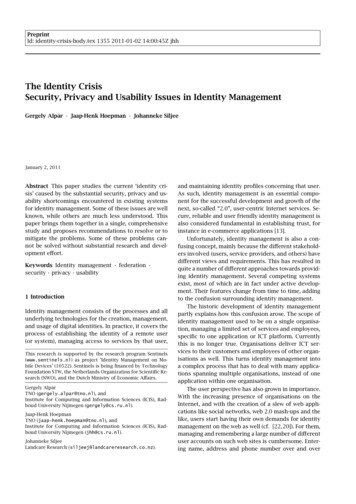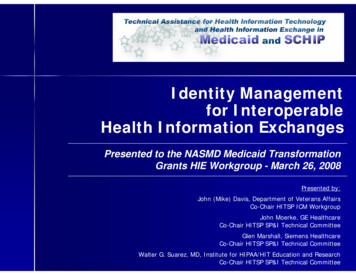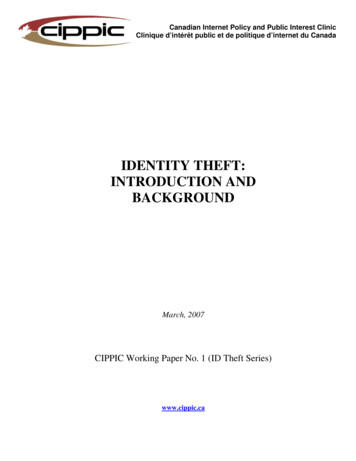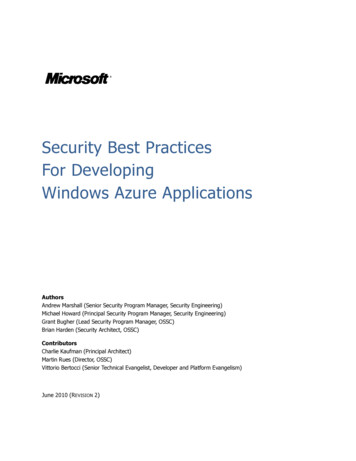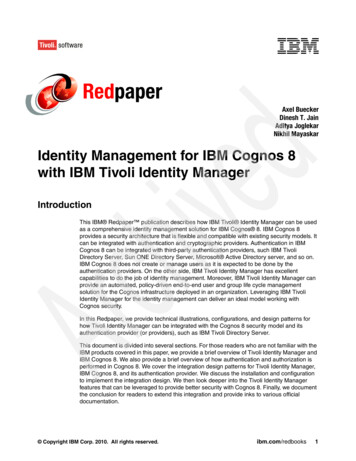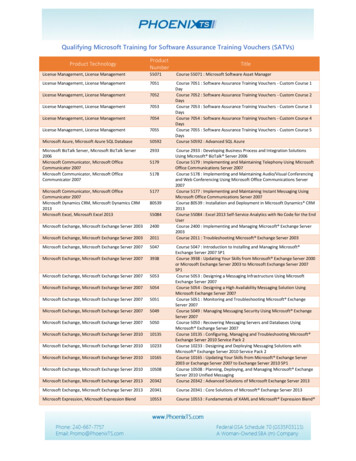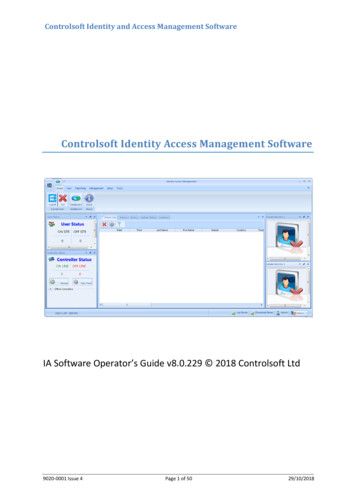
Transcription
Controlsoft Identity and Access Management SoftwareControlsoft Identity Access Management SoftwareIA Software Operator’s Guide v8.0.229 2018 Controlsoft Ltd9020-0001 Issue 4Page 1 of 5029/10/2018
Controlsoft Identity and Access Management SoftwareContents1.Introduction . 32.Starting the Identity Access Software . 43.The Dashboard . 64.Configuring Groups . 95.6.4.1.Creating Groups . 104.2.Allocating Users to Groups . 14Users . 155.1.User General . 165.2.User Photo . 185.3.User Fingerprints . 195.4.User Mobile Access . 215.5.Multiple Tokens . 255.6.User Extra Data . 265.7.User Contact . 285.8.User Notes . 285.9.Importing Users . 29Configure Time Zones . 336.1.7.Public Holidays . 377.1.8.Creating Public Holidays . 38Companies and Departments . 418.1.9.Creating Time Zones . 34Creating Companies and Departments . 42Event Viewers and Reports . 439.1.Event Viewers . 439.2.Access Control Reporting . 459.3.System Log Reporting . 479020-0001 Issue 4Page 2 of 5029/10/2018
Controlsoft Identity and Access Management Software9.4.Fire Rollcall Report . 479.5.Access Control Status Report . 489.6.Inactivity Report . 491. IntroductionThe Identity Access (IA) Management Software from Controlsoft is a PC-based AccessControl Management system. The Identity Access software manages the access controldatabase, which is downloaded to one or more Master i-Net Controllers. The Master i-Netcontrols access through the doors, either directly or via expanders. The i-Net controller(s)make the decisions as to whether access is granted or denied.NOTE: Your system may not support all the features described in this manual, depending onthe configuration of the system and the type of license applied. Please contact your installer/ maintenance company for further information.Conventions used in manual:On-screen textCross reference linksText to be typed inNotes[On-screen Buttons]9020-0001 Issue 4Page 3 of 5029/10/2018
Controlsoft Identity and Access Management Software2. Starting the Identity Access SoftwareTo launch the Identity Access software:1. Start Identity Access as follows.Select Start All Programs Controlsoft Identity Access IA User Interface (forWindows 7)or Start All Apps Controlsoft IA User Interface (for Windows 10)The following splash screen will be displayed:9020-0001 Issue 4Page 4 of 5029/10/2018
Controlsoft Identity and Access Management Software2. When initialised, the Logon screen will be displayed:3. Enter a valid Username (default Admin) and Password (default Password) and clickthe [Logon] button (or press [Enter] on the keyboard).NOTE: these credentials are case sensitive.4. The main user interface will then be displayed, showing the Dashboard:Note: The most common technique to log on to the software is to enter a Username andPassword as described above If the operator is also a user, it is possible to log on to thesoftware using a fingerprint (if enrolled).9020-0001 Issue 4Page 5 of 5029/10/2018
Controlsoft Identity and Access Management Software Click the [Secure Logon] button on the Logon screen and present a finger to thefingerprint enrolment reader.3. The DashboardThe Dashboard is where Operators can monitor the system on a day to day basis. Eachsection is dynamically updated, without the need to press a refresh button or similar.The Dashboard can be accessed from anywhere in the software by clicking thesymbol in the top left of the screen (or click on the Home tab and select Dashboard)On the left hand display is a box called User Status thatshows how many users are currently on site. This is onlyrelevant where there are IN and OUT readers to and fromthe premises. In the example here, there are 2 users, andboth are off site.Also on the left, is the Controller Status box, this showshow many Master i-Net Access Controllers are online andoffline. Any offline controllers will be listed individuallyusing the drop down arrow. If any are showing as Offline,please report this to your installation / maintenancecompany immediately as the i-Net Access Controller willnot be updated while it is in this state.Access Log TabThe Access Log Tab shows a live view of access events from all around the premises.Whenever the software is closed this window viewer will be cleared. Where the event showsa tick the controller has granted access, where the event shows a cross someone has been9020-0001 Issue 4Page 6 of 5029/10/2018
Controlsoft Identity and Access Management Softwaredenied access. Scrolling the viewer window to the right will show the Reason for the accessdenied event.Alarms TabThe Alarms Tab will show various user defined software alarms, such as Door Forced Openor Fire Alarms. The operator can view these alarms, once investigated the event can becleared with the [Clear] button. If the event is on-going the alarm will reappear in the AlarmTab.Doors TabThe Doors tab is available to remotely Grant Access or to Force a Door Open. Simply selectthe door you wish to open. Clicking [Grant Access] will unlock the door for its definedunlock time (default 5 seconds). Clicking [Force Open] will latch the door open. This doorwill then remain open until [Force Close] is clicked which will then override the Forced Opencommand.The symbols next to the doors indicate the last event at the door. The options are:Access Granted via Operator: This symbol indicates that access was granted throughthe software by the operator.Door Forced Open via Operator: This symbol indicates that the door was latched openthrough the software by the operator.Door Forced Closed via Operator. This symbol indicates that the door was latchedclosed through the software by the operator.Pushbutton. This symbol indicates that the door was accessed by pressing a Requestto Exit pushbutton.Access Granted. This symbol indicates that access was granted via the reader to unlockthe door.9020-0001 Issue 4Page 7 of 5029/10/2018
Controlsoft Identity and Access Management SoftwareAccess Denied. This symbol indicates that access was denied via the reader and thedoor was not unlocked.Door has not been accessed since the software has been opened.The doors tab also has facility for Site Lockdown. This allows an operator to deny access tosome or all users, depending on whether Level 1 (Amber) or Level 2 (Red) lockdown isselected.System Status tabThis screen provides information as to whether the Log Server and Download Server arerunning and whether Asure ID and Mobile Access Portal are available. The Log Server andDownload Server must be running for Identity Access to operate correctly.Cameras tabThis screen allows an image from a single camera to be viewed. Pan, Tilt and Zoom buttonsare provided for moving PTZ camerasReader MonitorOn the right hand side of the Dashboard are 2 ReaderMonitor screens. Select the Card Reader you wish tomonitor. When someone accesses the reader, theirphotograph (if programmed) will be displayed in theReader Monitor display alongside their name and time ofentry.9020-0001 Issue 4Page 8 of 5029/10/2018
Controlsoft Identity and Access Management Software4. Configuring GroupsEach Group is allocated a combination of Readers and Time Zones, so each new userallocated to that Group will automatically inherit all the relevant “Access Rights”.To create a new Group, select the Management Tab, then select Groups from the ribbonbar.This Groups window shows that there are no Groups in the database. The option buttonsare:Refresh: Updates the list of GroupsAdd: Creates a new Group in the listDelete: Removes the selected Group/s from the listEdit: edits the selected GroupShow/Hide Active: This button will show or hide Groups selected as Active.Show/Hide Inactive: This button will show or hide Groups not selected as Active.9020-0001 Issue 4Page 9 of 5029/10/2018
Controlsoft Identity and Access Management SoftwareSelect the Add New button4.1. Creating GroupsTo configure the Group, use the Group Properties Window:Enter a Name for the GroupThe List of users that belong to this group displays all users on the system. To allocateone or more to the Group, simply select the required user/s in the right hand column andclick thebutton. To place all users in the group, use thebutton.Tick the Time and Attendance Group box if members of this Group are to be monitored forTime & Attendance.9020-0001 Issue 4Page 10 of 5029/10/2018
Controlsoft Identity and Access Management SoftwareTick Overide Anti Passback if members of this group are to be excluded from APBconstraints.Tick Requires extra time at door to use the Extended Door Open TimeTick Override Lockdown for users in this group to operate doors during Lockdown Level 1Tick the Active box to ensure that users in this Group are operational.Select Card Readers in the side bar:Select the readers that members of this Group will have access to. To select all readers, tickthe All box.Select Morpho Readers in the side bar:9020-0001 Issue 4Page 11 of 5029/10/2018
Controlsoft Identity and Access Management SoftwareSelect the Morpho (fingerprint) Readers that members of this Group will have access to. Toselect all readers, tick the All box.Select APB Doors in the side bar:Select one or more Doors where members of this Group will be subject to AntiPassBackSelect the Elevators in the side bar to define which floors are accessible to users in thisgroup:9020-0001 Issue 4Page 12 of 5029/10/2018
Controlsoft Identity and Access Management SoftwareTick all the floors to be accessible to these users.Select Time Zones in the side bar:Select the Time Zone that members of this Group will have access to (information on how toadd a Time Zone can be found on Page 33).9020-0001 Issue 4Page 13 of 5029/10/2018
Controlsoft Identity and Access Management SoftwareThe Notes section, accessed from the side bar, provides 2 text fields called Description andNotes to help a Service Engineer during their first visit:4.2. Allocating Users to GroupsA user can be allocated to a Group in one of 2 ways:1. From within the User Properties Window.2. From within the Group Properties Window.NOTE: Users can be allocated to more than one Group, but please beaware that in versions prior to v2017.1 constraints exist when multipleGroups are combined:EXAMPLE:Group 1 has access to Reader A from 10:00 to 11:00Group 2 has access to Reader B from 12:00 to 13:00A user allocated to Group 1 AND Group 2 will have access through BOTH readers from10:00 to 11:00, AND will have access through BOTH readers from 12:00 to 13:009020-0001 Issue 4Page 14 of 5029/10/2018
Controlsoft Identity and Access Management Software5. Users"Users" is a collective term for Employees, Visitors and Contractors. These user types havebeen separated as they often have different requirement for Access Rights, for example:Employees may have very flexible access to the premises for long periods of time.Visitors may have limited access to the premises and may be heavily managed on a day today basis.Contractors may have flexible access to the premises but only for short periods of time.Furthermore, separating Employees, Visitors and Contractors makes reporting on eachcriteria easier and more flexible.NOTE: Programming screens for Employees, Visitors and Contractors arethe same. Only programming screens for Employees has been shown forbrevity.Select the Management tab, then select Employees from the ribbon bar:The option icons are as follows:Refresh: Updates the list of Users9020-0001 Issue 4Page 15 of 5029/10/2018
Controlsoft Identity and Access Management SoftwareAdd: Creates a new User to the listDelete: Removes the selected User/s from the listEdit: edits the selected UserEnrol fingerprint using MorphoManager: This icon will be greyed out (as shown) ifMorphoManager is not enabled.Print: Prints a card for the selected userReport: Run an access log report for the selected userTemporary Token: Assign or remove Temporary Token for a UserImport: Adds a new User to the list from a vCardShow/Hide Active: This button will show or hide Users selected as Active.Show/Hide Inactive: This button will show or hide Users not selected as Active.Paging Mode: Splits the list of users into manageable pages to avoid too muchscrolling up and down.NOTE: Any changes made to Users (Employees, Visitors and Contractors)will automatically be downloaded to the Controllers and/or BiometricReaders5.1. User GeneralTo create a new Employee, select the Add New9020-0001 Issue 4Page 16 of 50button:29/10/2018
Controlsoft Identity and Access Management SoftwareEnter the First Name and Last Name of the user (Title is optional).Enter the Primary Token Number of the card allocated to this user. This may be written onthe card, read via an Enrolment reader, or may be a sequential number in systems usingfingerprint only. Pressing the icon to the right of the Token Number field will automaticallygenerate a token number. This is useful when using fingerprint readers.If the system has readers with a keypad, enter a PIN Number for the user. Pressing the iconto the right of the PIN Number field will automatically generate a PIN. NOTE: If you areusing keypads in 'PIN Only' or 'PIN OR Proximity' modes, the requiredPIN Number should be added as a Token Number.The user will have no access to the system until the Valid from date and time (the default isthe date that the user profile was created). Similarly, the user will have no access to the9020-0001 Issue 4Page 17 of 5029/10/2018
Controlsoft Identity and Access Management Softwaresystem after the Valid for expires (default is Indefinite, but this can be changed in the ServerConfiguration utility).Allocate the user to a Company and a Department (if used). Companies and Departmentscan be a useful filter when running reports on users.Groups that this user belongs to lists all the available Groups within the system. Toallocate the user to a group, simple tick the box for that group.Ensure that the Active box is ticked for this user to have access to the systemNOTE: Users can be allocated to more than one Group5.2. User PhotoAllocating a photo to a user can be useful when identifying a lost card as it is possible toread the card and display the photo and other details of the relevant user. As standard thereare two Reader Monitors located in the Dashboard to view the photos of people enteringand exiting the premises.9020-0001 Issue 4Page 18 of 5029/10/2018
Controlsoft Identity and Access Management SoftwareSelect the import iconto import a previously saved image. It is possible to import a.jpg or .png picture file. The camera iconwebcam.can be used to capture a photo from a5.3. User FingerprintsTo read a fingerprint for a user, first select the finger to be read:Read a fingerprint as follows:Left click on the fingerprint you wish to add, then select Assign from the Option Wheel:9020-0001 Issue 4Page 19 of 5029/10/2018
Controlsoft Identity and Access Management Software.Place the selected finger on the enrolment reader 3 times, following the on-screeninstructions where necessary.Assign a second finger. Qualify that both fingers have been enrolled and the score issatisfactory.9020-0001 Issue 4Page 20 of 5029/10/2018
Controlsoft Identity and Access Management SoftwareNOTE: The higher the enrolment scores the better the biometric readerwill perform on a day to day basis. It may be necessary to enrol multiplefingerprints and use the fingerprints with the highest score.5.4. User Mobile AccessIf you have a Mobile Access account, you can allocate mobile credentials from within IdentityAccess.9020-0001 Issue 4Page 21 of 5029/10/2018
Controlsoft Identity and Access Management SoftwareHaving first entered the required information in the General screen and the user's emailaddress in the Contact screen, select the Mobile Access tab and click [Find Me]9020-0001 Issue 4Page 22 of 5029/10/2018
Controlsoft Identity and Access Management SoftwareAssign the user to the relevant list of available Mobile IDs (example Controlsoft Mobile 26bit), and click [Create Profile]Click [Refresh] to update the user details:9020-0001 Issue 4Page 23 of 5029/10/2018
Controlsoft Identity and Access Management SoftwareWhen the user has installed the HID Mobile Access App on their phone, they select 'EnterInvitation Code' and enter the code which the system automatically emailed to them.NOTE: This invitation code is time limited and must be activatedpromptly.Once the user has confirmed that this has been completed, simply select [Issue Mobile ID]to complete the process.9020-0001 Issue 4Page 24 of 5029/10/2018
Controlsoft Identity and Access Management Software5.5. Multiple TokensEach user can be given more than 1 token to allow for multiple credential types (e.g. anEmployee may have a card, a mobile credential and a windscreen tag for the car park). TheTokens tab allows these secondary credentials to be allocated to the user. Whichevercredential is used, it will be recognised and the same user, hence Fire Roll Call, AntiPassBacketc. will continue to operate correctly.9020-0001 Issue 4Page 25 of 5029/10/2018
Controlsoft Identity and Access Management SoftwareThe titles Secondary token 1, Secondary token 2 etc. can be renamed in the ServerConfiguration utility to provide more meaning titles such as "Mobile Credential" or"Windscreen Tag". Please contact your installer / maintenance company for assistance inchanging these titles.5.6. User Extra DataIt is sometimes useful to have additional information logged against a user, depending onthe work environment. For example, a Courier company may want to log whether a driverhas a valid driving license, store the expiry date of the license or even store a scan of thelicense itself.The Extra Fields are configured within the Identity Access Server Configuration software (askyour installer / maintenance company for further information on this).To use the Extra Field previously configured, select the Extra Data tab:9020-0001 Issue 4Page 26 of 5029/10/2018
Controlsoft Identity and Access Management SoftwareIn this instance, the Extra Data Field has been configured to record whether the user has avalid driver's license. Simply select Yes or No as appropriate, followed by [Accept].The Extra Data tab can display a variety of information as the data fields can be text, numeric,lists, checkbox, date, time, or image.9020-0001 Issue 4Page 27 of 5029/10/2018
Controlsoft Identity and Access Management Software5.7. User ContactThe Contact Details in this tab are not mandatory, but can be recorded if required:5.8. User NotesInformation in this tab is not mandatory, but can be recorded if required:9020-0001 Issue 4Page 28 of 5029/10/2018
Controlsoft Identity and Access Management SoftwareThe Personnel Number is displayed in the Employee Properties screen and can be selectedto be unique via the Server Configuration utility.5.9. Importing UsersIt is possible to import multiple users into Identity Access from another Controlsoftapplication (Controlsoft Lite, Controlsoft Pro or CWBio), or any other application capable ofexporting its user database to a .csv file.When importing from a Controlsoft application, Identity Access knows the data layout, so itis only necessary to point to the database.When importing from a .csv file, it is also necessary to map the fields in the file to the correctfields in Identity Access.To import data, select Import Data from the Tools menu and follow the Import Wizard:Under Select Import Source, select the appropriate source, for example, to import from acsv file, select Text File from the dropdown list and click [Next]Under Source File, click the [.] button to browse to the .csv file. Select Remove old databefore importing new data if required. Click [Next].9020-0001 Issue 4Page 29 of 5029/10/2018
Controlsoft Identity and Access Management SoftwareSelect Destination should be set to define the types of user being imported (Employee,Visitor or Contractor). Select Ignore duplicate names to avoid duplicate entries. Click[Next]NOTE: While this will stop a User appearing in the list twice, it will alsostop a new User from being imported if they have the same name as anexisting User. To avoid this, always ensure that there are differencesbetween similar names (e.g. Fred Smith, Fred A Smith and Freddie Smith)Selecting the source file's format defines how the .csv file is configured (the actual settingsrequired will depend on how the .csv file has been configured). Click [Next]Under Delimiters, choose which character has been used in the .csv to separate data (usuallycommas or tabs). Click [Next]. Under Mapping the source data to the database fields,link each column in the .csv file to the corresponding database field.Click on each header IGNORE and select the appropriate field name for that field.When complete, click [Next], followed by [Import] to start the import process and [Close]when the import is complete.9020-0001 Issue 4Page 30 of 5029/10/2018
Controlsoft Identity and Access Management SoftwareIdentity Access also has the facility to import a user via a "vCard" which can be created fromsome email clients such as Microsoft Outlook. To import a vCard, select Employees from theManagement tab, then select the Import iconNOTE: it is not possible to import vCards for Visitors or Contractors.Use the [.] button against Select vCard option to browse to the vCard.9020-0001 Issue 4Page 31 of 5029/10/2018
Controlsoft Identity and Access Management SoftwareUse the Select fields to be imported to select the required information (in this exampleFirst name, Last name and Cell phone)Select Import photo to add a photograph for the user.Click the [Accept] button when complete.NOTE: If the vCard is imported with no Token Number, Identity Accesswill allocate the first available number to it, in this instance '1'9020-0001 Issue 4Page 32 of 5029/10/2018
Controlsoft Identity and Access Management Software6. Configure Time ZonesTime Zones is a useful facility as it modifies the operation of the system at given times. Byallocating a Time Zone to a Group, all Users in that Group will have access through therelevant doors only within the Time Zone periodTo use Time Zones, select the Management tab, then click Time Zones in the ribbon bar.This Time Zones window shows that there are no Time Zones in the database. The optionbuttons are:Refresh: Updates the list of Time ZonesAdd: Creates a new Time Zone in the listDelete: Removes the selected Time Zone/s from the listEdit: edits the selected Time ZoneShow/Hide Active: This button will show or hide Time Zones selected as Active.Show/Hide Inactive: This button will show or hide Time Zones not selected as Active.9020-0001 Issue 4Page 33 of 5029/10/2018
Controlsoft Identity and Access Management SoftwareTo create a Time Zone, select the Add New button6.1. Creating Time ZonesUse the Time Zone Properties screen to configure the Time Zones:Enter a Name for the Time ZoneEach Time Zone can have up to 3 segments, each with its own Start Time and End Time.Unlike previous versions of Identity Access, Time Zones can now be entered to 1 minuteresolution.Time Zones can be created graphically rather than entering times by selecting the [AdvancedView] tab9020-0001 Issue 4Page 34 of 5029/10/2018
Controlsoft Identity and Access Management SoftwareThe following buttons are available in Advanced View:The display can be adjusted to show 1 hour, 30 minute, 15 minute, 5 minute or 1minute resolution9020-0001 Issue 4Page 35 of 5029/10/2018
Controlsoft Identity and Access Management SoftwareAdds a time entity. Drag the mouse to select a time period, then click this button.Once created, the display will show the relevant Start Time and End Time Example:Deletes the selected time entityEdits the selected time entityCopies the selected time entityPastes the selected time entityIn either view, if Disabled on public holidays is selected, the Time Zone will not be activeduring defined public holidays.Ensure that Active is ticked otherwise it will not be possible to use the Time Zone.The Notes section, accessed from the side bar, provides 2 text fields called Description andNotes to help a Service Engineer during their first visit.9020-0001 Issue 4Page 36 of 5029/10/2018
Controlsoft Identity and Access Management SoftwareNOTE: Remember to associate Time Zones with the relevant Users /Doors, otherwise they will not be operational.The i-Net controller can support up to 16 Time Zones when fitted with firmware version98.33 or older, although it can support up to 62 Time Zones with firmware version 98.34 orlater.7. Public HolidaysTo configure a Public Holiday, select the Management tab, then select Public Holiday in theribbon bar9020-0001 Issue 4Page 37 of 5029/10/2018
Controlsoft Identity and Access Management SoftwareThis Public Holidays window shows that there are no Public Holidays in the database. Theoption buttons are:Refresh: Updates the list of Public HolidaysAdd: Creates a new Public Holiday in the listDelete: Removes the selected Public Holiday/s from the listEdit: edits the selected Public HolidayShow/Hide Active: This button will show or hide Public Holidays selected as Active.Show/Hide Inactive: This button will show or hide Operators who are not Active.To create a new Public Holiday, click the Add New button7.1. Creating Public HolidaysTo configure a Public Holiday:9020-0001 Issue 4Page 38 of 5029/10/2018
Controlsoft Identity and Access Management SoftwareEnter a Name for the Public HolidaySelect date of the Public Holiday from the calendarSelect This is a recurring holiday if appropriate (e.g. New Year's Day)Ensure that Active is ticked to use the Public Holiday date.9020-0001 Issue 4Page 39 of 5029/10/2018
Controlsoft Identity and Access Management SoftwareClick [Accept] when done.9020-0001 Issue 4Page 40 of 5029/10/2018
Controlsoft Identity and Access Management Software8. Companies and DepartmentsCompanies and Departments can be a useful tool when running reports to filter outunwanted data. It would be possible, for example, to run a report only on users in theFinance department.To configure Companies and Departments, select Companies from the Management tab:Refr
The Identity Access (IA) Management Software from Controlsoft is a PC-based Access Control Management system. The Identity Access software manages the access control database, which is downloaded to one or more Master i-Net Controllers. The Master i-Net controls access through the doors, either directly or via expanders. The i-Net controller(s)