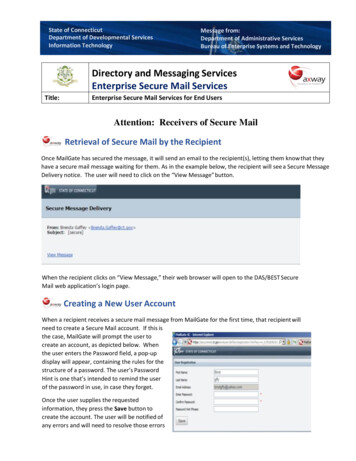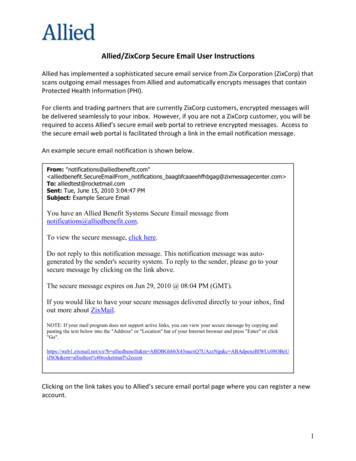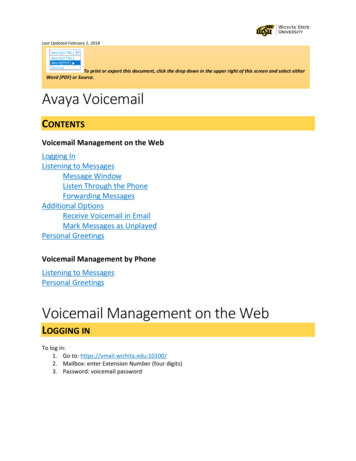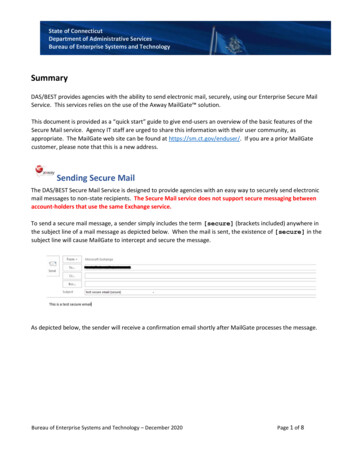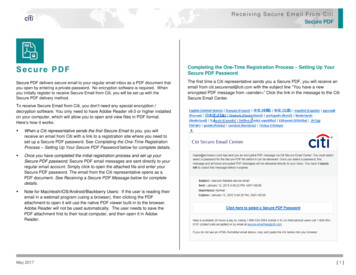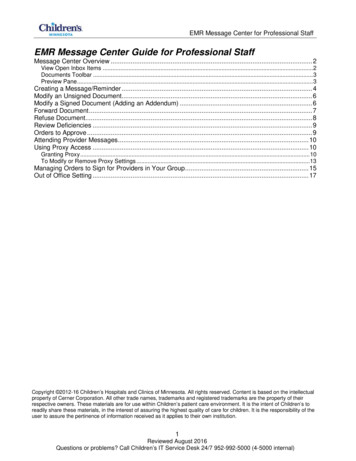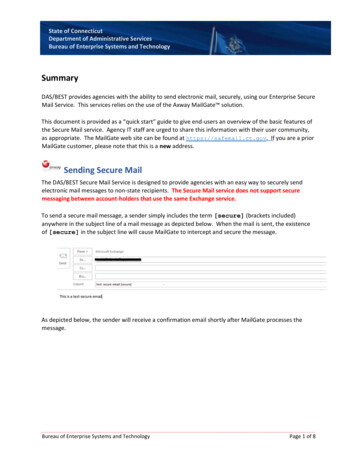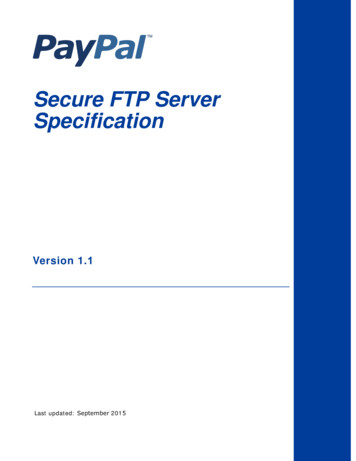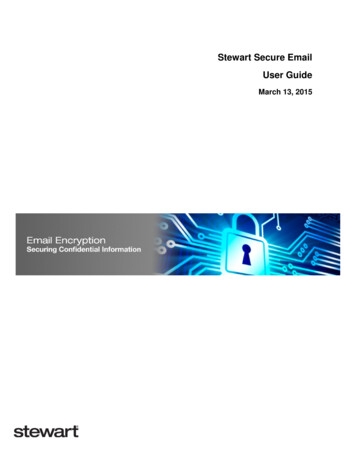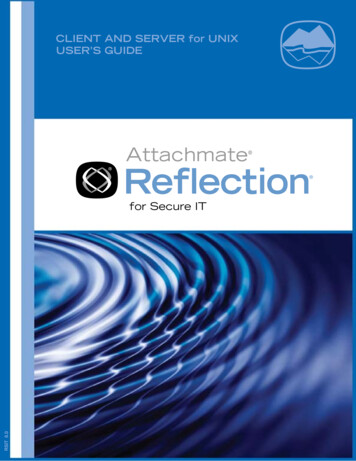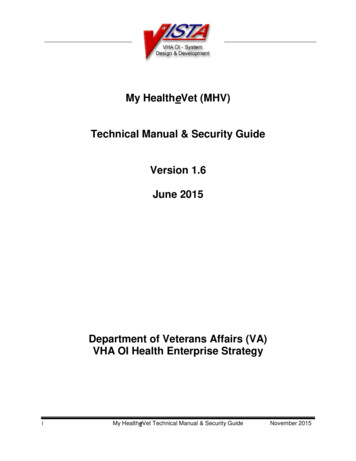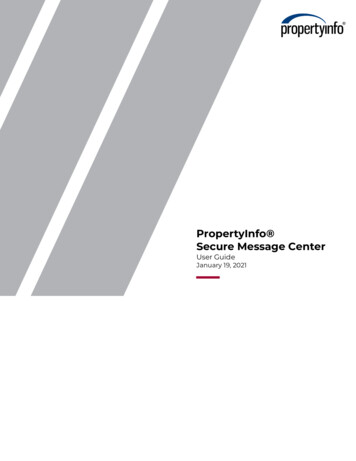
Transcription
PropertyInfo Secure Message CenterUser GuideJanuary 19, 2021
Table of ContentsIntroduction . 1What is secure email? . 1Why secure email? . 1What is personal, non-public information? . 1How is my data protected? . 1Registering, Signing In and Passwords . 2Registering. 2Signing In . 3Changing Your Password . 4Navigating . 7Full-Size View . 7Compact View. 7Overview of Features . 8Reading and Sending Messages . 9Reading New Messages . 9Replying to Messages . 10Attaching Files to a Message . 11Removing Attachments from a Message . 13Message Options. 15Saving Messages as Drafts . 15Message Expiration . 15Saving a Message . 16Printing . 16Deleting Messages . 16
IntroductionWhat is secure email?Secure Email is an email containing encrypted personal, non-public information (NPI) that PropertyInfo sends to you. Wealso may send you Secure Email containing what we believe may be confidential information, but is not NPI. Since theemail is encrypted, it cannot be read if the email is intercepted during its delivery to you.Why secure email?To ensure the confidentiality of your NPI and to comply with privacy and regulation standards, PropertyInfo hasimplemented a secure email platform. The protection of confidential communication is important to us and we want toensure your information stays private.What is personal, non-public information?Any data or information that's not available to the public and is considered personal is known as personal, non-publicinformation.Some of the most common types of data in need of protection are: Credit and debit card numbersSocial Security numbersBank account informationPasswordsDriver's license numbersHow is my data protected?Messages are encrypted individually for each recipient and include a certified time stamp. These security measuresensure that no one except the intended recipient can read the message. Because every message is digitally signed, therecipient has irrefutable proof of the sender's identity. Messages are stored securely until the scheduled expiration date. Ifyou wish to access the message beyond that date, you have the ability to save the message and any attachments to yourcomputer. 2021 Stewart. (800) STEWART stewart.com 01/21 1PropertyInfo Secure Message Center User Guide
Registering, Signing In and PasswordsRegisteringThe first time you receive a secure email, you are asked to register at the PropertyInfo Secure Message Center.Registration is a one-time, quick and easy process.You will receive an email message in your email Inbox notifying you that you have a message.To register to access your secure email:1.Open the message and you will see a banner that reads: “New secure email message from PropertyInfo”.2.Click the Open Message button.Note: If your email program does not display this button, click or copy and paste the link providedin the message into your browser’s address bar. 2020 Stewart. (800) STEWART stewart.com 01/21 2PropertyInfo Secure Message Center User Guide
3.From the Register Account page, complete all fields required for registration. This includes: Email Address: Your email address should have been pre-populated by the application.Password: Enter a password that complies with the password rules displayed.Re-enter Password: Re-enter your password.Click Register.The PropertyInfo Secure Message Center opens and displays your email message. You now have access to theSecure Message Center.Signing InIf this is your first time to use the PropertyInfo Secure Message Center, you must register before signing in (see theRegistering section for more information). However, once you have registered, the logging in process is simple.To sign in to the Secure Message Center:1.Go to the PropertyInfo Secure Message Center Login page by either: Opening the secure message in your email and click Open Message.Going directly to the PropertyInfo Secure Message Center Login page athttps://secureemail.propertyinfo.com. 2020 Stewart. (800) STEWART stewart.com 01/21 3PropertyInfo Secure Message Center User Guide
2.From the Login page, complete all fields required for signing in. This includes: Email Address: Enter your registered email address.Note: If you are directed to this page by clicking the Open Message button in a secure message, your emailaddress should be pre-populated. Password: Enter your password.Select the Remember Me checkbox if you want to save your sign in information on this computer.Note: If you Sign Out, you will have to re-enter your email address and password the next time you sign in. Ifyou want your password to be saved, close the Internet browser without using Sign Out. Click Sign In.The PropertyInfo Secure Message Center opens. If you previously signed into your account, the date and time of yourlast account access appears on this page as a security precaution.Changing Your PasswordIf you have forgotten or wish to change your password, you will need to reset it.To reset your password:1.Go to the PropertyInfo Secure Message Center Login page by either: Opening the secure message in your email and click Open Message.Going directly to the PropertyInfo Secure Message Center Login page athttps://secureemail.propertyinfo.com. 2020 Stewart. (800) STEWART stewart.com 01/21 4PropertyInfo Secure Message Center User Guide
2.From the Login page, click the Reset button.3.From the Reset Password page, enter the requested information. Email Address: Enter your email address.New Password: Enter a new password that complies with the password rules displayed.Re-enter Password: Re-enter your new password.Click Reset. 2020 Stewart. (800) STEWART stewart.com 01/21 5PropertyInfo Secure Message Center User Guide
4.The Account Change Confirmation page will display, notifying you that a confirmation email has been sent toyour email address.5.Go to your email and open the confirmation email. The confirmation email will be fromDoNotReply@secureemail.propertyinfo.com and the subject will read “PropertyInfo Notification”.To activate your new password, click the ACTIVATE link.Note: If you do not receive the confirmation email, search your Spam or Junk folder in case it was filteredthere. If you try to reset your password within 20 minutes of your previous reset attempt, you will notreceive another confirmation message to your Inbox. You must wait 20 minutes to reset your passwordagain.6.The Activation Successful page will display notifying a successful activation. Click Continue.The PropertyInfo Secure Message Center Login page displays where you will need to enter your new password toview your secure email (see the Signing In section for more information). 2020 Stewart. (800) STEWART stewart.com 01/21 6PropertyInfo Secure Message Center User Guide
NavigatingAfter you have successfully registered and activated your password, you are ready to navigate the PropertyInfo SecureMessage Center.There are two views of the Secure Message Center that you may experience. The type of view you see is based on thesize of your display area.Full-Size ViewUse the tabs at the top of the page to navigate in the full-size view of the Secure Message Center.Compact ViewClick the down arrowin the compact view to navigate to the different areas of the Secure Message Center. 2020 Stewart. (800) STEWART stewart.com 01/21 7PropertyInfo Secure Message Center User Guide
Overview of FeaturesThe following features are available to you in the Secure Email Center: The Inbox lists all of the unexpired, encrypted email messages that you have received. From the Inbox, you canview the details of each message by selecting the Subject. Once the message details display, you have additionaloptions. Sent Mail lists the messages you have sent using the PropertyInfo Secure Message Center. You can reviewthe text of sent messages, the intended recipients and other details about each message. Drafts will display incomplete messages that you have not sent. Messages saved while replying to an emailmessage are saved here, as well as email messages automatically saved as a draft when your session times out.Help displays the online help for the PropertyInfo Secure Message Center. In the full-size view, help isaccessed by clicking the Help icon. Sign Out allows you to end your session in PropertyInfo Secure Message Center. If you set Remember Mewhen you logged in, selecting the Sign Out button will delete the Remember Me cookie. To keep the RememberMe option turned on, close the browser window without selecting the Sign Out button in the navigation menu. 2020 Stewart. (800) STEWART stewart.com 01/21 8PropertyInfo Secure Message Center User Guide
Reading and Sending MessagesReading New MessagesWhen a new secure message arrives for you in the PropertyInfo Secure Message Center, you receive a notificationemail in your personal email inbox. Once you log into the PropertyInfo Secure Message Center, you will be able to readyour secure messages.1.From the PropertyInfo Secure Message Center Inbox, click the Subject of the message you wish to view.Note: The Subject line of all unread secure messages will display in bold text.2.If your secure message contains any attachments, each attachment will display as a hyperlink in theAttachments section. Click the file name of the attachment you want to view and then follow the Internet browserinstructions.Note: If you do not have the program required to open the file, you will not be able to view the file.While viewing the secure message, you will be able to: Reply to the secure message (see the Replying to Messages section for more information)Delete the secure message (see the Deleting Messages section for more information)Save the message and attachments (see the Saving a Message section for more information)View the date and time you Received the message and when the message Expires (see the Message Expirationsection for more information)See who the message is from as well as all parties that were sent or copied on the message 2020 Stewart. (800) STEWART stewart.com 01/21 9PropertyInfo Secure Message Center User Guide
Replying to MessagesYou can reply to messages that you receive in your PropertyInfo Secure Message Center Inbox. You have the option ofreplying to just the person who sent the message to you using the Reply button or replying to the sender as well as anyother recipients using the Reply to All button.To reply to a secure message:1.While viewing the message, click either Reply or Reply All.2.The Reply message draft displays for you to compose your response. Type your response text below the Attachments field.Select Attach File to attach files to your reply before sending it (see the Attaching Files to a Message formore information).Select Save Draft to save this message reply to the Drafts tab and send it later (see the Saving Messagesas Drafts section for more information).Note: You cannot enter additional recipients or change the Subject text of a Reply or Reply to All email3.Click Send to send your completed reply message.You are returned to your inbox. You can view all secure emails you have replied to by selecting the Sent Mail tab. 2020 Stewart. (800) STEWART stewart.com 01/21 10PropertyInfo Secure Message Center User Guide
Attaching Files to a MessageWhile replying to a message, you can attach one or more files to be sent with the message. You may attach as many as10 files up to a total of 15MB.To attach a file to a message you are composing:1.Click Attach File at the top of the message.2.From the Attach File screen, click the Browse button to navigate to the file you wish to attach. 2020 Stewart. (800) STEWART stewart.com 01/21 11PropertyInfo Secure Message Center User Guide
3.A window will display. Select the file you want to attach by navigating to the folder and highlighting the file name.Then click Open.4.The selected file will display in the Attach Files field. Click Add File. 2020 Stewart. (800) STEWART stewart.com 01/21 12PropertyInfo Secure Message Center User Guide
5.The file will display in the Attachments: box. Repeat Steps 2-4 for each file to be attached.Note: If you wish to remove and files you selected as attachments, select the file you wish to remove andclick6.When you are finished adding your attachments, click Finish.You are returned to the previous page with the files attached. To verify that all of your files are attached, select the arrownext to the Attachments drop-down field. All of the attached files are listed.Removing Attachments from a MessageTo remove an attachment from a message you are composing:1.Select Update Attachments at the top of the message. 2020 Stewart. (800) STEWART stewart.com 01/21 13PropertyInfo Secure Message Center User Guide
2.From the Attach File screen, complete the following steps: Select the file you want to remove by selecting it in the Attachments field.Click Remove File.3. When you are finished removing the desired attachments, click Finish.You are returned to the previous page without the attachments you removed.Note: You can also remove a file while composing your message by selecting it from the Attachments drop-down list andselecting 2020 Stewart. (800) STEWART stewart.com 01/21 14PropertyInfo Secure Message Center User Guide
Message OptionsSaving Messages as DraftsYou can easily save your message as a draft to send at a later time.To save a message as a draft:1.While replying to a message, click Save Draft.2.The Drafts tab will display with your saved draft listed.When you want to complete the message, select the Drafts tab and select the Subject of the message to finishcomposing and send the message.Message ExpirationMessages automatically expire 120 days after the secure message was sent, and will be deleted upon expiration. Themessage expiration date displays in the details of each email message you receive.Note: The 120 day expiration count starts the day the secure message was sent, not when you read the message.If you want to keep a copy of the message after its expiration date, you can: Save the message (see the Saving a Message section for more information)Print it (see the Printing section for more information) 2020 Stewart. (800) STEWART stewart.com 01/21 15PropertyInfo Secure Message Center User Guide
Saving a MessageSecure message will only display in the PropertyInfo Secure Message Center for 120 days after receipt. Once amessage expires, you will no longer have access to it. However, you can save a copy of your messages and anyattachments, so you can access them even after they expire and have been removed from your Inbox.To save your secure message:1.While viewing the message you would like to save, click the arrow next to the More Actions selection list.2.From the More Actions select list, select either: Save Message to save the message as a text file. Save Attachments to create a zip file that contains a copy of the message as a text file as well as copies ofall attachments.3.Follow your Internet browser instructions to save the file to a location you specify.PrintingYou can print any message in the PropertyInfo Secure Message Center as you would any web page.To print a message or any other page, from your Internet browser, select File Print. Follow the instructions on thescreen to select a printer and print the message. For more information on printing Internet browser pages, see yourInternet browser application's Help.Deleting MessagesMessages are automatically deleted from your Inbox and Sent Mail tabs when they expire, but you can also delete thembefore the expiration date.To delete a message:1.Select the Inbox, Sent Mail or Drafts tab that contains the message you want to delete.2.Select the check box next to each email message you want to delete and click Delete. 2020 Stewart. (800) STEWART stewart.com 01/21 16PropertyInfo Secure Message Center User Guide
You can also delete a received or sent message by clicking Delete while viewing the message.The message will be deleted, and once deleted cannot be recovered. 2021 Stewart. All right. (800) STEWART stewart.com 1/19 17PropertyInfo Secure Message Center
To register to access your secure email: 1. Open the message and you will see a banner that reads: " New secure email message from PropertyInfo ". 2. Click the Open Message button. Note: If your email program does not display this button, click or copy and paste the link provided in the message into your browser's address bar.