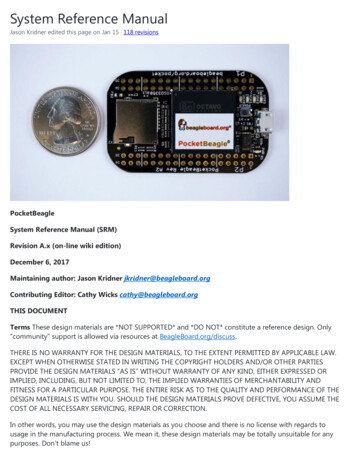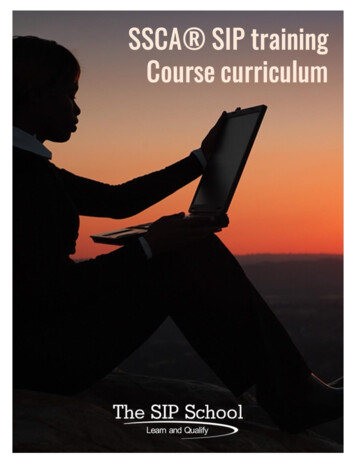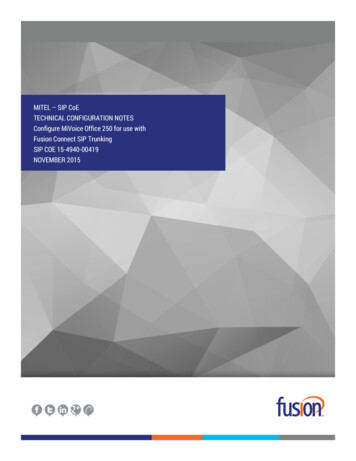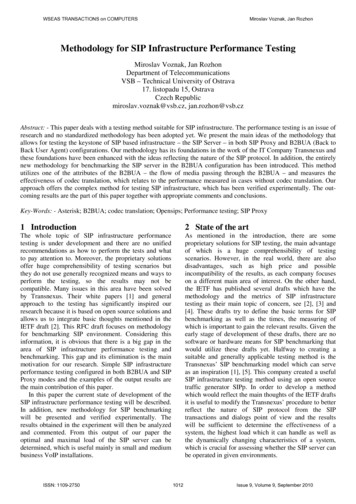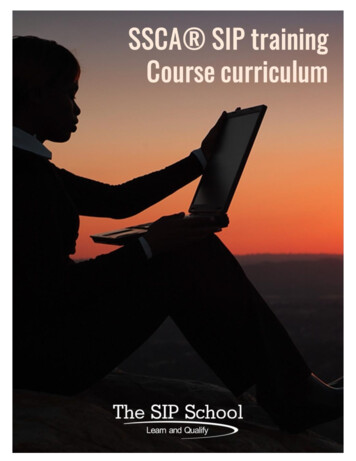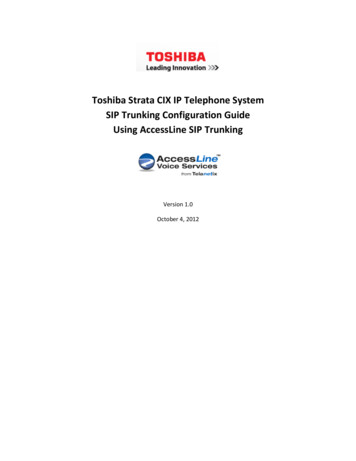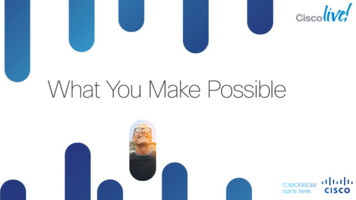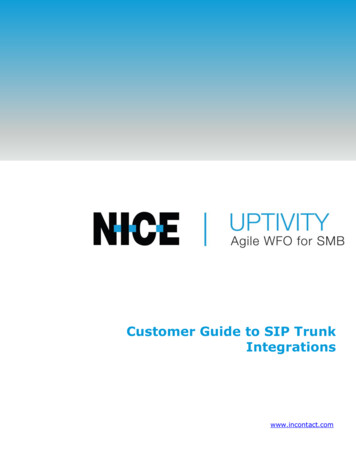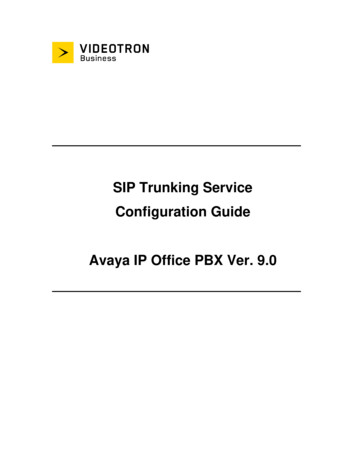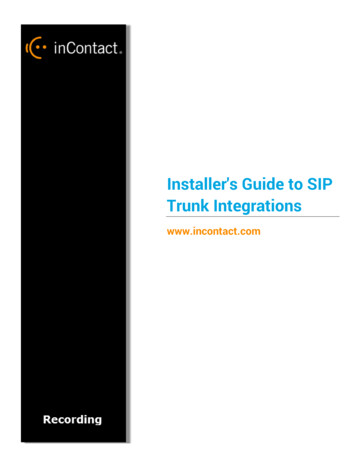
Transcription
Installer's Guide to SIPTrunk Integrationswww.incontact.com
Installer's Guide to SIP Trunk IntegrationsInstaller's Guide to SIP Trunk Integrations2 Version — This guide can be used with inContact WFO v5.5 or later. Revision — March 2016 About inContact — inContact (NASDAQ: SAAS) is leader in cloud contact center software, helpingorganizations around the globe create customer and contact center employee experiences that aremore personalized, more empowering and more engaging today, tomorrow and in the future.inContact focuses on continuous innovation and is the only provider to offer core contact centerinfrastructure, workforce optimization plus an enterprise-class telecommunications network for themost complete customer journey management. inContact offers customers a choice of deploymentoptions. To learn more, visit www.inContact.com. Copyright — 2016 inContact, Inc. Disclaimer — inContact reserves the right to update or append this document, as needed. Contact — Send suggestions or corrections regarding this guide to documentationsrequestdiscover@incontact.com.
Installer's Guide to SIP Trunk IntegrationsTable of ContentsIntroduction . 5Audience.5Goals .5Assumptions .5Need-to-Knows .6SIP Trunk Recording Integrations . 7SIP Trunk Recording Integration Overview .7Customer Responsibilities .8Recording Integration Basics . 9Voice Boards Overview .9Create a Voice Board. 10Configure a Voice Board . 11Configure Channels . 11CTI Core Overview . 12Create a CTI Core . 12Configure a CTI Core . 13Increase the RTP Port Limit (optional) . 13Specify Related Components . 14Add a CTI Module . 15Configure CTI Monitors . 15Configure Monitor Request Timeout (Optional). 16Register the CTI Core as a Windows Service . 163
Installer's Guide to SIP Trunk IntegrationsAdd the CTI Core to the Service Manager . 18Install the Channel Script . 18Recording Integration Specifics . 19Install WinPcap . 19Identify Listening Interface ID . 19Specific Settings for SIP Trunk Recording Integrations . 20Voice Board Hardware Type . 20Channel Settings. 20CTI Core Settings . 20Related Components . 20CTI Module Settings (SIP Recorder) . 20Appendix: Integration Setting Definitions . 22Voice Board Setting Definitions . 22Channel Configuration Setting Definitions . 32Channel Assignment Settings Definitions. 34CTI Core Setting Definitions . 35Document Revision History . 394
Installer's Guide to SIP Trunk IntegrationsIntroductionAudienceThis document is written for installation and support engineers at both inContact and ourpartner organizations who work with installing inContact WFO. Readers should have abasic level of familiarity with IP telephony, SIP trunks, general networking, the Windowsoperating system, and inContact WFO.GoalsThe goal of this document is to provide knowledge, reference, and procedural informationnecessary to configure inContact WFO for audio traffic recording and metadata collectionusing SIP trunk integration.This document is NOT intended as a specific system or network design document. Iffurther clarification is needed, consult the inContact WFO installation or project team, thecustomer, and/or the customer's telephony vendor.AssumptionsThis document assumes the inContact WFO team has: Confirmed the PBX hardware and software are working correctly. Obtained any necessary PBX and LAN information from the project team and/or thecustomer. Installed inContact WFO correctly. For more information on base installation, refer tothe inContact WFO Installation Guide for the desired version of the software. Created inContact WFO recording schedules. Schedules can be created later and thenassociated with the CTI Core if necessary. No calls will record until schedules arecreated.5
Installer's Guide to SIP Trunk IntegrationsNeed-to-KnowsTo facilitate ease of use, this document takes advantage of PDF bookmarks. Byopening the bookmark pane, you can easily jump directly to a specific integration.You can also use the bookmarks to return to the integration specifics aftercompleting a procedure located in a different section of the guide.To expand and collapse the bookmark pane, click on the bookmark icon on the leftside of the document window.This integration provides a means of audio capture only; if a CTI source will be leveragedfor call control and metadata, additional steps may be required.This integration supports live monitoring capability, can be used with inContact WFOScreen Recording, and should work with any standard SIP trunk. It has been tested withCisco Unified Communications Manager and inContact Cloud PBX.Additional information and procedures for configuring the customer environment can befound in the inContact WFO Customer Guide to SIP Trunk Integrations.6
Installer's Guide to SIP Trunk IntegrationsSIP Trunk Recording IntegrationsSIP Trunk Recording Integration OverviewSIP trunks are a standard means of delivering IP telephone services and unifiedcommunications to customers with a SIP-based IP-PBX. This integration can be used torecord any traffic routed over a SIP trunk. It can also be used to provide ad hoc recordingof calls that are not otherwise captured by inContact WFO. Agents create a conferencebetween themselves, the customer, and the SIP trunk. inContact WFO records the trunkand thus the conference call.The following table provides a high-level overview of the steps in SIP trunk recording.Steps performed by the customer are highlighted in yellow and detailed in the inContactWFO Customer's Guide to SIP Trunk Integrations; steps performed by the inContact WFOinstallation team are highlighted in green and detailed in this guide.inContact WFO Configuration Steps for SIP Trunk Recording1Complete all necessary physical and IP connections to the SIP Trunk.2Create and configure SIP trunk(s) within the IP-PBX.3For Cisco integrations only: configure phones for recording.4Install WinPcap. This integration has been tested with versions 4.0.x and 4.1.x of thelibraries.5Identify Listening Interface ID.6Create a Voice Board and Configure a Voice Board. For integration settings, seeSpecific Settings for SIP Trunk Recording Integrations. If no integration-specific valueis given, the default may be used or the value may be different for every installation(e.g. Temp Recording Location, Number of Channels). For general reference, see VoiceBoard Setting Definitions.7Configure Channels for the Voice Board(s). For integration settings, see ChannelSettings.8Create a CTI Core and Configure a CTI Core. For integration settings, see SpecificSettings for SIP Trunk Recording Integrations. If no integration-specific value is given,the default may be used or the value may be different for every installation. Forgeneral reference, see CTI Core Setting Definitions.9Increase the RTP Port Limit (optional).7
Installer's Guide to SIP Trunk Integrations10Add a CTI Module. For integration settings, see Specific Settings for SIP TrunkRecording Integrations. If no integration-specific value is given, the default may beused or the value may be different for every installation.11Register the CTI Core as a Windows Service.12Add the CTI Core to the Service Manager.13Install the Channel Script.Customer ResponsibilitiesThe customer is responsible for setting up the required SIP trunk(s) as well as supplyingthe physical and/or IP connection(s) to their telephone system and their corporate LAN.You will receive additional information about these connections in the installationworkbook. You should verify that all customer pre-requisite tasks have been completedprior to beginning your integration work.8
Installer's Guide to SIP Trunk IntegrationsRecording Integration BasicsRecording in inContact WFO involves two primary software components: Voice Boards: control how inContact WFO acquires audio. This component provideswhat inContact WFO is to record. You will need to configure at least one Voice Boardfor most integrations. CTI Core: integrates with the PBX/ACD and makes call recording decisions based oncustomer-defined Schedules. This component tells inContact WFO when to record. Youwill need to configure at least one CTI Core for most integrations.This section provides basic knowledge and procedures for recording integrations. If youare already familiar with the basic procedures for configuring a recording integration ininContact WFO, you may wish to go directly to the Recording Integration Specifics section.Voice Boards OverviewVoice Boards are inContact WFO software components that control how the systemacquires the audio it will record. While Voice Boards can be used with physical audiocapture boards (i.e. Ai-Logix cards), they are not those boards. Voice Board settings arehighly granular and specific to the audio source.A single inContact WFO server may have multiple Voice Boards. For example, the sameserver may acquire audio from more than one source. In fact, there is no software limit tothe number of Voice Boards in a single inContact WFO system.Each Voice Board includes channels which correspond to audio sources: physical stations,softphones, etc. Voice Boards associated with physical capture cards have limits on thenumber of channels per Voice Board. inContact WFO uses per-channel licensing, and eachVoice Board software component maintains the count of licensed, used and availablechannels associated with it. The system will not use any Voice Boards or channels forwhich it is not licensed.9
Installer's Guide to SIP Trunk IntegrationsThis image shows the Create Voice Board page for the Avaya DMCC integration. Fieldsshown on the page are specific to the Voice Board type for that integration.Create a Voice BoardTo create a Voice Board:1. Click the Administration tab and expand Recorder Settings in the left navigationmenu.2. Click Voice Boards and then click Add.3. From the Select Hardware Type drop-down list, select the desired Voice Board.4. Click Next.5. Continue to the Configure a Voice Board procedure.10
Installer's Guide to SIP Trunk IntegrationsConfigure a Voice BoardThis procedure can be followed as part of the initial Voice Board set-up, or to edit VoiceBoard settings at a later time. To configure a Voice Board (if you are configuring a VoiceBoard you just created, begin with step 4):1. Click the Administration tab and expand Recorder Settings in the left navigationmenu.2. Click Voice Boards.3. Click the Edit icon for the Voice Board you wish to configure.4. Configure the Voice Board settings for the specific integration.5. Follow the steps in the Configure Channels procedure if needed, or click Save.When you are finished, you can click Back to return to the Voice Boards list, or simplynavigate to another part of the Web Portal.Configure ChannelsChannel configuration associates the licensed software channels on the Voice Board withthe audio sources that will be recorded. This procedure can be followed as part of theinitial Voice Board set-up, or to edit Channel settings at a later time. To configure aChannel (if you are configuring Channels for a Voice Board you just created, begin withstep 4):1. Click the Administration tab and expand Recorder Settings in the left navigationmenu.2. Click Voice Boards.3. Click the Edit icon for the Voice Board you wish to configure.4. Under Channel Configuration, configure the channel settings for this installation.5. Click Save.When you are finished, you can click Back to return to the Voice Boards list, or simplynavigate to another part of the Web Portal.11
Installer's Guide to SIP Trunk IntegrationsCTI Core OverviewCTI Core is the software component that provides the PBX/ACD integration and makes callrecording decisions based on business logic configured in the Scheduler. CTI Core is alsoresponsible for recording the raw audio files used for playback. It handles back-endcommunication for CTI messaging, CTI scripting, CallStarts/Stops/Updates,RecordStarts/Stops and PlaybackStarts/Stops.inContact WFO supports multiple Cores, both on an individual inContact WFO server andwithin a multi-server inContact WFO system. Different Cores may be used for differentintegrations, to provide for failover recording as part of continuity and recovery planning,or for implementations with different geographic sites. The Core topology will be createdduring the discovery process by the inContact WFO Sales Engineer.Integration settings in inContact WFO take effect when the CTI Core is started eithermanually or when the host machine starts. The Core must be restarted if: A Voice Board is changed, added, or removed. A Core setting is changed (except for adding, removing, or changing Schedules). A CTI module setting is changed or a module is added or removed.Changes (for example, channel additions, removals, or settings changes) to monitorslisted on CTI module pages do not require a restart. Core uses the Monitor ReloadFrequency to know how often to check for new monitors.Create a CTI CoreTo create a CTI Core:1. Click the Administration tab and expand Recorder Settings in the left navigationmenu.2. Click CTI Cores and then click Add Core.3. Continue to the Configure a CTI Core procedure.12
Installer's Guide to SIP Trunk IntegrationsConfigure a CTI CoreThis procedure can be followed as part of the initial CTI Core set-up, or to edit CTI Coresettings at a later time. To configure a CTI Core (if you are configuring a CTI Core youjust created, begin with step 3):1. Click the Administration tab and expand Recorder Settings in the left navigationmenu.2. Click CTI Cores.3. Click the Edit icon for the CTI Core you wish to configure.4. Configure the CTI Core settings for the specific integration.5. Follow the steps in the Increase the RTP Port Limit (optional) task if needed.6. Follow the steps in the Add a CTI Module procedure if needed.7. Click Save.Increase the RTP Port Limit (optional) This procedure is required only if your configuration includes a Voice Board with 500or more channels, and the CTI Core version is x.x.x.3263 or higher.Beginning with version x.x.x.3263, CTI Core uses four ports for audio. This requires anadjustment to the core.ini file for some deployments, as noted above. To increase the RTPport limit:1. On the inContact WFO server, browse to C:\Program Files (x86)\CallCopy\Recorder.2. Find and open the CtiCore folder for the Core associated with the 500 channel VoiceBoard.3. Open (or create, if it is not there already) the file cc cticore.ini. The INI filenameshould always match the name of the executable it configures.4. Under the section [rtp], add the following value:portPoolLength Specifies the number of ports available for RTPpackets. This value should equal the number ofVoice Board channels x4 (for example, 2600 fora 650-channel Voice Board).5. Save the INI file.13
Installer's Guide to SIP Trunk IntegrationsSpecify Related ComponentsThis procedure can be followed as part of the initial CTI Core set-up, or to make changesto the Core at a later time. To specify components related to this CTI Core (if you areconfiguring a CTI Core you just created, begin with step 4):1. Click the Administration tab and expand Recorder Settings in the left navigationmenu.2. Click CTI Cores.3. Click the Edit icon for the CTI Core you wish to configure.4. From the drop-down list, select the desired Voice Board and click the plus-sign icon toadd it to Related Boards.5. From the drop-down list, select any associated Cores that will be controlled by theCore you are configuring, and click the plus-sign icon to add them to RelatedCore(s).6. From the drop-down list, select any schedules that should be associated with this Coreand click the plus-sign icon to add them to the Related Schedules list. If you do notassociate any schedules, the Core will use all schedules created in inContact WFO.7. Return to the Configure a CTI Core procedure or click Save.14
Installer's Guide to SIP Trunk IntegrationsAdd a CTI ModuleSome integrations require that one or more CTI Modules be added to the CTI Core. Thisprocedure can be followed as part of the initial CTI Core set-up, or to make changes tothe Core's CTI Module at a later date (skip steps 4 and 5). To add a CTI Module (if you areadding the module as part of initial Core configuration, begin with step 4):1. Click the Administration tab and expand Recorder Settings in the left navigationmenu.2. Click CTI Cores.3. Click the Edit icon for the CTI Core you wish to configure.4. From the drop-down list, select the desired CTI Module.5. Click Add CTI Module.6. Click the Edit icon for the CTI Module you wish to configure.7. Configure the CTI Module settings for the specific integration.8. Configure CTI Monitors if needed.9. Click Save.10.Return to the Configure a CTI Core procedure or click Save.Configure CTI MonitorsSome CTI Modules require a list of devices to monitor. Any phone or device that should bemonitored must be configured in this list. You can also establish Prefix and Postfix settingsfor all monitors, which can be used to distinguish extensions by areas or groups.To configure devices for monitoring:1. Select the desired choice from the Monitor Type list.2. Enter the phone extensions for recording in the Monitor Values field as a singleextension (e.g. ‘1234’), multiple extensions in a comma separated list (e.g.‘1234,2345,4321’) or a range of extensions using a hyphen (e.g. 2300-2400).3. Enter Prefix and/or Postfix settings if desired.4. Click the Add icon to add the monitor types to the list.5. Click Save.To delete single items from the Monitor list: Click the Delete icon beside the item.To delete multiple items from the list:15
Installer's Guide to SIP Trunk IntegrationsEnter a range of items in the Monitor Values field and click the Delete icon. To filter the displayed list of Monitor Types:Select a value from the Filter Monitors drop-down list and click the Filter icon. Configure Monitor Request Timeout (Optional)Some CTI Modules can cancel monitor registration requests if a response is not receivedbefore a timeout threshold is reached. The default threshold is 10 seconds, but you canconfigure a different timeout threshold if desired. Setting the timeout to 0 does not disable this setting, but instead sets the request totimeout immediately.To configure a monitor request timeout threshold:1. On the inContact WFO server, browse to C:\Program Files (x86)\CallCopy\Recorder.2. Find and open the CtiCore folder that corresponds to the Core with the desired moduleattached.3. Open (or create, if it is not there already) the file cc cticore.ini. The INI filenameshould always match the name of the executable it configures.4. Under the section [cc AvayaTSAPIFx], add the following value:monitortimeout Time to wait, in seconds, before timing out therequest.5. Save the INI file.Register the CTI Core as a Windows ServiceThe CTI Core must be registered as a service on its host server. If you are installingmultiple Cores on a server, you will need to assign an instance number to each. inContactWFO recommends matching the instance number to the unique "ident" number thatinContact WFO assigned to the Core when you created it. The number is displayed in the# column of the CTI Cores List. To see this list: Click the Administration tab, expand Recorder Settings in the left navigation menu,and then click CTI Cores.Registering the CTI Core as a Windows Service is done in the command line using thesecommon parameters:16
Installer's Guide to SIP Trunk Integrations -svcinst: Used to install the instance of a service. If you install multiple instances, the–instance parameter must be used to specify which instance is being added/removed.To uninstall, use –svcuninst. -instance #: Assigns an instance number to a service. This is used when the sameservice is installed and run multiple times on the same server. This command lineargument is only usable when you install a module as a service. -autostart: Sets the service to start up automatically when the server boots. This is aWindows-level setting and works independently of the restart settings in the inContactWFO Service Manager. -options: Allows you to specify further settings for the service. The most common useis to specify the identifier, explained below. "-[Identifier Name] X": Used with the –options parameter. Specifies the identifierto query for settings from the database. X should be an integer and a valid referenceto an entry within the relevant table. The specific format of the identifier depends onthe service being configured. In this case, X would be the number assigned to thisCore by inContact WFO, as shown in the CTI Cores List.To register the CTI Core:1. Open a Command Prompt window.2. Change to the Recorder directory.3. Run the following command:Cticore\cc cticore.exe –svcinst –instance 1 –autostart –options "-core 1"17
Installer's Guide to SIP Trunk IntegrationsAdd the CTI Core to the Service ManagerTo add the CTI Core to the Service Manager:1. Click Administration tab and expand Tools in the left navigation menu.2. Click Service Manager.3. Expand the Server Node on which the Core is running.4. Click Add Application.5. Under Application, enter cc cticore.exe #, where # is the instance number youused to Register the CTI Core as a Windows Service.6. Set Auto-Restart to Yes.7. Click Save and, if the Core's status is not Running, click the Start button for thatCore.Install the Channel ScriptinContact WFO uses a channel logic script in order to process CTI events into recordings.The channel script determines exactly which source events are processed as inContactWFO events, including recording start/stop triggers, call detail information, etc. Channelscripts are written in C# and stored in ‘.cs’ files.Default scripts for integrations can be obtained from the inContact WFO inContact WFOinstallation team. To install the channel script:1. Open Windows Explorer on the server running the CTI Core.2. Navigate to Recorder\CTICore\channelscript\. If this folder does not exist, youwill need to create it.3. Copy the channel script into the folder.If you have multiple CTI Cores, you will need to repeat this procedure with the correctchannel script for each Core.18
Installer's Guide to SIP Trunk IntegrationsRecording Integration SpecificsThis section outlines procedures for and provides settings specific to this integration. Ifyou are unfamiliar with the basic procedures for configuring a recording integration ininContact WFO, refer to the Recording Integration Basics section.Install WinPcapWinPcap is an open-source tool used in inContact WFO VoIP integrations. It enablesapplications to bypass the protocol stack when capturing and transmitting packets, andalso provides useful diagnostic and filtering tools. You can get the installation files forWinPcap libraries from the inContact WFO installation team or from the WinPCAP website.Identify Listening Interface ID Wireshark can also be used for this task. For more information, visit the Wiresharkwebsite.To properly capture audio from the network interface, you must obtain the ListeningInterface ID for the NIC.To use the inContact WFO Network Interface Browser utility to obtain this ID:1. Navigate to the Recorder directory on the inContact WFO server.2. Launch cc interfaceBrowser.exe.3. Select the network adapter you will use for the VoIP traffic.4. Note the Listening Interface (NIC) value for use later in the configuration.19
Installer's Guide to SIP Trunk IntegrationsSpecific Settings for SIP Trunk Recording IntegrationsVoice Board Hardware Type Select RTP Logger from the drop-down list.Channel Settings Number of Channels to Add: type the number of channel or seat licenses purchasedby the customer. No further channel configuration is required.CTI Core Settings Record Method: Select Passive from the drop-down list.Related Components Related Board: Select the RTP Logger Voice Board from the drop-down list.CTI Module Settings (SIP Recorder) SIP Extension: Enter the extension number of the SIP trunk. SIP Local IP: Enter the IP address of the inContact WFO server running the CTI Corefor this integration. SIP Remote IP: Enter the IP address of the PBX. SIP Port: Enter the port on which inContact WFO will listen for SIP traffic. The defaultvalue is 5060. SIP Type: Select the desired value from the drop-down list. Possible values areNormal or Stereo. Stereo is supported only in Cisco environments where the PBX hasbeen configured to provide stereo traffic. If this setting is configured as normal in astereo environment, only one side of the conversation will be recorded. SIP Use TCP: Select the desired value from the drop-down list. Possible values areTrue or False. SIP normally uses RTP, so the default value is False. However, thecustomer can configure SIP to use TCP. In that case, set the value to true. Unanswered Call Timeout: Enter a value in seconds. This setting tells inContactWFO how long to wait for an answer from the SIP trunk before dismissing the event.The default value is 5.20
Installer's Guide to SIP Trunk IntegrationsIf the SIP Type is set to Stereo, two additional settings become available which arespecific to the customer's PBX. By default, these settings contain the correct values for aCisco environment. Values for an inContact integration can be found in the inContact WFOProduction Deployment Guide. Use of this integration in other environments will requireadditional testing and configuration; contact inContact WFO Development for guidance.The additional settings are: SIP Local Expression: This expression tells the integration how to parse on theconversation on the device that originated the call (i.e. the near-end device). Thedefault value is:x-nearenddevice ({A-Za-z0-9 ,-]*?) [ 1] SIP Remote Expression: This expression tells the integration how to parse on theconversation on the device receiving the call (i.e. the far-end device). The defaultvalue is:x-farend21
Installer's Guide to SIP Trunk IntegrationsAppendix: Integration Setting DefinitionsVoice Board Setting DefinitionsThe following table lists and defines the settings that may apply to Voice Boards.Individual settings appear in the inContact WFO Web Portal only if they are applicable tothe type of Voice Board being configured. In some cases, choosing a particular settingmay cause additional settings to appear.The table lists all settings in the order they appear within their s
Installer's Guide to SIP Trunk Integrations 7 SIP Trunk Recording Integrations SIP Trunk Recording Integration Overview SIP trunks are a standard means of delivering IP telephone services and unified communications to customers with a SIP -based IP-PBX. This integration can be used to record any traffic routed over a SIP trunk.