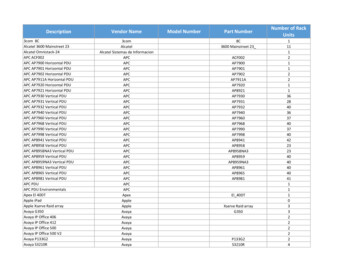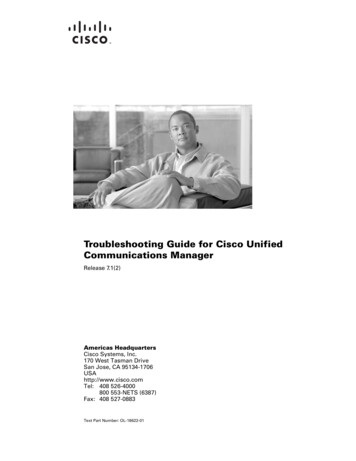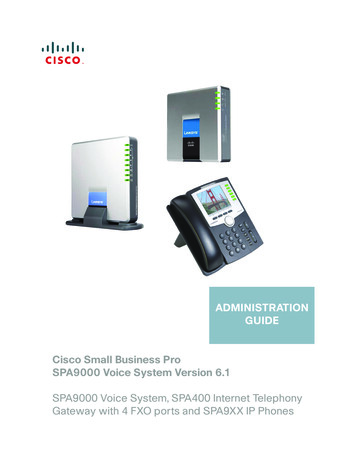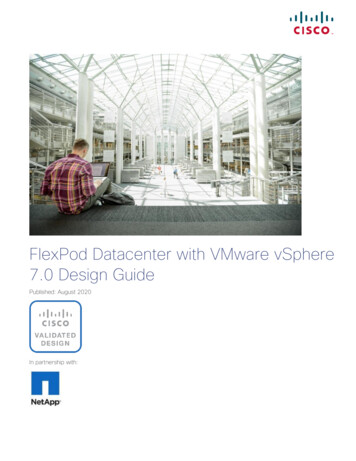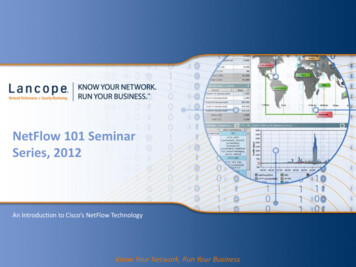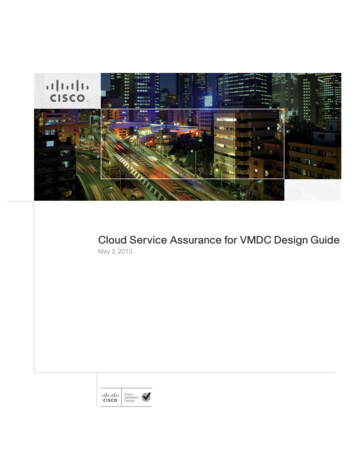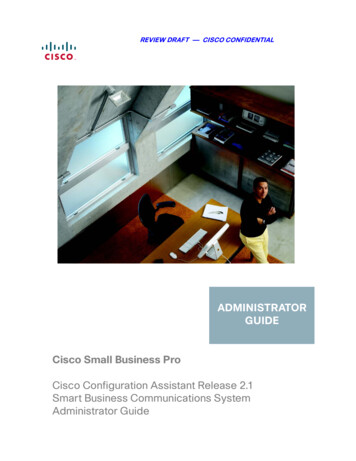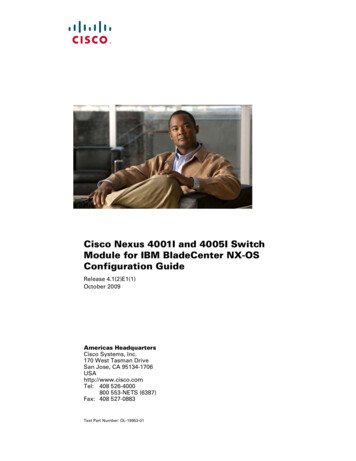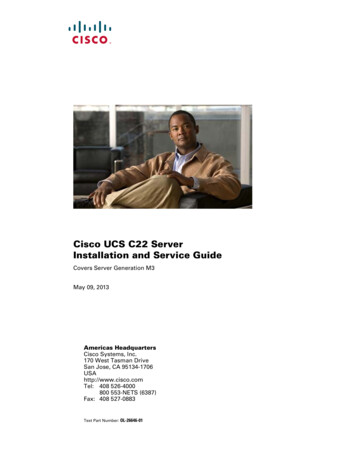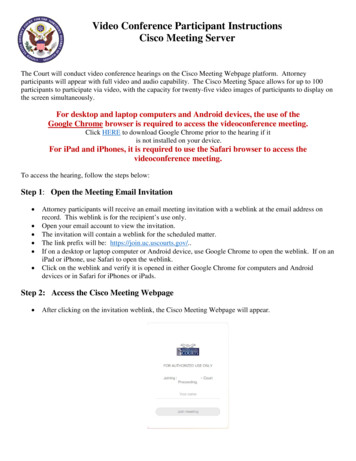
Transcription
Video Conference Participant InstructionsCisco Meeting ServerThe Court will conduct video conference hearings on the Cisco Meeting Webpage platform. Attorneyparticipants will appear with full video and audio capability. The Cisco Meeting Space allows for up to 100participants to participate via video, with the capacity for twenty-five video images of participants to display onthe screen simultaneously.For desktop and laptop computers and Android devices, the use of theGoogle Chrome browser is required to access the videoconference meeting.Click HERE to download Google Chrome prior to the hearing if itis not installed on your device.For iPad and iPhones, it is required to use the Safari browser to access thevideoconference meeting.To access the hearing, follow the steps below:Step 1: Open the Meeting Email Invitation Attorney participants will receive an email meeting invitation with a weblink at the email address onrecord. This weblink is for the recipient’s use only.Open your email account to view the invitation.The invitation will contain a weblink for the scheduled matter.The link prefix will be: https://join.uc.uscourts.gov/.If on a desktop or laptop computer or Android device, use Google Chrome to open the weblink. If on aniPad or iPhone, use Safari to open the weblink.Click on the weblink and verify it is opened in either Google Chrome for computers and Androiddevices or in Safari for iPhones or iPads.Step 2: Access the Cisco Meeting Webpage After clicking on the invitation weblink, the Cisco Meeting Webpage will appear.
The judge’s name will display above the name field. Verify that the meeting is for your assigned judge.Enter your name in the “Your name” field.Click on “Join meeting.”Step 3: Adjust Audio and Video Settings The audio and video selection page will appear.Video conference participants are required to designate a camera and microphone for the meeting.The audio and video will not operate when set to the default camera and/or default microphone.An error message will appear to “try a different camera or microphone option” when the default optionis selected.
How to Select Your Camera To ensure correct camera operation, one must select an option other than default from the camera dropdown menu. Click on the Camera drop down arrow to select the camera for the meeting. When the correct camera is selected, your image will appear in the bottom left of the screen.Attorney ImageHow to Select Your Microphone To ensure correct microphone operation, one must select an option other than default from themicrophone drop-down menu. Click on the microphone menu to select the microphone for the meeting:
Test the microphone by speaking. When the correct microphone is enabled, a blue meter will move tothe right or left in response to your voice.How to Test Your Speakers Test the speakers by clicking on the “Test speakers” icon. When the correct speaker is enabled, a briefmusical selection will play. If no music plays, ensure your speakers are not muted by viewing the speaker icon in the taskbar at thebottom of your computer screen. When muted, an “x” will appear to the right of the icon.unmuted mutedClick on the speaker icon and select the correct speaker source if multiple speaker options appear.
Step 4: Join the Meeting and Adjust Settings Once the video and audio settings are correct select “Continue with browser,” then “Join Meeting” tojoin the meeting.YourImage After joining the meeting, the meeting space screen will appear. Your image will appear on the bottom left. A menu of options appears on the bottom of the screen and to the far right of the screen.AttorneyImage
How to Disable and Enable Your Camera To manage video camera settings, click on the video camera icon on your image at the bottomleft of the screen. Note: Video is disabled when the video camera icon is surrounded by red. A diagonal line doesnot indicate that video is disabled.Video EnabledVideo DisabledHow to See Yourself (Self-View) To adjust audio or video settings during the meeting, select the settings wheel next to the videocamera icon. Select the settings wheel and maintain it open during the meeting to keep your self-view imagedisplayed in the corner and the menu visible on the bottom of the screen. If the settings wheel isnot selected, the menu and self-view image will disappear when the mouse is inactive. To increase the self-view of your own image on the screen, select the maximize icon next to thesettings wheel.
How to Mute and Unmute Your Microphone All participants will be initially muted at the start of the proceeding. You must unmute yourmicrophone to speak during the proceeding.The menu at the bottom of the screen has options to control the microphone, share a screen, andexit the meeting. It will disappear and reappear based on mouse activity.To speak when your matter is called, you must unmute your microphone.To mute and unmute the microphone, click on the microphone icon.Unmuted Note: The microphone is only muted when it is surrounded by red. A diagonal line does notindicate the microphone is muted.MutedHow to Share Your Screen To share a document, window or screen, click on the share screen icon indicated by the two smallscreens to the right of the microphone icon. Only one participant may share a screen at a time. Prior tosharing a screen, ensure that all other participants are not sharing.
Select the option to share either your entire screen, an application window, or a Chrome tab. Whensharing your entire screen, the entire desktop will be visible. Select “Application Window” to make only the selected application window visible to participants (i.e. aMicrosoft Word document, a PDF document, etc.). When multiple windows are open, click on the document to be shared. Click on “Chrome Tab” to share tab in the Google Chrome browser. Note: In order for a document or screen to be visible to others during the proceedings, it is required toopen the document(s), window, or tab one wishes to share prior to joining the meeting space.
How to View Participants The menu on the right side of the screen contains options to view the participants,and adjust the layout. Do not adjust any of the settings in the meeting controls option.View ParticipantsMeeting Controls. Do not adjust.Adjust Layout Up to 100 participants can participate in a video conference in the Cisco Meeting Space. Up to25 video images are available to be viewed on the screen at one time. More participants may bepresent but not visible as the images will rotate based on speaker activity. If a video camera image freezes during the meeting, refresh your browser at the top left of thescreen by clicking on the arrow next to the URL/website address.How to Adjust Video Image Layout To adjust the layout of the video images, select the “Adjust Layout” option. Options are available to display all images equally, display the speaker larger, display only thespeaker, or display audio only.
How to Make the Judge Show on the Screen at All Times In the participant view, one has the option to make a participant “important.” This will make the videoimage of the judge appear on the screen at all times in the main pane of the screen in any layout. Select the Participant View icon from the menu on the right side of the screen. To make the judge important so that their image will be visible, click on the judge’s name in theparticipant list and select “Make Important” at the bottom of the menu options that appear.Note: The “Make Important” setting must be selected for each meeting. To remove the “Make Important” setting for the meeting, click on the judge’s name and select“Clear Importance.”Step 5: Exit the Meeting To exit the meeting, select the “x” surrounded by red at the menu on the bottom of the screen.
The Court will conduct video conference hearings on the Cisco Meeting Webpage platform. Attorney participants will appear with full video and audio capability. The Cisco Meeting Space allows for up to 100 participants to participate via video, with the capacity for twenty-five video images of participants to display on the screen simultaneously.