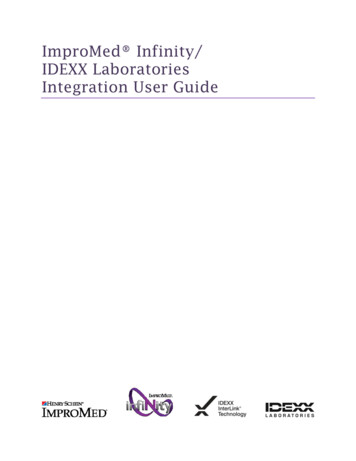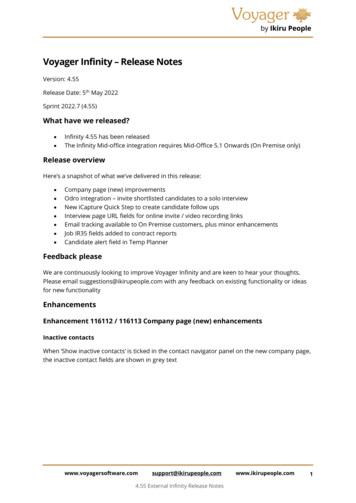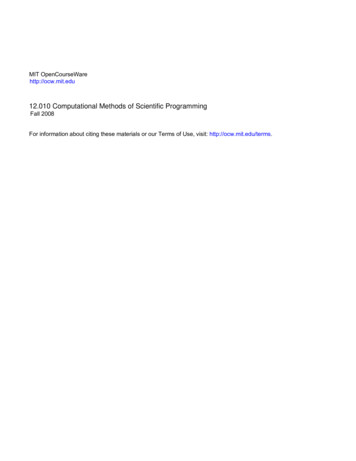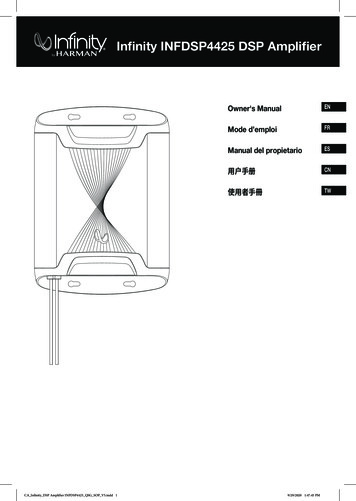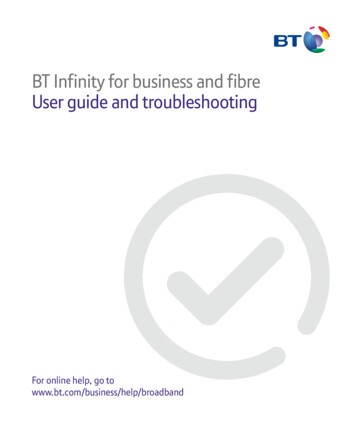
Transcription
BT Infinity for business and fibreUser guide and troubleshootingFor online help, go towww.bt.com/business/help/broadband
ContentsYour BT engineer will come and set up your BT Infinity for business or otherfibre service and get one computer connected. After this, you’ll find lotsmore help in this guide, if you need it.Getting up to speed2Get some help4Connect other computers and devices6About your Hub12Connection troubleshooting16Useful information22The small print24Contents1
Getting up to speedFor the first 24 hours or so, your broadband might slow down or even stop now andagain. That’s normal. It takes that long for your broadband to reach its top speed.You can help it along by leaving your Hub on all the time, and using your broadbandas much as you can for the first 24 hours.After ten days, you can check your broadband speed at www.speedtester.bt.comWhen you use the broadband speed tester: plug your computer directly into your BT Business Hub with an Ethernet cable –if you use wireless or connect to a Local Area Network (LAN), you won’t get anaccurate result leave your browser open on your computer but close any other tabsor applications make sure there’s no one else using your network – if there is, you won’t get anaccurate result leave your computer to run the test until it finishesThe speed of your broadband line isn’t the only factor that affects how quickly you canwork online. There are other things you can do to improve performance:Wireless or wiredA wireless connection can be very convenient, but it isn’t the fastest way to connect.Connecting directly to your Hub with an Ethernet cable will be faster and more reliable.If you’re going to connect wirelessly, remember that greater distances and being indifferent rooms or on different floors will reduce connection speed and reliability.Keep your Hub away from other electrical devices or large metal objects, as these caninterfere with the signal. You might also want to consider upgrading your computerto the latest wireless ‘n’ technology for faster wireless speeds – you can now get wirelesscards with this at www.businessdirect.bt.com or high street computer shops.2Getting up to speed
Your computer and the internetThe power of your computer can greatly affect performance – if you’ve an older, lesspowerful processor, you may not be getting the best out of your broadband speedand might want to consider upgrading. Having lots of windows open and lots of usersaccessing the internet at the same time on the same broadband line can also affectperformance. And remember, if lots of people are accessing a web site, the site mightnot be able to send information to you as fast as you can receive it.Getting up to speed3
Get some helpwww.bt.com/business/help/broadbandUse these pages to find out where to get lots of help online or if you needsome help fixing a connection problem. There’s also connectiontroubleshooting on page 16.Online helpYour new fibre connection means faster help online, if you need it. There’s no need tocall and maybe wait in a queue if you’re online and need some help or advice. Simply goto www.bt.com/business/help/broadbandOther ways to get helpRun BT Broadband Desktop Help – see below.Connecting other computers and devices: go to page 6.Connection troubleshooting: go to page 16.Desktop help – new and better than everBT Broadband Desktop Help (PCs only) is included with your BT Business broadbandservice. It’s a tool that identifies problems with your broadband, email or wirelessconnection and the BT engineer will install it on your computer as part of yourinstallation. It then continually checks your broadband connection. If there’s a problem,BT Broadband Desktop Help automatically pops up to help fix it.To open desktop help, just double-clickon your desktop or download it straight toyour computer from www.bt.com/business/help/desktopdownload4Get some help
BT Broadband Desktop Help will: analyse your computer and equipment help you fix the problem, step by step automatically retest your connectionBT Broadband Desktop Help gathers information from your computer automatically so,if you need to call the helpdesk, our advisors can diagnose the problem quickly.It doesn’t affect the day-to-day running of your computer, as it works in the background,checking your system and alerting you only if there’s a problem.Note: BT Broadband Desktop Help only works with PCs using Windows 7, Vistaor XP. Sorry, it doesn’t work with Macs. If you use a Mac, please try other helpoptions in this guide.Once connected, your new broadband connection means faster help, if you need it.Just go to www.bt.com/business/help/broadbandIf you still have problems connecting, see page 16.Get some help5
Connect other computers and devicesHow to connect other computers or devices using the installation CDOur engineer will have connected your main computer using the installation CD, butif you’d like to connect any other computers or devices, simply run your CD yourselfon the computer or device and follow the CD’s set-up wizard. It’s the easiest way toconnect other devices.My CD won’t run. What should I do?PC users: click on My Computer in the Windows Start menu, right-click your CDicon, then click BT Business Hub Setup.Mac OS users: double-click the BT Infinity desktop icon, then double-click setup.app.How can I find out if my computer or device works with wireless?Your BT Business Hub 3 is already wireless enabled, so you just need to check thatyour computer or other device can connect wirelessly.If you’ve bought a laptop in the last couple of years, it’s likely to have wireless builtin but you may need to turn it on using a button or switch on your laptop. If you usea normal desktop computer, this may also have wireless built in. If you aren’t sure,check your laptop or desktop computer manual.If your computer doesn’t have wireless built in, you’ll need to fit a wireless adapter.You can get one at www.businessdirect.bt.com or most high street computershops. Check your computer manual to make sure the type of adapter you plan tobuy is compatible with your computer. We recommend that you get an 802.11ncompatible wireless adapter; an 802.11b or g wireless adapter will also work,but at lower speeds.To find out more, go to www.bt.com/business/help/hub3wifi6Connect other computers and devices
How to connect other computers or devices without using the CDIf you’ve a wired deviceSimply plug its Ethernet cable(yellow ends) into one of the spareEthernet (yellow) ports on theback of your Hub.To get the best speed possible onconnections that support 80Mbspeeds or over, we recommendyou use the GigE socket (port 4).You’ll then need to check your network logindetails in your Hub Manager (see page 13).If you’ve a wireless device such as laptop, netbook or smartphoneUse its wireless feature to connect to your Hub. You’ll need your Hub’s wireless networkname and wireless key. You can find these on your Hub’s handy pull-out (see page 12)– there’s a space on page 23 for you to keep a note of these details. Once you’ve foundthese, follow the instructions that came with your device – for the Hub, read on.If you’re trying to connect a computer or a device, turn on its wireless – there’s usuallysome sort of switch. Then try hovering your mouse or cursor over the icons in yourcomputer’s system tray or status bar, and look for a wireless icon. If you’re usingWindows Vista or XP, you can also try clicking Start then Connect to .If your computer’s got a wireless connection, find your Hub’s wireless network namein any list displayed (it will start with ‘BTHub3.’), highlight it and click Connect. If youneed to, type in your Hub’s wireless key.You’ll then need to check your network login details in your Hub Manager (see page 13).Connect other computers and devices7
An even easier way to connect devicesYour clever new Hub has a WPS (wi-fi protected set-up) button. This means allyou need to do to connect a WPS-enabled device or PC (running Windows 7or Windows Vista with Service Pack 2) is: use the device or PC you’re trying to connect to broadband find and highlight your Hub’s network name click Automatically connect press the WPS button on your Hub within two minutesTo find out more about WPS, go to www.wi-fi.org/wifi-protected-setupYou may need these details:Authentication type: WPA2-PSK or WPA-PSKEncryption type: AES (WPA2) or TKIP (WPA)Mode: infrastructure (not ad hoc)8Connect other computers and devices
What to do if you have a problem connecting your computer to your HubIf the computer’s never been connected to the Hub before, see page 6.Check the Hub lights table and troubleshooting on page 16. If the Broadband light isblue, broadband to your Hub is okay. If your computer can’t connect, these tips may help.1 If you haven’t already, pressthe Restart buttonon your Hub and then tryrestarting your computer.This often gets connectionsup and running again.2 If you’re trying to get to a certain web page, try getting a different web page.The problem may be with the web site you’re trying to get.3 If you’re using a firewall, check it isn’t blocking your web browser’s connection to theinternet. Try temporarily turning off your firewall and then restarting your browser.If you can now get on the internet, there’s a problem with your firewall settings.To fix this problem, see your firewall’s help information.4 Make sure that the ‘Automatically detect settings’ box is checked in Internet Options/Connections/LAN settings. Then restart your computer.If your computer’s connected using an Ethernet cable (yellow ends)Check that this cable is plugged in correctly by unplugging and plugging back in each end.Or try plugging the Ethernet cable into one of the other yellow Ethernet sockets on theback of your Hub.If you’re using wireless, many things can affect a wireless connectionYou could have a problem with interference on your wireless signal, your computersettings or where your computer and Hub are placed. Keep your Hub and computerwireless device away from large metal objects (such as PC cabinets or metal shelving),which restrict the wireless signal and reduce connection speed and reliability. These tipsmay help.Connect other computers and devices9
Check that your computer’s wireless adapter is turned on. Some laptops have a smallswitch or you might need to turn it on from within your wireless software – pleasesee your computer manual for help If you’re using a wireless adapter, check it’s correctly installed and connected Check your wireless connection software – it should show if your computer’sconnected to your Hub. Try hovering your mouse or cursor over the icons in yourcomputer’s system tray (usually on the lower right-hand corner of the screen) – oneof these may show if your wireless is connected. Click or right-click on this to launchwireless managerIf you still can’t get a wireless connection Try moving your computer closer to your Hub Move your computer and Hub away from large electrical appliances Temporarily turn off other wireless devices, such as wireless TV/video senders orsecurity cameras If you’ve a desktop PC, check if the wireless adapter is at the back – the signal will beobstructed. To help improve the connection, try putting your PC on (not beneath)your desk or inserting a wireless card in the front of your PC. Even better, considergetting a longer Ethernet cable to plug into your Hub and computer – you can getthese from www.businessdirect.bt.com or high street computer shops If you’ve a laptop with an internal wireless card, consider getting an external adapterwith wireless ‘n’ technology. (Some of the latest laptops have wireless ‘n’ technology,but if your laptop’s over a year old it’s likely to have ‘g’ technology, which has a lowerspeed and range.)Note: if your computer has an Ethernet port, try plugging in the Ethernet cable.This may help you to get online. For more help with fixing connection problems,go to www.bt.com/business/help/hub3If you still have problems connecting, see page 16.10 Connect other computers and devices
Change wireless channelYour Hub is always monitoring the wireless channel it’s using and if it detects too muchinterference it will automatically change to another channel. If you want to refresh achannel, follow the steps below. Or you can manually change to a channel of your choice –but this will stop the automatic channel selection feature.1 Open BT Broadband Desktop Help by double-clicking its iconon your desktop.2 Click PC Healthcheck.3 Click the wireless tab.4 Follow the instructions to change wireless channel.If you can’t use desktop help, you can manually change wireless channels using the stepsbelow. You’ll need a computer connected to the Hub so you can access your Hub Manager.1 Access Hub Manager by typing http://btbusinesshub.home into the address bar ofyour web browser.2 Click Settings.3 If asked, enter your Hub Admin password. You’ll find this on the bottom ofyour Hub.4 In the Basic Settings menu, click Change the wireless channel to avoid interference.5 Scroll down to the channel selection option and choose a new channel from thedrop-down menu. We suggest you try channel 1, 6 or 11 first.6 Click Apply to confirm the change. Then wait 60 seconds for your computer tofind the new settings automatically. (You don’t need to change any settings onyour computer.)Connect other computers and devices 11
About your HubHub ManagerYour BT Business Hub 3 is like a computer. It has its own software running, which controlshow it works and what it does. You can change your Hub’s settings using your HubManager – simply open your web browser and type http://btbusinesshub.home in theaddress bar.Access to your Hub Manager is secured using a password. When accessing the HubManager for the first time, you’ll be asked to enter the Admin password – see your Hub’shandy pull-out . You will then be asked to enter a new password of your choice. There’ssome space on page 23, if you’d like to write it down.You can also enter a password hint that can help you remember your password when youneed it.BTHub3-ABCD1234abcdef1234ABCD 064422 1234567890MAC 00011122233344412345678Example onlyIf you can’t remember your Admin password, you can use the Password Override feature.When you’re in Hub Manager, press the Password Override button. Then press and hold theWPS button for about 20 seconds and you’ll then need to enter the wireless key (see yourHub’s pull-out) as the username, and the serial number (see under Hub) as the password.You’ll then need to enter a new password as if you were accessing the Hub Manager for thefirst time.12 About your Hub
Your network login detailsIf you want to set up your Hub without using the CD, or you’ve had to reset your Hub,you’ll need to make sure that your unique network login username and password(sent to you in your ‘welcome’ emails and letters) are entered in your Hub Manager.Open your Hub Manager and click the Broadband User Name Configure button. Makesure this matches the details sent to you in your ‘welcome’ emails and letters. If it doesn’t,click Disconnect, enter the username and password sent to you and click Connect.Hub sockets summaryBroadband: ADSLsocket (grey)only for connection to broadband ADSLBroadband: BT Infinity connects your Hub to Openreach fibre equipmentsocket (red)Ethernet sockets(yellow) 1-4connects computers, servers or other devices using a wiredconnection (no. 4 is a GigE port, which is used for high-speeddevices or servers)USB socketfor connecting USB 2.0 memory devices or external hard drivesPower socketconnects your Hub to mains power using the Hub’s power cableAbout your Hub 13
Hub featuresYour Hub offers a wide range of features, many of which aren’t needed for day-to-day use.Power Save mode and Access controls are popular everyday features that you may find useful.BT Power SaveYour Hub 3 comes with Power Save, which means it goes into sleep mode if there’s beenno activity for over five minutes. All lights will be dimmed and your Hub will wake up assoon as you need it.You can also set a manual Power Save to turn off wireless between preset times of theday. You do this through your Hub Manager (the Power light will then be orange).To find out more about your Hub features, go to www.bt.com/business/help/hub3Hub wireless detailsIf the BT engineer replaced your old Hub with a new one, he or she may havetransferred your old Hub’s wireless settings to your new Hub – there’s space on page 23for you to keep a note of these details.Static IPIf you’ve ordered Static IP addresses, you can find out more about them and how toassign them at www.bt.com/business/help/IPAddressesBT Wi-fiYour new BT Business Hub 3 comes already set up as a BT Wi-fi hotspot, so you canoffer your customers wireless access from your premises – and even earn someextra income. To find out how to change the settings or disable the hotspot, go towww.bt.com/business/help/hub3wifi14 About your Hub
Resetting your HubWARNING: resetting your Hub means you’ll lose any changes that have been madeto your Hub software, including any changes made by the BT engineer.Tip: you can back up your settings before you reset your Hub. To find out more,go to www.bt.com/business/help/hub3To reset your Hub to its factory default settings, removing all personal settings:1 use a pin or paperclipto press and release therecessed Reset button on theback of your Hub. All Hublights will go out2 wait for the Hub’s Broadbandlight to glow blue – this maytake several minutes3 reset any changes that you or your BT engineer made before in Hub Manager This may include:resetting your BT Wi-fi hotspot settingsresetting any wireless settings that you changedresetting your Hub Admin password and any Hub Manager changesresetting your network login details (see page 13)What to do with an old HubIf you’ve got a new Hub as a replacement for a faulty one, please return the faulty onewith its power cable using the returns envelope sent with the replacement. If you don’thave a returns envelope or you’ve other old electrical equipment you’d like to disposeof, please follow your local authority’s recycling advice.Before disposing of any such equipment, we recommend you reset it to its default settings– this should remove all your personal settings. To find out how to reset your Hub to itsdefault settings, see above. We recommend that you keep your old Hub in case you moveback to standard broadband. For more help, go to www.bt.com/business/help/hub3About your Hub 15
POWERConnection troubleshootingPOWER PONThe first thing to do if your connection isn’t working is check your modem and find outwhat to do using the table below. You could have either an Openreach modem or anOpenreach optical network connector.POWERPOWERPOWERPON OpticalPOWERPONPOWERPOWERPOWERlight LDSLDSLDSLDSLDSLFlashing L1POWERTEL2POWEROpenreach optical networkconnector light statusOpticalPORT1 PONOpticalPOWERPOWERPONPOWERFlashing greenPOWERPOWERDSLDSLDSLPORT4PON OpticalPORT1POWER PONOPTICALOpenreach modemPOWERLOSOffNot applicablePORT1 PON LOSPON PORT1OpticalPONPOWERPONNot applicablePON LOS OpticalOptical PONOpticalPORT1PONOpticalWhat’s happeningThere’s a problem with your power supplyor power is offModem is restartingBroadband isn’t workingPON or Opticalflashing greenModem is restartingOffModem can’t detect HubPON green, LOSis off or Opticalis greenModem is connected to broadbandand your Hub, and is workingPON off, LOS orOptical is redBroadband isn’t workingDSLDSLDSLDSLLAN1DSLLAN1OffLOS Optical PONPORT1PONLOSPORT1OpticalPORT1DSLDSLDSL steady greenDSLDSLLAN1LAN1LAN1LAN 1 greenOptical PON LOSPON OpticalPONLOSPORT1PONLAN1DSLLAN1LAN1Not applicablePON LOS OpticalLOS PONLOSOpticalPONLOSLAN1Still not working? If you’ve tried the table above, call us on the number shownLAN1LAN1under ‘Need help?’ in your ‘welcome’ emails and letters. For more help to fix a fault,LAN1LAN1goLOS OpticalOptical LOSOpticalto www.bt.com/business/faultsLOSPONOptical16 Connection troubleshootingLAN1OpticalPON OpticalPON LOS
What to doCheck your power cable’s plugged in correctly and mains power is on. Then restart your modemWait until light is green – can take a couple of minutesCheck the DSL cable is plugged into the DSL socket on the back of the modem and theengineer-installed wall socket. If you’re using an extension socket, check this is also plugged in.Restart your modemWait until the light is steady green – this can take a few minutesCheck your broadband cable is plugged in between the LAN 1 socket on your modem and thered Infinity socket on your Hub. Check your Hub’s Power light is blue – if it isn’t, see page 16.Then try restarting your modem. Then restart your Hub: press and release the Restart buttonon the sideCheck Hub lights table on page 16 for connection troubleshootingCheck the fibre cable isn’t damaged and is firmly plugged inConnection troubleshooting 17
If you still have trouble connecting, check your Hub lights andfind out what to do using the table below.Hub light statusWhat’s happeningPower light is offThere’s a problem with your power supplyPower light briefly solid orangeand then flashing orangeHub is restartingPower light is redHub has a problem restartingPower light is orangeBT Power Save is activePower light is blueHub’s power supply is okayBroadband light is offThere isn’t a broadband connectionBroadband light flashing orange,then purple/pink and orangeHub’s connecting to broadbandBroadband light is orangeHub can’t connect to broadband18 Connection troubleshooting
What to doCheck your power cable’s plugged in correctly and mains power is on.Note: check your Hub’s power button on its back is onWait until light turns blue – this can take a few minutesWait a few minutes. If light turns blue, all’s okay. If light stays red, call us – see page 16You can wake up your Hub by pressing and releasing its Restart button.For more about BT Power Save, see page 14 or go to www.bt.com/business/help/hub3powersaveNothing – power’s okayCheck your Power light is blue and that your Fibre cable’s connected correctly. Then check yourmodem lights – see page 16. If your Hub’s Broadband light still hasn’t turned blue, press andrelease your Hub’s Restart button. And check modem lights again.If you’ve got a computer connected to your Hub, open your web browser for some help.Or go to page 4Wait until light turns blue – this can take a few minutes.Check service status on 0800 169 0199. Then press and release your Hub’s Restart button.If you’ve got a computer connected to your Hub, open your web browser for some helpContinued Connection troubleshooting 19
Hub light statusWhat’s happeningBroadband light is redBroadband’s active, but can’t connectBroadband light is blueHub’s broadband is okayWireless light is offWireless isn’t activeWireless light is orangeWireless security is offWireless light is flashing orangeHub is connecting to a device usingwireless via WPSAll lights are dimmedHub is sleeping in Power Save modeto save energyAll lights are flashing bluePassword Override in progressBroadband light is red(and Openreach modemPower light is green)You’ve used the wrong usernameor passwordStill not working? You can get lots more help online at www.bt.com/business/help/hub3.Or call us on the number shown under ‘Need help?’ in your ‘welcome’ emails and letters.20 Connection troubleshooting
What to doWait a few minutes. Then reset your broadband username in your Hub Manager athttp://btbusinesshub.home. Note: if you’re connecting to another broadband service yourusername will be different from the one we gave you.If you’ve got a computer connected to your Hub, open your web browser for some help.Or go to page 4If you still can’t connect, see page 16If your Power light is orange, this means your Hub is sleeping in Power Save mode to save energy.You can wake up your Hub by pressing and releasing its Restart button.If your Power light blue is blue, go to your Hub Manager at http://btbusinesshub.home to switch on wireless.For more help, go to www.bt.com/business/help/hub3wifiIt’s a good idea to have your security on for your safety. Go to your Hub Manager athttp://btbusinesshub.home to switch on security.For more help, go to www.bt.com/business/help/hub3Wait two minutes for your Wireless light to turn blue – it’ll turn orange if security’s off(see above to find out how to turn security on). To find out more about WPS, go to page 8.For more help, go to www.bt.com/business/help/hub3wifiLights return to full power as soon as the Hub sees any activity. For more about BT Power save,see page 14 or go to www.bt.com/business/help/hub3powersaveWait two minutes for all lights to turn steady blue.For more help, go to www.bt.com/business/help/hub3Enter correct username and passwordTo restart your Hub, press and release the Restart button on the back of your Hub.Wait for the Power light to turn blue.Connection troubleshooting 21
Useful informationUseful web site addressesHelp and support:www.bt.com/business/help/broadbandYour Hub Manager:http://btbusinesshub.homePassword – see page 12.Jot down your details hereBT network login username:BT network login password:22 Useful information
Default Hub settingsBroadband username (PPP):green-light@service.btclick.comBroadband password:none requiredEncapsulation:PPPoEMultiplexing:VC based or VC MuxWireless network name/SSID:Wireless key:The factory settings are printed on your Hub’s pull-out. Make a note of any changes here.Wireless interface:wi-fi 802.11.b, g or nAuthentication:WPA-PSK or WPA2-PSK (also known as WPA-Personal)Encryption type:AES or TKIPMode:infrastructure (not ad hoc)Hub Admin password:Your password’s printed under your Hub and on its pull-out. Make a note of any changes here.IMPORTANT: if you or your BT engineer changed your wireless settings, we suggestyou keep a note of them above.Useful information 23
The small printWarrantyYour BT Business Hub 3 will arrive fault-free andwill work like it should for the minimum period ofyour contract. If during that time it stops working,and you’ve followed the advice on page 4, youshould contact us. If we ask you to return it, we’lldecide to replace or repair it – except if the fault’scaused by general use, accidental or deliberatedamage, not using it properly or not following theinstructions in this user guide. If you return it, wemay test it. If it’s working, we’ll send it back toyou – but you might need to pay our testing andpostage costs. This doesn’t affect your legal rights.Safety and regulatory instructions for yourOpenreach modem and BT Business Hub 3Please read this document carefully before set-up. Your Hub and Openreach modem will get warmonce connected to the power supply. Althoughthis is normal, you should make sure that yourHub and Openreach modem have adequateventilation to prevent overheating. Never blockthe vents on your Hub or Openreach modem. Don’t expose your Hub or Openreach modem torain, water, moisture or direct sunshine. Don’t spill liquid on your Hub or Openreachmodem. Keep your Hub and Openreach modem awayfrom sources of heat such as heaters or radiators. Don’t try to disassemble or open up your Hubor Openreach modem yourself. Not only will itmake your warranty void, it may expose you todangerous voltage or other hazards.24 The small print Before cleaning your Hub or Openreach modem,disconnect its power supply. Use a damp clothfor cleaning. For better performance, don’t place your Hub orOpenreach modem on a television or computermonitor. If there’s an electrical storm, you must unplugall of your equipment from the electricity supplyand phone sockets. The BT Business Hub 3 intentionally generateslow-level radio frequency signals and so there’sa very small risk that it may interfere withsensitive medical devices, for example a heartpacemaker, when nearby. If you’ve any concerns,BT recommends that you consult the medicaldevice manufacturer before using your BTBusiness Hub 3. The plug on the power cable serves as adisconnect device. Make sure that the powersocket you plug the power cable into is easilyaccessible and located as close to the equipmentas possible.Important: please make sure you always use thepower cable supplied with your new Hub – don’tuse any other power cable.
Save energyPlease avoid wasting energy while using yourcomputer, games console or other equipment.You can set up your computers to go into standbyor low-energy mode automatically. Your Hubhas BT Power Save – see www.bt.com/business/help/hub3powersave. Please disconnect yourHub from its power supply when not in use for anextended period (e.g. a holiday), but rememberthat when you do so all connected computers (andany other devices that use your Hub to connectto your broadband line) will lose internet access.Remember to restore power to your Hub beforeturning on your computer(s).How to recycle your equipmentYour Hub is classed as Electrical or ElectronicEquipment, so you shouldn’t throw it out withnormal household or commercial waste.Instead, we recommend you ask your localcouncil how to recycle it along with your kit.It’s all part of the Waste Electrical and ElectronicEquipment (WEEE) Directive (2002/96/EC)to recycle products using the best possibletechniques, helping to minimise the environmentalimpact, treat hazardous substances safely andavoid too much landfill.Declaration of ConformanceDeclaration of Conformance with EuropeanCommunity Directive 1999/EC.This product is intended for use within theUK for connection to the public telephonenetwork. This equipment complies with theessential requirements for Radio Equipment andTelecommunications Terminal Equipment Directive1999/5/EC. The Declaration of Conformance canbe found at www.bt.comGNU General Public LicenseThe BT Business Hub 3 contains
BT Broadband Desktop Help (PCs only) is included with your BT Business broadband service. It's a tool that identifies problems with your broadband, email or wireless connection and the BT engineer will install it on your computer as part of your installation. It then continually checks your broadband connection. If there's a problem,