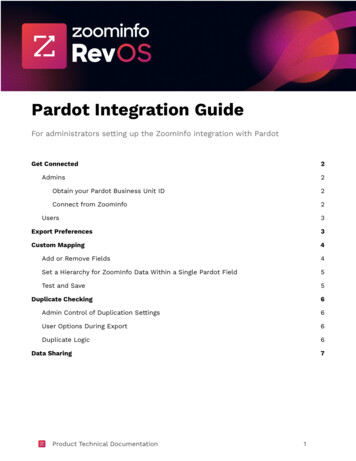
Transcription
Pardot Integration GuideFor administrators setting up the ZoomInfo integration with PardotGet Connected2Admins2Obtain your Pardot Business Unit ID2Connect from ZoomInfo2Users3Export Preferences3Custom Mapping4Add or Remove Fields4Set a Hierarchy for ZoomInfo Data Within a Single Pardot Field5Test and Save5Duplicate Checking6Admin Control of Duplication Settings6User Options During Export6Duplicate Logic6Data SharingProduct Technical Documentation71
Get ConnectedZoomInfo admins enable the Pardot integration for users and control user preferencesincluding export settings, custom mappings, and data sharing settings. ZoomInfo users canthen connect to Pardot using their credentials.AdminsObtain your Pardot Business Unit IDPardot can now only be accessed through Salesforce. To connect to your Pardot instance,you'll need to provide your Pardot Business Unit ID.A Salesforce admin can retrieve your ID by doing the following:1. From the Setup menu in Salesforce, type "Pardot Account Setup" in the Quick Findbox.2. Choose the appropriate Business Unit and copy the Business Unit ID. The ID is18-characters long and begins with "0Uv".Connect from ZoomInfoA ZoomInfo admin establishes the integration with Pardot that enables ZoomInfo users toconnect and export data to Pardot.1. Go to Admin Portal Integrations.2. Under the Pardot integration tile, click Connect.3. Provide your Pardot Business Unit ID obtained from your Salesforce admin.4. Review the data sharing validation pop-up and click Confirm.Important: You can enable exports using default export and mapping settings for all usersusing the toggle switch to the right of the Manage link. However, as a best practice, youshould configure export preferences and custom mapping settings first.Product Technical Documentation2
UsersOnce the ZoomInfo admin has enabled the integration for all users by clicking the toggleswitch to the right of the Manage link, individual ZoomInfo users can connect to Pardot.1. Click your user icon at the top right and selectmenu.Settings from the drop-down2. Click the Integrations tab and select Connect under the Pardot tile.3. Provide your Pardot Business Unit ID obtained from your Salesforce admin.Note: The Pardot login window is a pop-up. If the login window does not display,ensure that you have pop-up blockers disabled on your current tab.4. A success notification displays. You are connected and can now automate data entryfrom ZoomInfo to Pardot.Export PreferencesZoomInfo admins can configure export preferences and limit the objects that can beexported:1. Go to Admin Portal Integrations.2. Select Manage under the Pardot tile.3. From the Export tab, select each object type you want your users to be able toexport to Pardot.4. Click Save to apply the changes for all users in your organization's ZoomInfo instance.Product Technical Documentation3
Custom Mapping1. Go to Admin Portal Integrations.2. Under the Pardot integration tile, click Manage.3. Click the Mapping tab.On the Mapping tab, use the Accounts and Prospects tabs to review the default mappingsfor each object type and make any mapping changes.FieldDescriptionZoomInfo FieldAvailable ZoomInfo fields. Required fields are marked with anasterisk (*).Pardot FieldAvailable Pardot fields. These fields are retrieved directly fromyour Pardot instance.Update OptionsSelect an option: Complete if missing (default) - Only complete withZoomInfo data if none exists in Pardot. Overwrite field - Overwrite existing data in Pardot withZoomInfo data.Add or Remove FieldsAdd fields by clicking Add Row at the bottom of the field list. Each field that you add mustbe mapped to a corresponding field in your integration.Click thetrash icon to remove any fields that you do not want to map.Product Technical Documentation4
Set a Hierarchy for ZoomInfo Data Within a Single Pardot FieldIn some cases, you may want multiple ZoomInfo fields to be stacked hierarchically within asingle Pardot field.For example, you may want to import both the ZoomInfo Direct Phone and Company Phonefields into the Pardot Business Phone field.1. Map Direct Phone to Business Phone.2. Map Company Phone to Business Phone.The first occurrence of the Business Phone field is denoted with number 1, and the secondwith number 2.Test and SaveAfter configuring mapping, click Test Mapping or Save Settings.Test MappingBefore saving your mapping changes, click Test Mapping to export and delete a test recordusing your current settings. If the test record cannot be created, this is typically due to an error in the mappingsettings. For example, mappings cannot be saved with a blank field.Adjust the settings and click Test Mapping again. If the test is successful, a notification displays.Product Technical Documentation5
Save SettingsAfter performing a successful test mapping, click Save Settings. If the mappings are not set correctly, an error notification displays indicating theadjustments needed.Remove any unfilled rows and click Save Settings again. If mappings are correctly configured, a success notification displays.Duplicate CheckingWhen a user exports records from ZoomInfo to Pardot, duplicate checking logic is applied toavoid creating duplicate records within Pardot.Admin Control of Duplication SettingsA ZoomInfo admin can control the user’s available options for handling duplicates byconfiguring the default duplication settings for the integration in the Admin Portal. When aduplicate is encountered during export, users can choose the default behavior set by theadmin or select other available options.User Options During ExportDuring an export, duplicates are flagged and presented to the user. Depending on availableoptions set by an admin, the user can choose to update an existing record, create aduplicate record, or not export the record.Duplicate LogicZoomInfo checks for specific criteria, in a specific order, to determine if existing data inPardot matches data being exported.For companies: Companies in ZoomInfo are equivalent to accounts in Pardot. Whenexporting companies to Pardot, ZoomInfo will check for duplicate Pardot accounts based onthe exact company name.For people: People in ZoomInfo are designated as contacts, and can be exported as Pardotprospects. When exporting contacts to Pardot, ZoomInfo will check for duplicate Pardotprospects based on the contact email address.Product Technical Documentation6
Data SharingThe Data Sharing page in the Admin Portal is enabled if your organization has notcontractually opted out of data sharing with ZoomInfo that is intended to analyze your useof connected integrations. Data sharing helps to improve the ZoomInfo service and makerecommendations to you.1. Go to Admin Portal Data Sharing. If your organization has chosen to opt-out of data sharing, the followingmessage displays:As a precaution, this function is set to OFF and is not editable, in order toprevent unintended changes that may be in conflict with your organization'scontractual terms. If your organization has not opted out of data sharing, the Data Sharing pagedisplays with the ON/OFF toggles enabled.2. Data collection is subject to ZoomInfo's Privacy Policy. Review the policy details usingthe link provided.3. Review and manage the data sharing settings according to your organization's datasharing preferences.4. Over time, you can review the Contributions tab to monitor the contributions madeby your organization.Product Technical Documentation7
1. From the Setup menu in Salesforce, type "Pardot Account Setup" in the Quick Find box. 2. Choose the appropriate Business Unit and copy the Business Unit ID. The ID is 18-characters long and begins with "0Uv". Connect from ZoomInfo A ZoomInfo admin establishes the integration with Pardot that enables ZoomInfo users to connect and export data .











