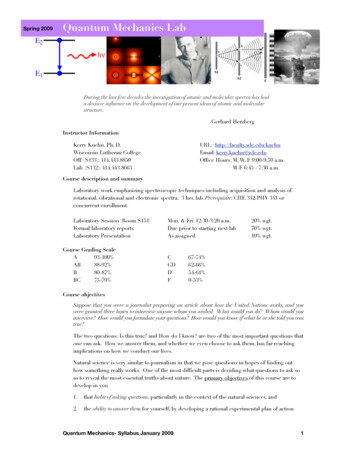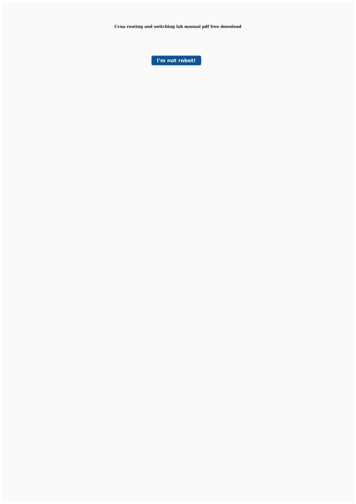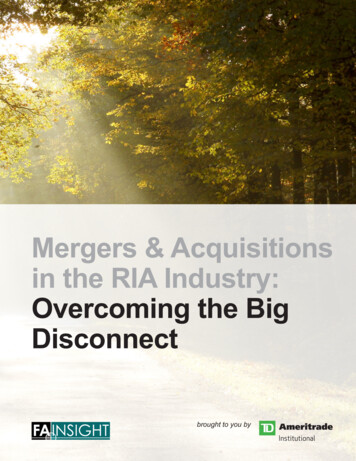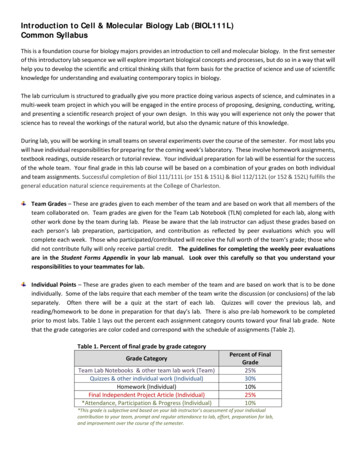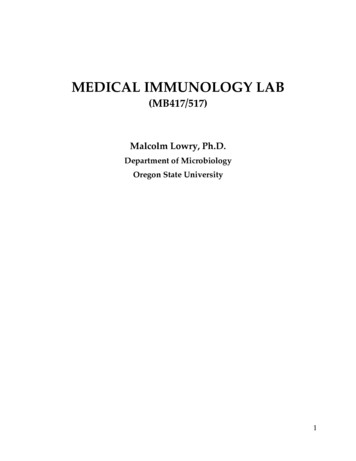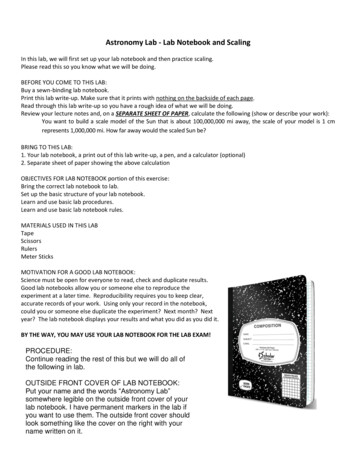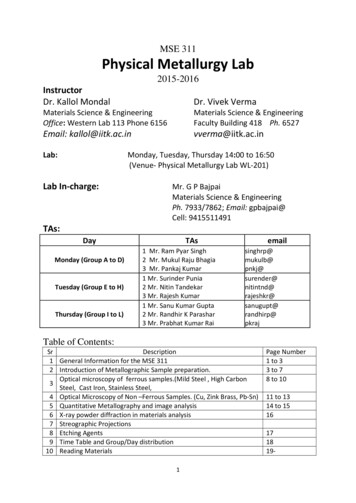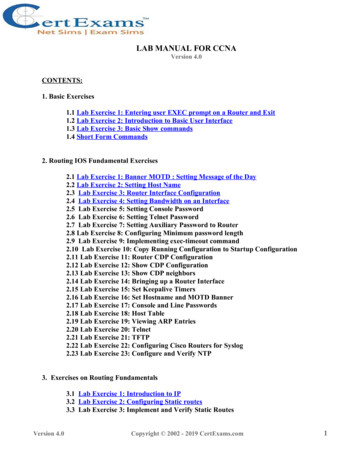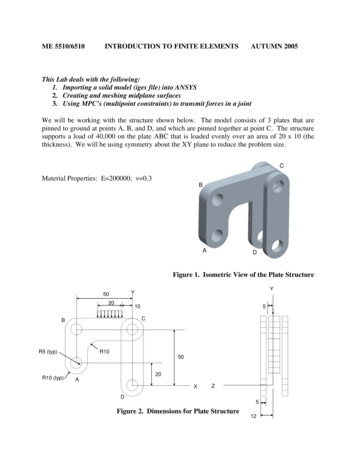
Transcription
ME 5510/6510INTRODUCTION TO FINITE ELEMENTSAUTUMN 2005This Lab deals with the following:1. Importing a solid model (iges file) into ANSYS2. Creating and meshing midplane surfaces3. Using MPC’s (multipoint constraints) to transmit forces in a jointWe will be working with the structure shown below. The model consists of 3 plates that arepinned to ground at points A, B, and D, and which are pinned together at point C. The structuresupports a load of 40,000 on the plate ABC that is loaded evenly over an area of 20 x 10 (thethickness). We will be using symmetry about the XY plane to reduce the problem size.CMaterial Properties: E 200000; ν 0.3BADFigure 1. Isometric View of the Plate StructureYY5020105CBR5 (typ)R1050R10 (typ)20AXZD5Figure 2. Dimensions for Plate Structure12
Step 1: Import the model into AnsysDownload the iges file of the part shown above from the course website and save in your CADEdirectory (home directory or other). Start ANSYS and then do the following:FileÆImportÆIGESÆ(window)leave the default settings and select OKÆ(window) browse tofind the iges part where you saved it (the part is called “lab part.igs”) and open it into ANSYS.Note you can use the mouse buttons to dynamically orient the model if you pick the upper rightview menu button (hold cursor over button and it should say “Dynamic Model Mode”). Also,use Plot and PlotCntrls to display the keypoints, lines, and volumes that are automaticallybrought in with the iges model.Step 2: Modify the model to make use of symmetryWorkplaneÆhighlight the button “Display Working Plane”WorkplaneÆWP Setting Æ(window) click Grid and Triad. You may want to adjust the size,minimum, and maximum values to 5, 20, and 20, respectively, to help display the workingplaneÆclick OK.PreprocessorÆModelingÆOperate ÆBooleansÆDivideÆVolume by wrkplaneÆ(window)pick the center plate volumeÆOKÆPartitions the volume down the center into 2 volumes.PreprocessorÆModelingÆDelete ÆVolume and belowÆ (window) pick the volumes forwardof the XY plane (i.e. the front plate and the front half of the center plate), then hit OKÆvolumesare deleted.Step 3: Partition the rear vertical plate to create a midsurface (area)WorkplaneÆoffset WP by incrementsÆ(window) type 0,0,-9.5 in the X,Y,Z offsets box and hitOK.PreprocessorÆModelingÆOperate ÆBooleansÆDivideÆVolume by wrkplaneÆ(window)pick the rear vertical plate volume, then hit OKÆPartitions the volume down the center into 2volumes.Step 4: Select and Display only the areas (midplanes) we will be concerned withSelectÆEntitiesÆ(window) choose Areas and By Num/Pick and then hit OKÆ(window) pickthe exposed misdsurface of the center plate and the midsurface of the rear vertical plate whichyou just created.Plot the areas (or simply type “aplot” in the command prompt); you should see the only the 2midplanes we are concerned with.Step 5: More Work Plane manipulation and partitioning of the areas for meshing andloading purposes. You may want to look at the figure below as a guide for what the finalpartitions should look like.WorkplaneÆAlign WP withÆGlobal Cartesian (you may need to replote to see effect).
WorkplaneÆoffset WP by incrementsÆ(window) adjust the degrees sensitivity to 90 by slidingbutton, then hit the Y button once, and then hit the X- button once.PreprocessorÆModelingÆOperate ÆBooleansÆDivideÆArea by wrkplaneÆ(window) pickthe rear vertical plate area, then hit OK.WorkplaneÆoffset WP by incrementsÆ(window) type 0,0,10 in the X,Y,Z offsets box and hitOK.PreprocessorÆModelingÆOperate ÆBooleansÆDivideÆArea by wrkplaneÆ(window) pickthe rear vertical plate area, then hit OK.WorkplaneÆoffset WP by incrementsÆ(window) type 0,0,30 in the X,Y,Z offsets box and hitOK.PreprocessorÆModelingÆOperate ÆBooleansÆDivideÆArea by wrkplaneÆ(window) pickthe rear vertical plate area, then hit OK.ETC .Keep partitioning the areas until you have what you see below. Remember that you can alwaysrealign the work plane to the global coordinate system in case you loose track of the Work Planeorientation.Figure 3. Partitioned Midplane Areas
Step 6: Define Material PropertiesPreprocessorÆMaterial PropertiesÆMaterial ModelsÆ(window) double clickStructural/Linear/Elastic/IsotropicÆ(window) input modulus and Poisson’s ratioÆOKÆ(closeMaterial Model window).Step 7: Define Element Type 1 (for shell elements)PreprocessorÆElement TypeÆAdd/Edit/DeleteÆ(window) Add Æ(window) highlightShell63ÆOKÆCLOSE.Step 8: Define Physical Property Set 1 (thickness for shell63 ete Æ(window) Add Æ(window with elementShell63 highlighted) OKÆ(window) input thickness of 5 (because we have constant thickness,only the first value is required)ÆOKÆCLOSE.(Note that because we are using symmetry, the middle plate will be the same thickness as the rear plate).Step 9: Select and Display only the lines we will be concerned withSelectÆEntitiesÆ(window) choose Lines and Attached to, then select Areas and hitOKÆ(window) pick the areas on screen or just select Pick All (since we previously filtered ourareas to just these midsurfaces) and then hit OK.Step 10: Use the Mesh Tool to set up element divisions on lines and mesh the areasPreprocessorÆMeshingÆMesh Tool Æ(window) under element attributes, set the button toArea, then hit SetÆ(window) select the Pick AllÆ(window) shows material properties, realconstant sets, and element type that we are going to be applying to the areas; hit OK. Now theMesh Tool should still be up (if not just select it again from commands). Use the Set buttonunder the Size Controls, Lines option to assign the element divisions shown in Figure 4 below:10555 5555555Figure 4. Divisions Applied to Lines for Mesh Control
After you have assigned all the element divisions to the lines, go back to the Mesh Tool andselect that you want to mesh Areas, using a Quad shape and Free, then select MeshÆ(window)hit the Pick All button to mesh all the areas. The resulting mesh should look something like this:Figure 5. Mesh of the Plate MidsurfacesStep 11: Define the MPC (Multi-Point Constraint) Element (Type 2)PreprocessorÆElement TypeÆAdd/Edit/DeleteÆ(window) Add Æ(window) highlightConstraint, MPC184ÆOKÆselect the Options buttonÆ(window) set the element behavior to bea Rigid Beam, then hit OKÆCLOSE.(Note that there are not real constants or materials associated with an MPC)Step 12: Define the Beam 44 Element (Type 3)PreprocessorÆElement TypeÆAdd/Edit/DeleteÆ(window) Add Æ(window) highlight Beam,tapered 44 (Beam44)ÆOKÆ(Back to window, make sure Beam44 is highlighted) selectOptionsÆ(window) change “member force moment output” to Include Output; select buttonsRotx for stiffness release at either node I or J, but not both; then select OKÆCLOSE.
Step 13: Define Physical Property Set 2 (for the Beam 44)PreprocessorÆRealConstantsÆAdd/Edit/Delete Æ(window) Add Æ(window with elementType Beam4 highlighted) OKÆ(window) input properties for beam element*ÆOKÆCLOSE.* Use the following inputs for the beam element:A 76.5 (at both ends)I 490.87 (at both ends in both directions)J 981.75 (at both ends in both directions)Step 14: Define Nodes at Centers of the Pin HolesCreate the following nodes with the given 010003-5020010004-50500Step 15: Build MPC’s Between the Hole Center Nodes to Hole Perimeter ment AttributesÆ(window) change ElementNo. to 2, then select OK.(you may want to zoom in on a pin hole and display only the nodes before doing the next o NumberedÆThru NodesÆ(window) selectthe center node first and then a node from the ring of perimeter nodes around it, then hit Apply.Repeat until you have created a “pinwheel” of MPC elements from the center node out to thehole perimeter nodes. Then repeat this process for the other holes in the model. After you arefinished, your model should look as follows:Figure 6. Mesh Including MPC’s at the Holes
Step 16: Build the Beam 44 Element Between the ement AttributesÆ(window) change ElementNo. to 3, then select OK.PreprocessorÆModelingÆCreateÆElementsÆAuto NumberedÆThru NodesÆ(window) selectthe center nodes from both plates at joint C, then select OK.Step 17: Apply Bounday ConditionsPreprocessorÆLoadsÆDefine window) pick nodes 10002 and 10003, then select OKÆ(window) highlight Ux andUy; make sure it shows Apply As: Constant Value; enter value as 0, select OK.PreprocessorÆLoadsÆDefine window) pick node 10000, then select OKÆ(window) highlight Ux, Uy and Uz; makesure it shows Apply As: Constant Value; enter value as 0, select OK.Type the following in the command prompt to apply symmetry boundary conditions to the nodeson the XY plane:nsel,s,loc,z,0,0dsym,symm,znsel,allWARNING: We have constrained the model correctly, but if we tried to run it with the BC’swe’ve applied, ANSYS would produce a fatal error resulting from Zero Pivots in the stiffnessmatrix (often associated with models that are not constrained properly and have rigid bodymodes). The reason for this is that we have currently overconstrained the MPC elements. Oneway to think of this is that the hole center nodes are like “master” nodes that control the “slave”nodes around the hole perimeter. Whatever dof’s we constrain at the master node, weautomatically constrain at the slave nodes. However, because we selected all the nodes along theXY plane to apply the symmetry BC’s, we have applied constraints to both the master and slavenodes and have therefore overconstrained the MPC’s. This causes problems for the MPCelement and will produce errors unless we do the following:PreprocessorÆLoadsÆDefine (window) pick all the hole perimeter nodes for the three holes on the center plate, thenselect OKÆ(window) highlight All DOF, then hit OK.Step 18: Apply Loading to the ModelPreprocessorÆLoadsÆDefine LoadsÆApplyÆStructuralÆPressureÆOn LinesÆ(window)pick the line representing the width of pressure area (which we created by partitioningpreviously), then select OKÆ(window) enter 200, then select OK.
Step 19: SolveSolutionÆSolveÆCurrent LSÆ(asks you to review summary info) select OKÆANSYS willbegin solving the problem and will post a message “Solution is done!” when it has finished.Close message windows and go to next step.Step 20: Inspect Results1. Check to make sure the torque in the beam44 element is zero (i.e. select only the beam44element and use etable,torque,smisc,4 to get the torque in the element).2. Determine the reactions at nodes 10000, 10003, and 10004 (i.e. where the structure isgrounded) by doing the following:First, select only nodes 10000, 10003, and 10004 (either by using SelectÆEntities in theGUI or using the nsel command directly). Then list the reactions; the GUI path is asfollows:General PostprocÆList ResultsÆ Reaction SolutionÆ(window) highlight All Items andthen select OK. You should get the followingNODEFX10000 -0.11344E-04100031245.110004 9280E-113. A contour plot of the von Mises stress should produce the following plot:Figure 7. Contour Plot of von Mises Stress in the PlatesMZ
1. Importing a solid model (iges file) into ANSYS 2. Creating and meshing midplane surfaces 3. Using MPC's (multipoint constraints) to transmit forces in a joint We will be working with the structure shown below. The model consists of 3 plates that are pinned to ground at points A, B, and D, and which are pinned together at point C. The structure