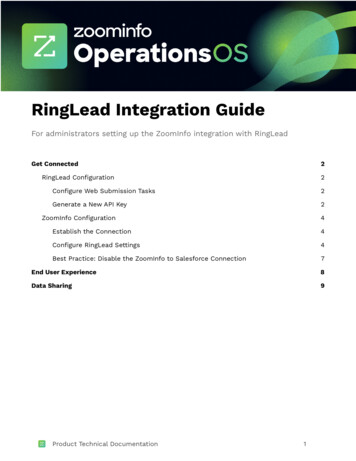
Transcription
RingLead Integration GuideFor administrators setting up the ZoomInfo integration with RingLeadGet Connected2RingLead Configuration2Configure Web Submission Tasks2Generate a New API Key2ZoomInfo Configuration4Establish the Connection4Configure RingLead Settings4Best Practice: Disable the ZoomInfo to Salesforce Connection7End User Experience8Data Sharing9Product Technical Documentation1
The ZoomInfo to RingLead connector acts as an intermediary between ZoomInfo andSalesforce. The connector leverages RingLead's Web Submission tasks which are thenselected as endpoints per object in the ZoomInfo connector configuration.Once configured, ZoomInfo users can export company or contact records to RingLead wherethe records are processed using the appropriate Web Submission task defined in RingLeadbefore they are funneled to Salesforce.Get ConnectedSetting up the integration requires admin configuration in both RingLead and ZoomInfo.RingLead ConfigurationA RingLead admin ensures that Web Submission tasks are already configured in RingLead,enabling the ZoomInfo admin to select them when configuring the integration. The RingLeadadmin also generates a new API key that will be used by the ZoomInfo admin toauthenticate for all users in their organization.Configure Web Submission TasksFor each object type (accounts, contacts, and leads) that you want to support, ensure that acorresponding Salesforce Web Submission task is configured in RingLead. You can useexisting Web Submission tasks or create new ones. The ZoomInfo admin will later select theappropriate Web Submission per object when configuring the connector.Web Submissions are found in RingLead’s Prevent category. Each Web Submission has aname, URL and processing options. For details on configuring a Web Submission, see theRingLead Web Submission documentation (you must be logged in to RingLead to view thedocumentation).Generate a New API KeyThe RingLead admin generates a new API key that will be used in the ZoomInfo connectorconfiguration to authenticate with RingLead. Individual ZoomInfo users do not need toconnect - they will utilize the connection established by their admin.To generate a new API key:1. Click the Administration icon and select API Access.Product Technical Documentation2
2. Click New API Key.Important: You must generate a new API key to use for the ZoomInfo to RingLeadconnection. You cannot use an existing key. API key Name - Provide a name for the key. Exact Expiration Date - ZoomInfo recommends not selecting an expiration dateunless your organization requires it. If you do select an expiration date, ensurethat you proactively re-establish the ZoomInfo to RingLead connection using anew key prior to the expiration date. RingLead User - Select a user from the dropdown. The key must be associatedwith a user in order to create it, but the user is not relevant to the connection.3. Click Create New API Key. The key is generated and displayed in a confirmationmessage.Important: Ensure that you copy the key and paste it somewhere secure for use later whenconfiguring the ZoomInfo to RingLead connection. You cannot retrieve the key once younavigate away from the confirmation message.Product Technical Documentation3
ZoomInfo ConfigurationA ZoomInfo admin configures the connection from ZoomInfo to RingLead, configures settingsper object type, and enables the integration for all users in their organization.Establish the Connection1. Go to Admin Portal Integrations.2. Under the RingLead integration tile, click Connect.3. Review the data validation pop-up and click OK.4. Paste the RingLead API key and click Connect RingLead.A success notification displays.Configure RingLead Settings1. Go to Admin Portal Integrations.2. Under the RingLead integration tile, click Manage.Product Technical Documentation4
Use the RingLead Settings page to: Select a corresponding Web Submission for each of the object types youintend to support. Configure ZoomInfo to RingLead field mapping. Configure the maximum number of records users can export at one time foreach object type you intend to support.3. For an object type (e.g., Leads), select a Web Submission you want to use.4. Click the Mapping link (in this example, Lead Mapping).Product Technical Documentation5
5. Use the Mapping dialog box to map ZoomInfo fields to corresponding RingLead fields.Note: The field mapping from RingLead to Salesforce is managed by the mappingsettings configured in the Web Submission.6. Click Apply.7. Configure the maximum number of object types (e.g., Leads) that a user can export atone time.8. Repeat these steps for other object types you intend to support.9. Click Save. A success message displays.Product Technical Documentation6
Best Practice: Disable the ZoomInfo to Salesforce ConnectionZoomInfo recommends that an admin disable the existing ZoomInfo to Salesforce integrationtoggle (but not disconnect Salesforce altogether) to ensure that users do not havecompeting choices for exporting records that are ultimately destined for Salesforce usingRingLead.To disable the connection to Salesforce for your organization's users while maintaining theconnection:1. Go to Admin Portal Integrations.2. Under the Salesforce integration tile, slide the toggle to the Off position. Aconfirmation message displays.3. Review the data validation pop-up and click Disable. The Salesforce export settingsand mapping configuration remain intact (as indicated by the Manage link on theSalesforce tile), but users will no longer see Salesforce as an export option.Product Technical Documentation7
End User ExperienceOnce the configuration is in place, ZoomInfo users will see the option to export records toRingLead.The specific options depend on the object types configured by the ZoomInfo admin. Forexample, if the admin chooses to enable only Accounts and Leads, the option to export toRingLead as Contacts will not be presented to the user.Product Technical Documentation8
Data SharingThe Data Sharing page in the Admin Portal is enabled if your organization has notcontractually opted out of data sharing with ZoomInfo that is intended to analyze your useof connected integrations. Data sharing helps to improve the ZoomInfo service and makerecommendations to you.1. Go to Admin Portal Data Sharing. If your organization has chosen to opt-out of data sharing, the followingmessage displays:As a precaution, this function is set to OFF and is not editable, in order toprevent unintended changes that may be in conflict with your organization'scontractual terms. If your organization has not opted out of data sharing, the Data Sharing pagedisplays with the ON/OFF toggles enabled.2. Data collection is subject to ZoomInfo's Privacy Policy. Review the policy details usingthe link provided.3. Review and manage the data sharing settings according to your organization's datasharing preferences.4. Over time, you can review the Contributions tab to monitor the contributions madeby your organization.Product Technical Documentation9
ZoomInfo recommends that an admin disable the existing ZoomInfo to Salesforce integration toggle (but not disconnect Salesforce altogether) to ensure that users do not have competing choices for exporting records that are ultimately destined for Salesforce using RingLead. To disable the connection to Salesforce for your organization's users while maintaining the connection: 1. Go to Admin Port .











