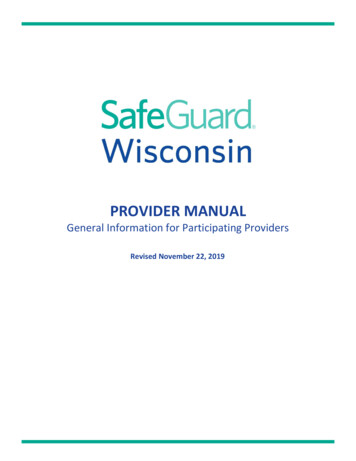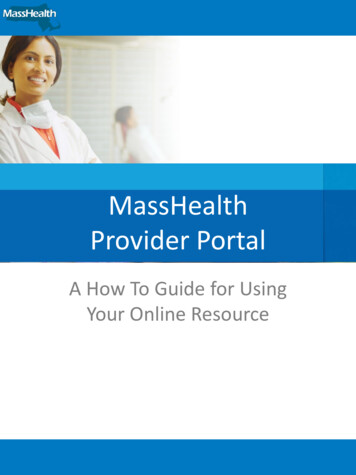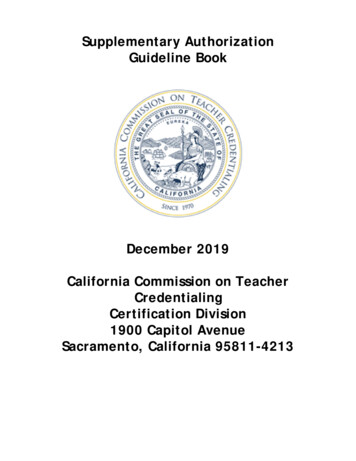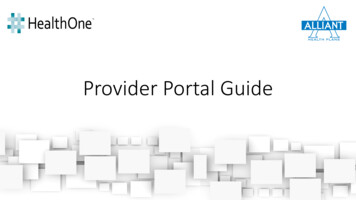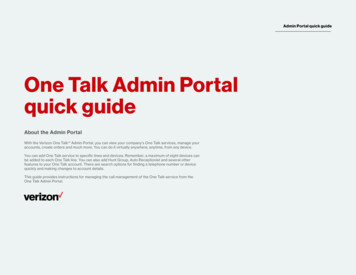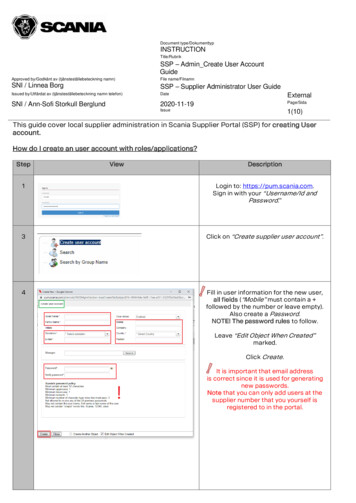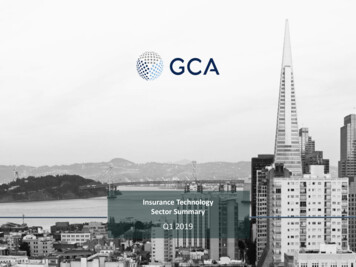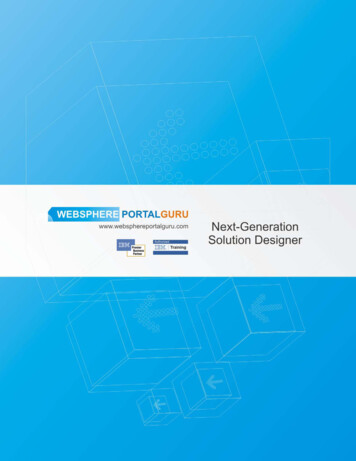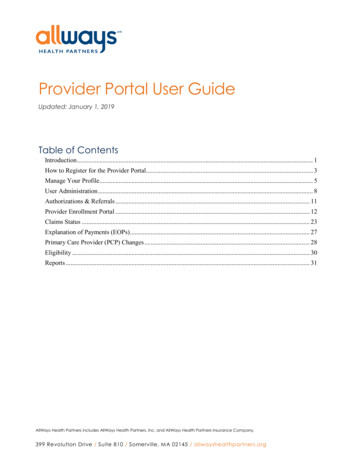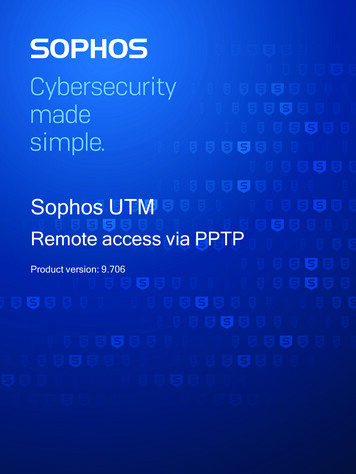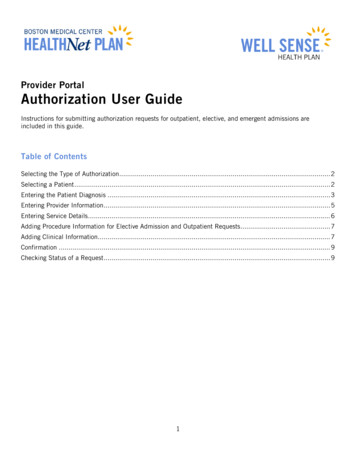
Transcription
Provider PortalAuthorization User GuideInstructions for submitting authorization requests for outpatient, elective, and emergent admissions areincluded in this guide.Table of ContentsSelecting the Type of Authorization. 2Selecting a Patient . 2Entering the Patient Diagnosis . 3Entering Provider Information. 5Entering Service Details. 6Adding Procedure Information for Elective Admission and Outpatient Requests. 7Adding Clinical Information. 7Confirmation . 9Checking Status of a Request . 91
Selecting the Type of Authorization1. Choose Referrals andAuthorizationsLog into our provider portal and clickReferrals and Authorizations underOffice Management tab on thehome screen.2. Choose New RequestClick New Request and select fromthe available options:a. Admissions (for Emergent andElective Admission requests)b. OutpatientSelecting a Patient1. After selecting Admission orOutpatient from the Referrals andAuthorizations menu, enter thename of the patient in the SearchCurrent Patients field,OrClick on the search icon magnifierto search for a specific patient.2. In the Search Current Patientsbox, search for a patient using:a. Member IDb. First Namec. Last Named. Medicaid IDe. Social Security Numberf. Date of Birth3. Once you have entered the patientinformation in one (or more) fields,2
click Search to find the patient.4. The search result will displayeligibility information as black textunder the patient name next toEffective Dates.If the eligibility information is inRED, the member is not eligiblefor services and your requestcannot be submitted.5. Click Add to select the patient.Entering the Patient Diagnosis1. Enter the diagnosis code by typing it inthe Search and select a diagnosis field.2. If the diagnosis code is unknown, clickon the search magnifier icon to look upa code.3. Type the diagnosis in the search boxand select a diagnosis field.4. Click search3
5. Select the appropriate diagnosis andcode from the look-up list whichappears by clicking on the Add.6. The code and diagnosis selected autofills the diagnosis field.7. The arrows in lower right corner of thescreen can be used to search throughmultiple pages of diagnoses and codes.8. Select Close to continue yourdocumentation. Multiple diagnoses canbe selected in this way.9. The code and diagnosis selectedappears under Diagnosis.4
Entering Provider Information1. To enter the RequestingProvider/Facility, click on thesearch icon magnifier.2. In the look-up, type the Name ofthe provider or facility, the ProviderID, or the Provider NPI.3. In the Type field, select Clinician,Facility or Vendor, and then clickSearch.Please note the followingRequesting Provider Typeselections:- For Emergent admissionrequests: select Facility- For Elective admissionrequests, select Clinician- For Outpatient requests: selectClinician4. Select the RequestingProvider/Facility name from thelook-up list when clicking Add.5. The RequestingProvider/Facility field is thenauto-filled with this selection.6. Add Contact Name.7. Add Contact Info and selectPhone or Fax.Complete the Servicing Provider/Facility fields by following the same steps as for Requesting Provider.Note: for Emergent Admissions, the requesting provider and the servicing provider is a facility.5
Entering Service DetailsUnder Service Details, select the appropriate choices from the drop-downs menus.Emergent Admission requests:1. Select Medical Care in Service2. Select Inpatient Hospital inLocation3. Select Emergent in Level of Service4. Select 1 and Days5. Select Start Date to select theappropriate date for one day6. Select End Date to select theappropriate date for one dayElective Admission requests:1. Select Surgical in Service2. Select Inpatient Hospital inLocation3. Select Elective in Level of Service4. Enter single date in Start Date5. Enter single date in End DateNote for Level of Service field: An expedited or urgent pre-service request is any request for medical care ortreatment where the time period for making non-urgent care determination could either seriously jeopardize the lifeor health of the member, based on a prudent layperson’s judgment or in the opinion of a practitioner withknowledge of the member’s medical condition, would subject the member to severe pain or injury that cannot beadequately managed without the care or treatment being requested.Outpatient requests:1. Select the appropriate service inService2. Select location in Location3. Select elective for Level of ServicePlease note: Service Units andDates are entered in the RequestedProcedures section (see next section)6
Adding Procedure Information for Elective Admission and OutpatientRequests1. To look up a procedure and CPTcode, click the magnifier in theProcedure Code field in RequestedProcedures2. The procedure and CPT code willauto-filter the Procedure field3. Enter Quantity4. Enter Date RangeAdding Clinical InformationFor Elective and Outpatient requests, Clinical Information is required at the time of submission. For EmergentAdmission requests, Clinical Information needs to be submitted within 24 hours of notification of admission.1. When submitting the originalrequest, add clinical information byselecting the Report Type in theReport Type field2. the File name will display3. Click Add Paperwork4. Documentation will appear in thedescription box.5. After reviewing the completed form,complete your submission byclicking submit.7
6. Please note: You may review yourcompleted form, and note that theProcedure Request section containsthe quantity and date rangeinformation for this request prior toclicking submit.8
Confirmation1. After clicking submit, theAdmission or Outpatient requestsummary form displays. Theconfirmation number appearsbelow the patient’s nameChecking Status of a RequestAfter a request has been entered, thestatus may be checked in Health Trio.After logging in, click on Check Status9
Search for the request by selecting thefollowing:PatientsRequesting ProviderServicing ProviderDate RangeRequested Service details andStatus may also be selected bychecking boxes6. Click Search Requests1.2.3.4.5.7. The status of the request displays8. For requests for which a statusdetermination has been made, therequest number appears. Click view.10
9. The confirmation screen displays.Please note: The RequestedProcedures section contains theupdated status and updatedrequested units.11
2. Select Inpatient Hospitalin Location 3. Select Elective in Level of Service 4. Enter single date in Start Date 5. Enter single date in End Date Note for Level of Service field: An expedited or urgent pre-service request is any request for medical care or treatment where the time period for making non-urgent care determination could either seriously jeopardize the life