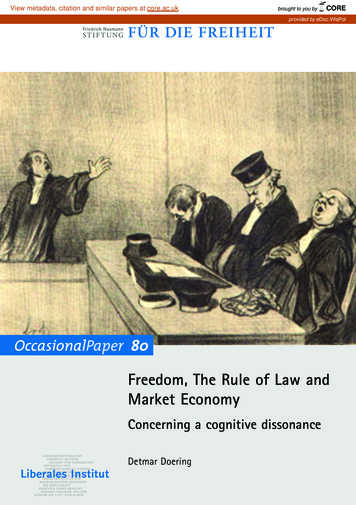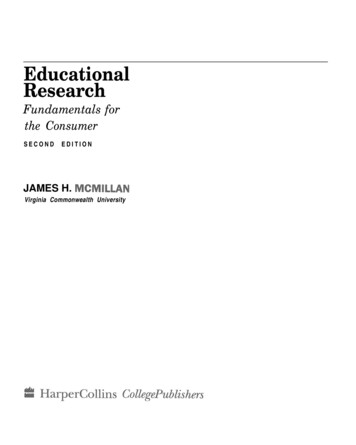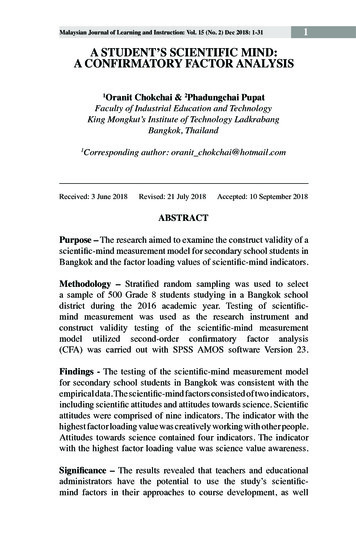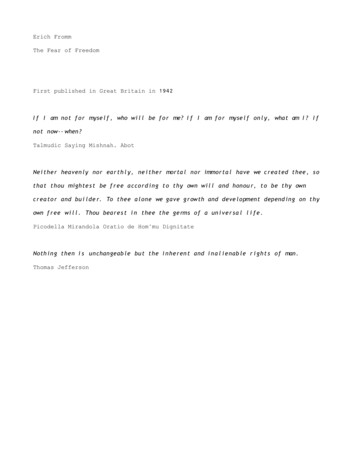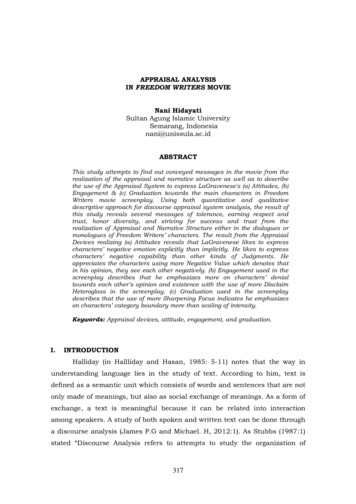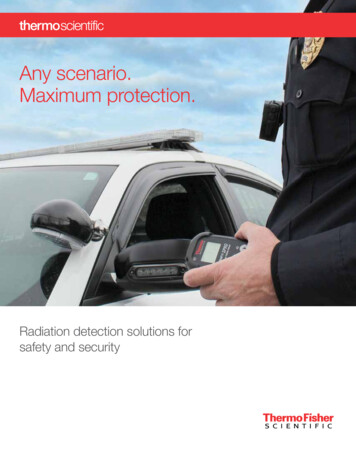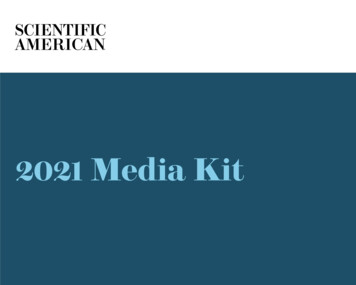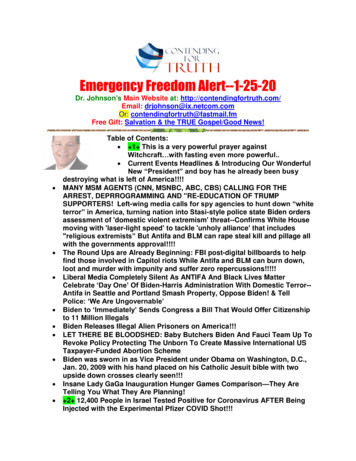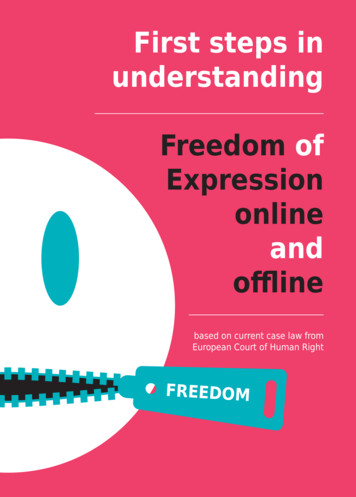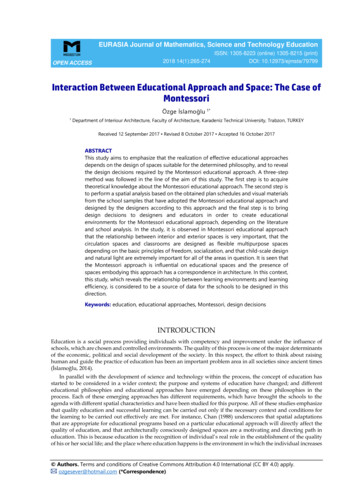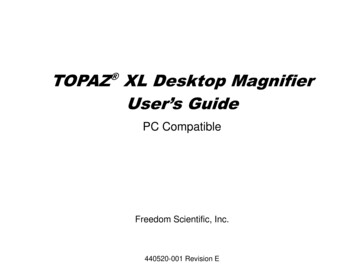
Transcription
TOPAZ XL Desktop MagnifierUser’s Guide PC CompatibleFreedom Scientific, Inc.440520-001 Revision E
Freedom Scientific, Inc., 11800 31st Court North, St. Petersburg, Florida 33716-1805, USAhttp://www.FreedomScientific.comCopyright 2012 Freedom Scientific, Inc. All Rights Reserved. TOPAZ and GEM are trademarks of Freedom Scientific,Inc. in the United States and other countries. Information in this document is subject to change without notice. No part of thispublication may be reproduced or transmitted in any form or by any means electronic or mechanical, for any purpose, withoutthe express written permission of Freedom Scientific.Technical SupportTo contact Technical Support by telephone, U.S. customers can call (727) 803-8000, Monday through Friday, 8:30 AM to7:00 PM (Eastern Time).To contact by e-mail, send questions to Support@FreedomScientific.com.To search the knowledge base, visit www.FreedomScientific.com and choose the Support link.ii
Table of ContentsTransporting and Moving TOPAZ XL . 1Steps to Use TOPAZ XL . 4Advanced Operation . 10Focus Lock and Position Locator Beam . 10Turning LED Reading Lights On or Off . 11Reading Lines and Reading Masks . 12Selecting Lines or Masks . 13Moving Both Lines or Masks on the Screen . 14Adjusting Width between Lines or Masks . 15Using the Single Reading Line. 16Appendix A – Changing TOPAZ XL Settings . 18TOPAZ XL Settings . 18Opening Configuration Mode and Editing TOPAZ XL Settings . 18Customizing Magnification Settings . 21Selecting a Magnification Table . 22Changing the Magnification Display Number . 23Reset Factory Default Settings . 25iii
Display Firmware Version Number . 26Appendix B – Using TOPAZ XL as Your Computer Monitor . 27Computer to TOPAZ XL through VGA . 27Screen Resolutions . 29Appendix C – TOPAZ XL and GEM Software Connection. 30Appendix D – Rear Panel Connectors . 31iv
Transporting and Moving TOPAZ XLUse this image and the text on pages 2 through 3 to lift, carry, and position the TOPAZ XL.1
1.Lock the monitor arm to secure and prevent the monitor from moving to the left or right.2.Lock the XY reading table to stop it from moving by pushing the red brake lock towardthe TOPAZ XL.3.Lift and transport the TOPAZ XL by the rear post to move it to a sturdy surface such as atable, desk, or countertop. One suggested method is to wrap your forearm around the rearpost and then lift.Important: Do NOT lift TOPAZ XL by the LED reading lights.2
4.Use the repositioning grips on both sides of the reading table to move and positionTOPAZ XL to your liking once it is on a sturdy surface.3
Steps to Use TOPAZ XLUse this image and the steps on pages 5 through 9 to turn on and begin using the TOPAZ XL.4
1.Plug the power cord from the middle power connector on the rear of the TOPAZ XL to anelectrical wall outlet.2.Press the white master power switch located near the LED reading light on the rightside of the TOPAZ.3.Press the green standby power switch on the right side of the control panel.Note: If the monitor screen remains blank, make sure that the monitor is turned on.4.Hold the sides of the monitor with both hands and move it up or down to change theheight, or turn the monitor left or right to adjust the angle for the best view.If the monitor does not move to the left or right, make sure to release the arm lock (pushthe locking pin in) located at the base of the monitor arm. Also, make sure that the monitoris raised up so that it freely moves from left to right.For arm lock information, refer to Transporting and Moving TOPAZ XL as previouslymentioned in this document.5
6
5.Place the document that you want to magnify onto the center of the reading table. Movethe document back so that it touches the rear of the XY table. To read a pill bottle, place itin the indentation located at the rear of the XY table. This prevents the bottle from rollingon the table.6.Turn the black Magnification dial to adjust magnification.7.Turn the yellow Brightness dial to adjust brightness.7
88.Unlock the reading table to move a document so that its text moves back and forthacross the screen to make reading easier.9.Turn the blue Color Select dial to choose a color mode that best suits your vision needs.Default color modes are full color; black on white; white on black; yellow on blue; andyellow on black.
10. Press the Freeze Frame button located in the center of the black Magnification dial tofreeze the current image on the screen. Press it again to return to the live view.11. Press and hold the Find button located in the center of the yellow Brightness dial tozoom out and see more of the document. A set of crosshairs display on the monitorscreen. Move the XY table and use the crosshairs to center and view a new area of thedocument.Release the Find button to turn off the crosshairs and zoom back in on the new area ofthe document.9
Advanced OperationFocus Lock and Position Locator BeamBy default, the camera automatically focuses on the closest object in view. However, if youwant focus to remain on a specific object such as a document on the XY table, you can turn onthe Focus Lock feature. This prevents the camera from accidentally focusing on your hand orany other item that moves in front of the camera. During normal operation, it is recommendedthat you leave Focus Lock off.The Position Locator beam projects a red dot onto the XY table. Use it to help you pinpointyour location on the XY table and what you see on the monitor.1.Press the red Focus Lock button once to turn on Focus Lock. The padlock icon appearson the screen:10.2.Press the button a second time to turn on the Position Locator beam and remain in FocusLock mode.3.Press it a third time to turn off both the beam and Focus Lock mode. Automatic focus isrestored.
Turning LED Reading Lights On or OffNote: TOPAZ XL has two lights designed to illuminate documents and other items that youplace on the reading table. This lighting is diffused to reduce glare and reflections.However, some items, such as photographs or glossy magazine pages, may be tooshiny or reflective to view easily. When viewing such items, you can turn off the readinglights if you like.1.To turn off the LED reading lights, press and hold the center of the yellow Brightnessdial and the red Focus Lock button simultaneously.2.Press and hold both again when you want to turn the reading lights on.11
Reading Lines and Reading MasksReading lines display as two horizontal or vertical lines on the screen. Reading masks blockpart of the screen to show only a horizontal or vertical slice of the screen. Use these items tohelp you maintain your place while reading text. You can move either lines or masks togetherto change their position on the screen, or move one line or mask to adjust the distancebetween these items.Note: The switch and dials that control reading lines and reading masks are located under theplastic cover on the bottom of the control panel. Press the two recessed tabs on thebackside of the cover to remove it to access the purple switch and dials. 12Use the center purple switch to select horizontal or vertical reading lines and masks.Use the left purple Adjustment wheel to move both lines and masks up and down or leftand right.Use the right purple Width wheel to change the width between reading lines and masks.
Selecting Lines or MasksUse the center purple switch to cycle through and display lines or masks on the screen. Todo this: Press the center purple switch to the right to cycle through the following options:horizontal lines, vertical lines, vertical masks, horizontal masks, and none.Press the center purple switch to the left to cycle through the following options:horizontal masks, vertical masks, vertical lines, horizontal lines, and none.13
Moving Both Lines or Masks on the Screen 14Turn the left purple Adjustment wheel to the left or right to move both reading lines orreading masks up and down or left and right on the screen.
Adjusting Width between Lines or MasksFor horizontal lines or masks: Turn the right purple Width wheel to the left or right to move the top line or mask up ordown. This increases or decreases the distance between horizontal lines or masks.For vertical lines or masks: Turn the right purple Width wheel to the left or right. This moves the right line or mask tothe left or right. This increases or decreases the distance between vertical lines or masks.15
Using the Single Reading LineThe reading line is a single horizontal line that displays on the screen to help you maintain yourplace while reading a document. It is useful when using the XY table to scroll your documentacross the screen.Note: The single reading line feature is not available when TOPAZ XL is connected to yourcomputer via the VGA connector. If you want to use the double reading feature, refer toReading Lines and Reading Masks beginning on page 12.To use the reading line, do the following:1.16Press the center of the blue Color Select dial to place a horizontal line across thescreen.
The line displays approximately one third of the way up from the bottom of the screen.2.Next, move the XY table to the right to continue reading text. To read the next line, movethe reading table away from you so that the reading line displays under the next line oftext. You can then slide the XY table to the left side of the document to continue reading.3.To remove the reading line from the screen, press the center of the blue Color Selectdial again.17
Appendix A – Changing TOPAZ XL SettingsTOPAZ XL Settings TOPAZ XL can be configured for up to 12 color mode settings known as positions 1through 12. Color modes are used to show text for best readability, for example, yellowtext against a blue background.Positions 1 through 3 are Full Color (true color), Black on White, and White on Black. Thecolor settings for these positions cannot be changed.Positions 4 through 12 can be customized or turned off. By default, positions 4 and 5 areYellow on Blue and Yellow on Black, but they can be changed.Opening Configuration Mode and Editing TOPAZ XL Settings181.When configuring color modes, it is best to have both a page of text and a color photo toplace under the TOPAZ XL camera.2.Press and hold the red Focus Lock button for approximately 10 seconds to enter theConfiguration menu. (Press and hold the button again at any time to exit the Configurationmenu and save your settings.)
The letter T, which stands for text enhancement, displays in the lower left corner of thescreen. Position 1 always displays first. A hollow T displays for positions 1 through 3. Thismeans that color settings cannot be changed; however, other settings can be edited forthese positions. A solid T displays for positions that can be edited. The position numberalso displays on the screen as the rightmost icon.3.Turn the blue Color Select dial to select the customizable positions 4 through 12.4.Turn the yellow Brightness dial to view the 33 available color settings. There are 30 twocolor text enhancement modes, as well as True Color (which is position 1), grayscale, andhigh color. Once you get to the mode that you want to set for that position, press thecenter of the black Magnification dial to select ( ) that position. An X icon ( ) meansthat the position is disabled.5.Press the red Focus Lock button to step to Freeze Frame: . You can turn off theFreeze Frame feature by pressing the center of the black Magnification dial, whichchanges the check box icon to an X icon.6.Press the red Focus Lock button to step to Focus Lock: . You can turn off the FocusLock feature by pressing the center of the black Magnification dial, which changes thecheck box icon to an X icon.7.Press the red Focus Lock button again to step to Magnification Levels:. Thedefault setting is 1. Setting 2 gives you finer adjustment at the lower magnification range(positions 1 through 5); setting 3 gives you finer adjustment in the middle magnificationrange (positions 6 through 10). Press the center of the black Magnification dial to selectsetting 1, 2, or 3.19
8.Press the red Focus Lock button again to step to Magnification Display Number:.Press the center of the black Magnification dial to select how the magnification level isdisplayed on the screen:Position number (1 through 16)No displayX value (Magnification power – 3.5x, 6x, 10x, and so on)9.20Press and hold the red Focus Lock button for 10 seconds to exit the configurationsettings and save changes.
Customizing Magnification SettingsThe TOPAZ XL can display 16 levels of magnification. To increase magnification, turn theblack Magnification dial clockwise. To decrease magnification, turn it counterclockwise.To get the most out of TOPAZ, there are three magnification tables from which you can choosethe best magnification power for you. Table 1 is the default magnification table and is ideal for most users. Turn the blackMagnification dial to step through positions 1 through 16. Table 2 is ideal if you are comfortable with lower magnification. It provides fineradjustments between positions 1 through 5. Table 3 provides finer adjustments for midrange magnification available betweenpositions 6 through 10. This table is good if you need greater magnification.Experiment with the different magnification tables and use the one that is best for you. You canalways revert to table 1 at any time if you are not comfortable with the magnification availablein tables 2 and 3. The following describes how to select and edit your viewing preferences.21
Selecting a Magnification Table1.Press and hold the red Focus Lock button for approximately 10 seconds until the letterT displays in the lower left corner of the screen.2.Continue to press the red Focus Lock button until the video magnification icon displayson the screen.3.Press the center of the black Magnification dial to select one of the three magnificationtables. For an overview of magnification tables, refer to the descriptions provided earlier inthis appendix.4.Do one of the following: To save the change and exit configuration mode, press and hold the red Focus Lockbutton for approximately 10 seconds until the on-screen display at the bottom of thescreen closes. To customize how magnification values display on the screen, perform the steps inthe next section.22
Changing the Magnification Display NumberNote: The following assumes that you are continuing from the magnification table procedure. Ifnot, press and hold the red Focus Lock button for approximately 10 seconds to openthe TOPAZ XL settings. Next, continue to press the red Focus Lock button until themagnifying glass icon displays on the screen.Once you have selected a magnification table, you can choose whether or not the currentmagnification value displays on the screen as you turn the black Magnification dial. To set yourpreference, do the following:1.Press the red Focus Lock button until the magnifying glass icon displays on the screen.2.Press the center of the black Magnification dial to select how magnification valuesdisplay. This is represented by the magnifying glass icon.23
Select one of three options: Select the icon with the number 88 to display the magnification in use relative to the16 positions of the black Magnification dial. Select the icon with an X to display the actual magnification value, for example, 2.2,3.9, 7.5, and so on. Select the icon with the clear magnifying glass if you do not want to see amagnification value display as you turn the black Magnification dial.3.To save changes and exit configuration mode, press and hold the red Focus Lockbutton for approximately 10 seconds until the on-screen display at the bottom of thescreen closes.To discard any changes made while configuration mode is open, do not touch any controlpanel dials, buttons, switches, or wheels for approximately 30 seconds. This closesconfiguration mode without saving changes.24
Reset Factory Default SettingsPress and hold the following dials and buttons simultaneously for 10 seconds to reset TOPAZXL to its default factory settings. Release the dials and buttons when the screen goes blank. Red Focus Lock buttonCenter of yellow Brightness dialCenter of black Magnification dialCenter of blue Color Select dial25
Display Firmware Version NumberPress and hold the following dials and buttons simultaneously for five seconds to display thefirmware version number. The word Ver. followed by three sets of numbers, which representthe major and minor firmware numbers, flash one at a time on the screen. 26Red Focus Lock buttonCenter of black Magnification dialCenter of blue Color Select dial
Appendix B – Using TOPAZ XL as Your Computer MonitorComputer to TOPAZ XL through VGAYou can connect TOPAZ XL directly to your computer and use it as your primary monitor.When connected, you can always switch back to the camera view by pressing the center of theblue Color Select dial.Important:Connecting TOPAZ XL to a computer requires a 15-pin VGA video cable. Count thenumber of pins, and make sure the video cable has all 15 pins. Anything less will notwork.1.Turn off both TOPAZ XL and your computer.2.Connect one end of a VGA (video) cable to the video port on your computer. Refer to yourcomputer documentation for the location of this port. Connect the other end of the cable tothe VGA connector on TOPAZ XL as shown below.27
3.Turn on TOPAZ XL and then your computer.The video signal from your computer now goes to TOPAZ XL making it your computermonitor.4.When using a laptop computer, make sure to turn on the laptop’s VGA port. This istypically done by pressing and holding the Fn key along with one of the function keysranging from F1 to F12. Refer to your computer documentation for the correct functionkey.Pressing this key combination usually cycles between seeing what appears only on thelaptop screen, the external monitor’s screen (TOPAZ XL), and both screenssimultaneously.5.Press the center of the blue Color Select dial to cycle the view between your computerand the TOPAZ XL camera. The computer view displays what you are running on yourcomputer. The camera view displays items that are on the XY table.When the camera view displays on the TOPAZ XL monitor, you can use all TOPAZ XLfunctionality. This includes changing magnification, selecting different color modes,changing brightness, and so on.When the computer view displays on the TOPAZ XL monitor, TOPAZ XL functionality isdisabled.Note: If the image on your monitor is distorted in some way, for example, the screen iscompressed horizontally or is skewed, or the screen is wavy, dull, or flickering, you mayneed to change the current screen resolution set on your computer. Refer to ScreenResolutions on the next page for a list of supported resolutions.28
Screen ResolutionsBelow are screen resolutions supported for the following TOPAZ XL models. Black shadedcells indicate the recommended settings.TOPAZ XL 17-inchTOPAZ XL 20-inchTOPAZ XL 22-inchTOPAZ XL 24-inch640 x 480p at 60Hz640 x 480p at 60Hz720 x 400p at 70Hz640 x 480p at 60Hz800 x 600p at 60Hz800 x 600p at 60Hz640 x 480p at 60Hz800 x 600p at 60Hz1024 x 768p at 60Hz1024 x 768p at 60Hz800 x 600p at 60Hz1024 x 768p at 60Hz1280 x 800p at 60Hz1280 x 800p at 60Hz1024 x 768p at 60Hz1024 x 768p at 70Hz1280 x 1024p at 60Hz 1280 x 960p at 60Hz1024 x 768p at 70Hz1152 x 864 at 70 Hz1280 x 1024p at 60Hz 1152 x 864p at 75Hz1280 x 800p at 60Hz1280 x 720p at 60Hz1280 x 800p at 60Hz1280 x 1024p at 60Hz1600 x 900p at 60Hz1280 x 1024p at 60Hz 1440 x 900p at 60Hz1440 x 900p at 60Hz1920 x 1080p at 60Hz1600 x 1200p at 60Hz1680 x 1050p at 60Hz29
Appendix C – TOPAZ XL and GEM Software ConnectionGEM image management software lets you view, capture, and save magnified images fromTOPAZ XL to your computer. You can quickly and easily step through or jump to multipleimages captured by the software. To use the GEM software, refer to the softwaredocumentation.Note: Connecting TOPAZ XL to a computer requires a cable with a USB Mini-B plug.1.To connect TOPAZ XL to a computer, connect the USB Mini-B plug into the USBconnector on the back of TOPAZ XL.The video signal and camera image from TOPAZ XL goes directly to your computer. TheTOPAZ XL view is visible using the GEM software2.30To use the software, refer to the GEM user documentation for more information.
Appendix D – Rear Panel ConnectorsUse this image and the descriptions on the next page to identify TOPAZ XL connectors.31
321.Control panel jack: Modular jack that connects the control panel to the TOPAZ XLcamera. Do not disconnect cable unless servicing the unit.2.AC power connector: Plug power cord from wall outlet to TOPAZ XL.3.Monitor power connector: Plug power cord from monitor to TOPAZ XL.4.Test port: Do not connect to this port.5.Monitor DVI connector: Connects the TOPAZ XL monitor to the TOPAZ XL camera.There is no need to remove this monitor cable under normal operation. However, if youlater decide to connect a TV or larger monitor to TOPAZ XL, then use this connector.6.VGA In video connector (15-pin): Connects a computer to TOPAZ XL.7.USB connector: Connects a computer to TOPAZ XL for operation with GEM imagemanagement software.
Federal Communications Commission NoticeThis equipment has been tested and found to comply with the limits for a Class B digital device, pursuant to Part 15 of the FCC Rules. These limits aredesigned to provide reasonable protection against harmful interference in a residential installation. This equipment generates, uses, and can radiateradio frequency energy and, if not installed and used in accordance with the instructions, may cause harmful interference to radio communications.However, there is no guarantee that interference will not occur in a particular installation. If this equipment does cause harmful interference to radio ortelevision reception, which can be determined by turning the equipment off and on, the user is encouraged to try to correct the interference by one ormore of the following measures:-Increase the separation between the equipment and receiver.-Connect the equipment into an outlet on a circuit different from that to which the receiver is connected.-Reorient or relocate the receiving antenna.-Consult the dealer or an experienced radio or television technician for help.-Changes or modifications not expressly approved by Freedom Scientific could void the user’s authority to operate the equipment.Industry Canada ICES-003 NoticeThis Class B digital apparatus complies with Canadian ICES-003.Cet appareil numérique de la classe B est conforme à la norme NMB-003 du Canada.Regulatory Compliance-Wavelengths: 400 nm to 780 nm-Power: 100-240V 1A 47-63Hz-Safety: IEC 60950-1 IEC 60950-1 / UL 60950-1 / CSA C22.2.60950-1 / EN 60950-1: 2006 A11:2009 A1:2010-EMC: FCC (CFR-47, part 15) Class B; Industry Canada ICES-003; EN 55022 Class B; EN 55024Safety and MaintenanceDo not stare at the lamp as it may be harmful to the eyes.33
Important Safety InstructionsRead and follow all warning notices and instructions marked on the product or included in the manual.34-Slots and openings in the product are provided for ventilation. To ensure reliable operation of the product and to protect it from overheating, theseslots and openings must not be blocked or covered.-Do not allow anything to rest on the power cord, and do not locate the product where persons will walk on the power cord.-Do not attempt to service this product yourself, as opening or removing covers may expose you to hazardous voltage or to other risks. Refer allservicing to qualified service personnel.-When installed, the product must comply with the applicable Safety Standards and regulatory requirements of the country in which it is installed. Ifnecessary, consult with the appropriate regulatory agencies and inspection authorities to ensure compliance.-Always operate the product in a place where the temperature is between 10 and 35s C (50 and 95 F).-Keep it away from wet areas, rain, and other sources of liquids. Do not submerge the product.-Do not stare directly at the light emitted by the reading lamp as the bright light may be harmful to the eyes.-Do not attempt to move the product without first locking the monitor arm and reading table.
5 1. Plug the power cord from the middle power connector on the rear of the TOPAZ XL to an electrical wall outlet. 2. Press the white master power switch located near the LED reading light on the right side of the TOPAZ. 3. Press the green standby power switch on the right side of the control panel. Note: If the monitor screen remains blank, make sure that the monitor is turned on.