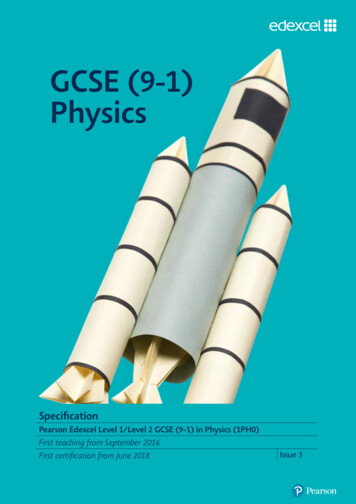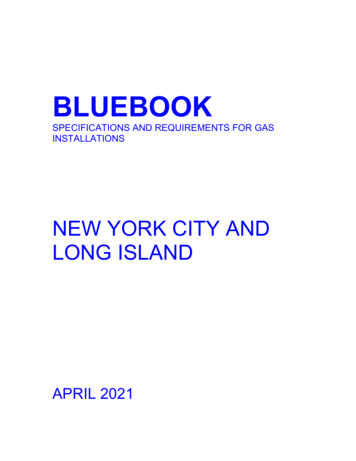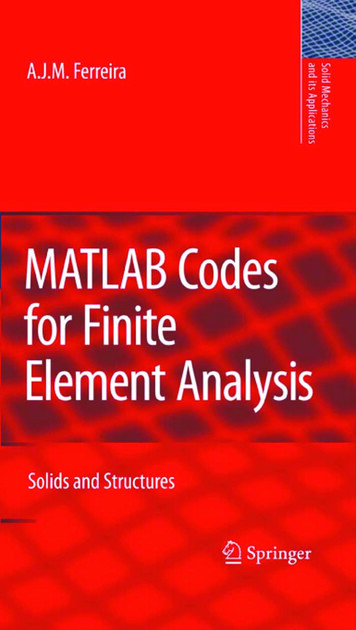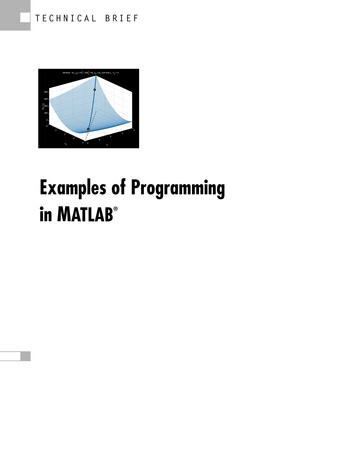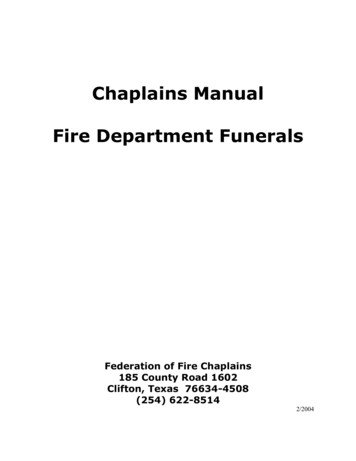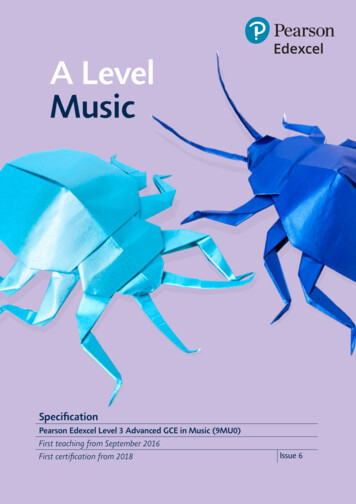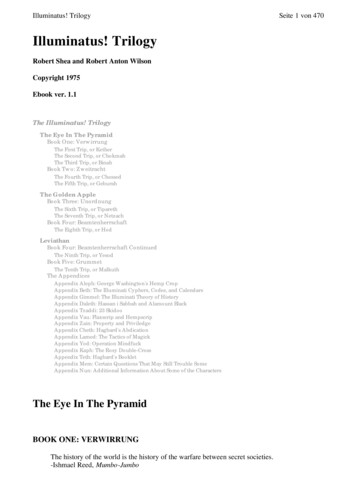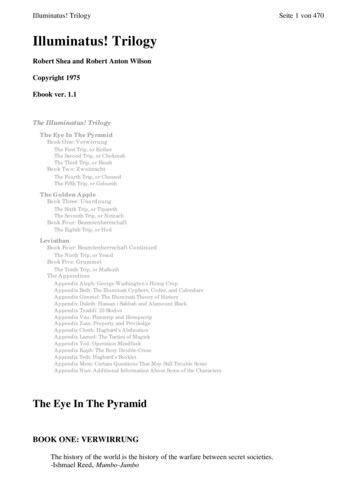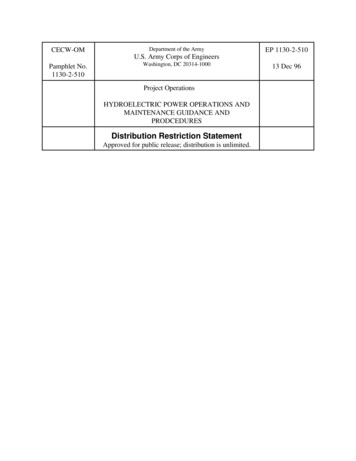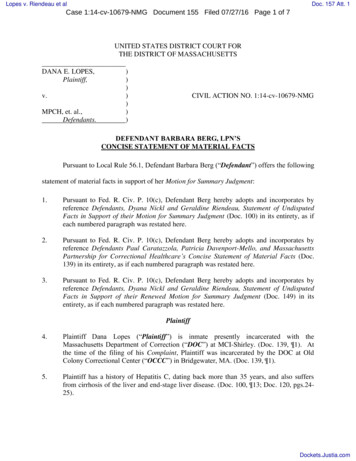
Transcription
Appendix A:The MATLAB System Control ToolboxAppendix A The MATLAB Sy stem Control Toolb oxA.1 Creation of ModelsThe System Control Toolbox of system MATLAB includes commands forthe creation of four basic types of models for linear time invariant (LTI) systems(fig. A.1): Models Transfer Function (TF) Models of zeros, poles, and gain (ZPK) State space models (SS)TFZPKSSTransfer FunctionZeros-Poles-GainState SpaceFig. A.1 Creation of models for linear time invariant (LTI) systems.These functions take model data as input and return objects that include thisdata in single MATLAB variables.A.2 Transfer FunctionA model described as a transfer function (TF) is defined by their polynomial of thenumerator and denominator, that is,
196Appendix A: The MATLAB System Control Toolboxwhere ,are the coefficients of the numerator, while ,,are the coefficients of the denominator. Both polynomials are specified by a vectorof coefficients,and,,.Therefore, the model can be represented by the transfer function of a SISOsystem (Single Input Single Output) by specifying the polynomials for thenumerator and denominator as inputs to the command tf.Example2 num [1 0];% Numerador - den [1 2 10]; %Denominador:- H tf (num,den)21010Transfer function:s-------------s 2 2 s 10Alternatively this model can be specified as an expression involving the 's' term bydefining s tf('s');% Create Laplace variable H s/(s 2 2*s 10)Transfer function:s-------------s 2 2 s 10In both cases, an object H representing the system model is created in MATLAB. HTransfer function:s-------------s 2 2 s 10A.3 Zeros, Poles, and GainA model can also be described in the form of zeros, poles and gain (ZPK), whichis a factored form to express a transfer function model, that iswhere K is the gain,are the zeros ofandare the poles of.In this format, a model is characterized by its gain value (K), its zeros (whichare the roots of the numerator polynomial) and its poles (which are the roots of thedenominator polynomial) and is represented by using the command zpk.
A.4 State Space197Example12 zpkH 222[-1]; % Zeros[2 1 i 1-i]; % Polos2; % Gainzpk(z,p,k)Zero/pole/gain:2 (s 1)--------------------(s-2) (s 2 - 2s 2)Alternatively this model can be specified as an expression involving the 's' term bydefining s zpk('s'); H 2*(s 1)/((s-2)*(s 2-2*s 2))Zero/pole/gain:2 (s 1)--------------------(s-2) (s 2 - 2s 2)In both cases, an object H representing the system model is created in MATLAB. HZero/pole/gain:2 (s 1)--------------------(s-2) (s 2 - 2s 2)A.4 State SpaceA model can also be described in the form of state space (SS) starting from thelinear differential equations that describe the dynamics of the system. We use thematrices A, B, C, and D of the state space to characterize this model, in the formwhere is the state vector, and are the input and output vectors.In this format, a model is characterized by the four matrices , , and ,being represented by using the command ss, which derives a system object torepresent it.Example05;;1031200
Appendix A: The MATLAB System Control Toolbox198 A B C D Ha [0 1;-5 -2];[0; 3];[1 0];0;ss(A,B,C,D)x1x2x10-5x1x2u103y1x11y1u10x21-2b c x20d Continuous-time model.A.5 Access to Model DataThe recovering of data from a system object is made by applying the tfdata,zpkdata and ssdata commands (fig. A.2), using the format [num,den] tfdata (sistema, 'v') [z,p,k] zpkdata(sistema,'v') [A,B,C,D] ssdata(sistema)where the argument 'v' enables the return of data vectors instead of arrays of cells.Fig. A.2 Creation of models for linear time invariant (LTI) systems.
A.6 Building Complex Models199ExampleGiven the SISO transfer function in MATLAB by h tf([1 1],[1 2 5])extract the coefficients of the numerator and denominator.We would have to apply [num,den] tfdata(h,'v')num 011den 125A.6 Building Complex ModelsThere are a number of functions to help build complex models (fig. A.3), amongwhich are included: Serial and parallel connections (series, parallel) Feedback connections (feedback) Concatenation ([,], [;] and append)Fig. A.3 Different connection configurations between modelsIn (fig. A.4) it is shown that the serial connection between the models H1 andH2, which is realized by using H series(H1, H2);or else H H2 * H1;
200Appendix A: The MATLAB System Control ToolboxFig. A.4 Serial connection configurationIn fig. A.5 it is shown that the parallel connection between the models H1 andH2, which is realized by using H parallel(H1, H2);or else H H2 H1;Fig. A.5 Parallel connection configurationIn fig. A.6 it is shown that closed loop configuration between the models H1and H2 with negative feedback, which is realized by using H feedback (H1, H2);The negative feedback is the default option, and if positive feedback is desired, a‘ ’ sign must be specified as H feedback (H1, H2, 1);
A.6 Building Complex Models201Fig. A.6 Closes loop connection configurationThe concatenation of models can be made in different ways (fig. A.7),(fig. A.8), (fig. A.9): H [H1,H2];Fig. A.7 Concatenation of models (1 output, 2 inputs) H [H1; H2];Fig. A.8 Concatenation of models (2 outputs, 1 input) H append(H1,H2);
202Appendix A: The MATLAB System Control ToolboxFig. A.9 Concatenation of models (2 outputs, 2 inputs)A.7 Conversion between ModelsLTI models can be converted from one type to another (fig. A.10) by using the tf,zpk and ss commands, System tf (system); System ZPK (system); System ss (system);% TF model converts% ZPK model converts% converts the SS modelFig. A.10 Conversion between model formatsExample Gs ss (-2,1,1,3);can be converted to zeros, poles, and gain using Gz zpk(Gs)Zero/pole/gain:3 (s 2.333)----------(s 2)A.8 Time ResponseIn order to compare the performance of different control systems, different types ofstandard test signals are used. This performance is analyzed by using responsecharacteristics such as settling time, rise time, etc. Besides, the design specifications
A.8 Time Response203are often given as a function of the system's response to test signals such as step,ramp, or parabolic unit impulse. MATLAB incorporates these test signals, generatingalso the system response graphs.The step response of a system can be obtained by application of the stepcommand step(sys,t): : is the time horizon, with , and being the initial, stepwhereand final time. Also it is possible to save the step response by using [y,t,x] step(sys)The impulse response can be elicited by application of the impulse command impulse(sys,t) [y,t,x] impulse(sys)In case of a general input signal,obtained by using the lsim command, so that: :the system response is lsim(sys,u,t) [y,t,x] lsim(sys,u,t)ExampleDraw the step response of the system whose function transfer is given byfor 05.We apply the following list of commands: s zpk('s');G 10/((s 2)*(s 5));t 0:0.1:5;step(G,t)gridThe step response is plotted in fig. A.11.ExampleDraw the response of the system whose function transfer is given byfor an input signal2sin, 010.We apply the following list of commands, s tf('s'); G 5/(s 3 2*s 2 s 1); t 0:0.2:30;
Appendix A: The MATLAB System Control Toolbox204 u 2*exp(-t).*sin(pi*t); lsim(G,u,t) gridThe time response foris plotted in fig. A.12.Fig. A.11 Step response ofFig. A.12 Time response for.
A.8 Time Response205Besides this, MATLAB can help to accomplish the partial fraction expansion ofa rational function through the residues calculation.The command residue finds the residues, poles and direct term of a partialfraction expansion of the ratio of two polynomialsaccording toby applying [K,P,T] residue(N,D);ExampleFind the poles and residues of s tf('s');C (2*s 1)/(s 4 3*s 3-7*s 3);[N,D] tfdata(C,'v');[K,P,T] residue(N,D)K -0.0270 0.1888i-0.0270 - 0.1888i0.5000-0.4460P -2.2428 1.0715i-2.2428 - 1.0715i1.00000.4856T [].
Appendix B:The rltool Interactive TutorialAppe ndix B The rlto ol I nteractive Tutoria lAppendix BThe rltool (‘Root Locus Tool’) is a MATLAB guided user interface (GUI) used toperform the root locus analysis of linear and invariant single-input single-outputsystems.This application provides a useful tool to realize both the design and the testingof controllers by using the root locus drawn. In this way, it is possible to changethe gain or to add poles/zeros and see directly the results by viewing the systemresponse when closed loop poles are moved throughout its root locus.Fig. B.1 The Control and Estimation Tool Manager of rltool.The rltool can be executed by typing rltool
208Appendix B: The rltool Interactive Tutorialfrom the MATLAB command window or else rltool(G)in case we have created a transfer function ‘G’ previously. In both cases, the‘Control and Estimation Tool Manager’ is activated, showing the closed loopconfiguration actually used, where ‘F’, ‘C’, ‘G’ and ‘H’ stand for filter, controller,plant and sensor, all of these represented by linear and invariant transfer functions(fig. B.1)These transfer functions can be imported from the MATLAB commandwindow if they are previously created by selecting the ‘System Data’ option(fig. B.2).Fig. B.2 The selection of closed loop components form the Control and Estimation ToolManager’For instance, if we execute s zpk('s'); G 5*(s 2)/(s*(s 1)*(s 5)); rltool(G)then, the rltool GUI is opened showing the root locus for ‘G’ for the case ofcontroller compensator C 1 (fig. B.3). In this chart we can observe the closedloop pole location as pink squares, which can be moved by dragging them alongthe root locus. Note that the controller gain automatically changes in the ’CurrentCompensator” window (fig. B.4).
Appendix B: The rltool Interactive Tutorial209Fig. B.3 The window design of rltool, showing the root locus plot.Fig. B.4 The Compensator Editor window of rltool.This ‘Compensation Editor’ toolbar allows to add poles, add zeros or to deleteeither for the controller by selecting the ‘Pole/Zero’ option. This operation canalso be made by right clicking and accessing to the ‘Add Pole/Zero’ or ‘DeletePole/Zero’ option.For instance, we can add a zero at s -0.5 and an integrator at s 0 we getanother root locus plot with moving closed loop poles (fig. B.5).
210Appendix B: The rltool Interactive TutorialFig. B.5 The Compensator Editor window of rltool showing the effect of added poles/zerosIt can be seen how this proportional integral controller has moved the root locusgraph to the right half plane, by impairing its transient performance (even causingunstability) but at the same time improving its steady state regime.The rltool also enables to super-impose design constraints on the s-plane. Forthis, we have to right click and select ”Design Requirements”, then ”New” in the”Constraint type” menu. It is possible to choice between ‘Settling Time’, ‘PercentOvershoot’, ‘Damping Ratio’, ‘Natural Frequency’ and ‘Region Constraint’requirements that can be viewed over an s-grid by right clicking ‘Grid’ (fig. B.6).Fig. B.6 The Design Requirements setting of rltool
Appendix B: The rltool Interactive Tutorial211For example, we can select a settling time2 and a percent overshoot20 % . It can be seen that these specifications cannot be met with thiscontroller, no matter what we set the proportional gain to. That is, thetwo dominant roots of the closed loop system will never be in the valid region(fig. B.7).Fig. B.7 Imposing specific requirements in rltoolFig. B.8 Fulfilling requirements by modifying the controller in rltoolNevertheless, we can add a new the controller zero by using the toolbar in therltool main window and drag one of the closed loop poles until they are inside the
212Appendix B: The rltool Interactive Tutorialwhite region. Note how the new compensator transfer function designed meets therequirements in spite of the closed loop pole closer to the zero at s -0.5 due to thecancellation effects (fig. B.8).Besides we can see the time responses of the closed loop system by selectingthe ‘Analysis’ at the toolbar and the ‘Response to Step Command option. Then, anew plot window is opened, showing the step response from the reference to thesystem’s output (fig. B.9). By right clicking, it can be shown that the timeresponse characteristics (peak response, settling time, etc.) in order to test if therequirements have been effectively met.Fig. B.9 Step response of the closed loop system designed by rltool
Appendix C:The SIMULINK Interactive TutorialAppe ndix C The SIMULIN K I nteractive Tutoria lAppendix CC.1 IntroductionSIMULINK is an extension to MATLAB that allows users to rapidly andaccurately build computer models of dynamical systems using block diagrams.A block diagram describes a set of relationships that holds simultaneously, so theblock diagram can be thought of being represented by a set of simultaneous equations.The block diagram is assembled by gathering the constitutive blocks from theSIMULINK Library Browser, which are grouped by categories into differentlibraries (fig. C.1).Fig. C.1 The SIMULINK Library browser
214Appendix C: The SIMULINK Interactive TutorialIn order to access SIMULINK we can type in the MATLAB command window SIMULINKor else click on the SIMULINK icon (fig. C.2)Fig. C.2 The access to SIMULINK from MATLABOnce we access SIMULINK a new model must be created by dragging blocksfrom the SIMULINK Library browser to this new model window, by selecting theappropriate library where the searched block is included.Fig. C.3 The SIMULINK Block LibraryFor the purpose of modeling, simulation, and control of dynamic systems, a subsetof SIMULINK libraries will be used, namely, Continuous, Discontinuities, Lookup
C.2 Creating a Model215Tables, Math Operations, Ports and Subsystems, Signal Routing, Sinks, Sources, UserDefined Functions and Additional Linear (included into SIMULINK Extras) (fig. C.3)C.2 Creating a ModelIn order to explain the process followed to create a SIMULINK model, we haveselected a simple feedback control system for a ship (fig. C.4).Fig. C.4 Feedback control system for a shipIn the first place we have to collect all blocks necessary to build the system from theSIMULINK block Library. Afterwards, we will connect the selected blocks toimplement the block diagram, also changing the parameters of these blocks if it isnecessary. Finally the system is simulated by selecting the appropriate solver options.Therefore, as first step, we open a new model, dragging the constitutive blocksof the block diagram from each one of the block libraries where they are included(fig. C.5)Fig. C.5 Building process for the feedback control of a ship (step 1)
216Appendix C: The SIMULINK Interactive TutorialAs second step, we connect these blocks following the desired connectionpattern as indicated in the feedback control system (fig. C.6). Possibly, it will benecessary to flip or rotate some blocks or to derive some pickoff points.Fig. C.6 Building process for the feedback control of a ship (step 2)Fig. C.7 Building process for the feedback control of a ship (step 3)Afterword, in a third step we have to change the block’s parameters accordingto the values defined in the original feedback control system if it is necessary,adding optionally labels both to identify the signals transferred between blocks orto name specific blocks (fig. C.7). Block parameters can also be defined from theMATLAB workspace and used in SIMULINK. In this case we have assigned thegains, maxim saturation, and reference step as Kd 1.8; Kp 1.5;
C.2 Creating a Model217 Lsat 10; phir 90;Before simulation is run, we must select the appropriate simulation time and thenumerical method used, including the integration step value in case of fixed-stepselection (fig. C.8).Fig. C.8 Definition of the solver configuration for the feedback control.Fig. C.9 Step response of the DC motor obtained by using SIMULINKFinally, the simulation is run by double-clicking on theicon and outputresponses can be viewed by double-clicking on the Scope block to view its output.Hit the auto-scale button to see the step response of the feedback controllerapplied to a reference course for a step amplitude of 90 (fig. C.9)
218Appendix C: The SIMULINK Interactive TutorialC.3 SIMULINK LibrariesSIMULINK contains a large number of blocks from which models can be built.These blocks are arranged in Block Libraries which are accessed by the mainSIMULINK window.The set of Block Libraries we are going to describe contains the main blocksused for analysis, modeling and control of dynamic system, nonlinear in general.We will only focus on the blocks which have been used throughout the text,leaving aside other blocks less used in the System Engineering field.C.3.1 Continuous LibraryThis section is an introduction to the Continuous Library of SIMULINK. We willdescribe the function of some blocks included in this library (fig. C.10)Fig. C.10 The SIMULINK Continuous Library
C.3 SIMULINK Libraries219IntegratorThe Integrator block integrates its input and is used with continuous time signals.We can use different numerical integration methods to compute the Integratorblock's output.Transfer FunctionThe Transfer Fcn block implements a transfer function as a ratio of polynomials.Zero-PoleThe Zero-Pole block implements a system with the specified zeros, poles, andgain in the s domain.State-SpaceThe State-Space block implements a system defined by the state-space equations.DerivativeThe Derivative block approximates the derivative of its input. The initial outputfor the block is zero. The accuracy of the results depends on the size of the timesteps taken in the simulation.Transport Delay
220Appendix C: The SIMULINK Interactive TutorialThe Transport Delay block delays the input by a specified amount of time. It canbe used to simulate a time delay.C.3.2 Source LibraryThis section is an introduction to the Source Library of SIMULINK. We willdescribe the function of some blocks included in this library (fig. C.11).Fig. C.11 The SIMULINK Source Library
C.3 SIMULINK Libraries221Constant blockThe Constant block is used to define a real or complex constant value. This blockaccepts scalar, vector, or matrix.StepThe Step block generates a step between two defined levels at some specifiedtime.RampThe Ramp block generates a signal that starts at a specified time and value andchanges by a specified rate. The characteristics of the generated signal aredetermined by the specified Slope and Start time.Sine WaveThe Sine Wave block generates a sine wave. To generate a cosine wave, wespecify the Phase parameter as .Pulse GeneratorThe Pulse Generator block generates square wave pulses at regular intervals. Theshape of the generated waveform depends on the parameters, Amplitude, PulseWidth, Period, and Phase Delay as shown in (fig. C.12).
222Appendix C: The SIMULINK Interactive TutorialFig. C.12 Illustration of the Pulse Generator block parametersSignal BuilderThe Signal Builder block allows the user to create interchangeable groups ofpiece-wise linear signal sources.Digital ClockThe Digital Clock block displays the simulation time at a specified sampling interval.From FileThe From File block outputs data read from a MAT file. The name of the file isdisplayed inside the block.From WorkspaceThe From Workspace block reads data from the MATLAB workspace.
C.3 SIMULINK Libraries223Signal GeneratorThe Signal Generator block can produce one of four different waveforms: sinewave, square wave, saw tooth wave, and random wave.C.3.3 Sinks LibraryThis section is an introduction to the Sinks Library of SIMULINK. We willdescribe the function of some blocks included in this library (fig. C.13).Fig. C.13 The SIMULINK Sinks LibraryScopeThe Scope block displays its input with respect to simulation time. The Scopeblock can have multiple axes (one per port), but all axes have a common time
224Appendix C: The SIMULINK Interactive Tutorialrange with independent y axes. We can move and resize the Scope window andwe can modify the Scope's parameter values during the simulation.DisplayThe Display block shows the value of its input on its icon. The display formats arethe same as those of MATLAB.XY GraphThe XY Graph block displays an X Y plot of its inputs in a MATLAB figurewindow. This block plots data in the first input (the x direction) against data in thesecond input (the y direction).To FileThe To File block writes its input to a matrix in a MAT file. The block writes onecolumn for each time step: the first row is the simulation time; the remainder ofthe column is the input data.To WorkspaceThe To Workspace block writes its input to the workspace. This block writes itsoutput to an array or structure that has the name specified by the block's Variablename parameter. The Save format parameter determines the output format.Stop SimulationThe Stop Simulation blocks the simulation when the input signal is “TRUE”.
C.3 SIMULINK Libraries225C.3.4 Math Operations LibraryThis section is an introduction to the Math Operations Library of SIMULINK. Wewill describe the function of some blocks included in this library (fig. C.14).Fig. C.14 The SIMULINK Math Operations Library
226Appendix C: The SIMULINK Interactive TutorialSumThe Sum block is an implementation of the Add block which is described below.We can choose the icon shape (round or rectangular) of the block on the BlockParameters dialog box.AddThe Add block performs addition or subtraction on its inputs. This block can addor subtract scalar, vector, or matrix inputs. We specify the operations of the blockwith the list of sign parameters, plus ( ), minus (-).GainThe Gain block multiplies the input by a constant value (gain). The input and thegain can each be a scalar, vector, or matrix.Product blockThe Product block performs multiplication or division of its inputs. We specifythe operations with the number of inputs parameter. Multiply (*) and divide (/)characters indicate the operations to be performed on the inputs.DivideThe Divide block is an implementation of the Product block. It can be used tomultiply or divide inputs.
C.3 SIMULINK Libraries227SignThe Sign block indicates the sign of the input. The output is 1 when the input isgreater than zero, the output is 0 when the input is equal to zero, and the output is 1 when the input is less than zero.AbsThe Abs block outputs the absolute value of the input.Math FunctionThe Math Function block performs the following mathematical functions: exp,log, 10u, log10, magnitude2, square, sqrt, pow, etc.MinMaxThe MinMax block outputs either the minimum or the maximum element orelements of the inputs. We choose the function to apply by selecting one of thechoices from the Function parameter.Trigonometric Function
228Appendix C: The SIMULINK Interactive TutorialThe Trigonometric Function block performs the trigonometric functions sin, cos, tan,asin, acos, atan, and the hyperbolic functions sinh, cosh, tanh, asinh, acosh, and atanh.C.3.5 Lookup Table LibraryThis section is an introduction to the Lookup Table Library of SIMULINK. Wewill describe the function of some blocks included in this library (fig. C.15).Fig. C.15 The SIMULINK Lookup Tables LibraryLookup TableThe Lookup Table block computes an approximation to a functionwhere the data vectors x and y are given, and it is required that the x data vectormust be monotonically increasing.Lookup Table (2 D)
C.3 SIMULINK Libraries229The Lookup Table (2 D) block computes an approximation for a function, when the data points x, y, and z are given.Lookup Table (n D)The Lookup Table (n D) block n dimensional interpolated table lookupincluding index searches. The table is a sample representation of a function of Nvariables.C.3.6 Discontinuities LibraryThis section is an introduction to the Discontinuities Library of SIMULINK. Wewill describe the function of some blocks included in this library (fig. C.16).Fig. C.16 The SIMULINK Discontinuities Library
230Appendix C: The SIMULINK Interactive TutorialSaturationThe Saturation block sets upper and lower bounds on a signal. When the inputsignal is within the range specified by the Lower limit and Upper limit parameters,the input signal passes through unchanged.Dead ZoneThe Dead Zone block generates zero output within a specified region, called itsdead zone. The lower and upper limits of the dead zone are specified as the Startof dead zone and End of dead zone parameters.Rate LimiterThe Rate Limiter block limits the first derivative of the signal passing through it.BacklashThe Backlash block implements a system in which a change in input causes anequal change in output. However, when the input changes direction, an initialchange in input has no effect on the output.RelayThe Relay block output can switch between two specified values. When the relayis on, it remains on until the input drops below the value of the Switch off point
C.3 SIMULINK Libraries231parameter. When the relay is off, it remains off until the input exceeds the value ofthe Switch on point parameter.C.3.7 Signal Routing LibraryThis section is an introduction to the Signal Routing Library of SIMULINK. Wewill describe the function of some blocks included in this library (fig. C.17).Fig. C.17 The SIMULINK Signal Routing LibraryMux
232Appendix C: The SIMULINK Interactive TutorialThe Mux block combines its inputs into a single output. An input can be a scalar,vector, or matrix signal.DemuxThe Demux block extracts the components of an input signal and outputs thecomponents as separate signals.SwitchThe Switch block outputs the first (top) input or the third (bottom) inputdepending on the value of the second (middle) input. The first and third inputs arethe data inputs. The second input is the control input.FromThe From block accepts a signal from a corresponding Goto block , and passes itas output.GotoThe Goto block passes its input to its corresponding From blocks. From and Gotoblocks allow us to pass a signal from one block to another without actuallyconnecting them.C.3.8 Ports and Subsystems LibraryThis section is an introduction to the Ports and Subsystems Library of SIMULINK.We will describe the function of some blocks included in this library (fig. C.18).
C.3 SIMULINK LibrariesFig. C.18 The SIMULINK Ports and Subsystems Library233
234Appendix C: The SIMULINK Interactive TutorialInport, Outport, and SubsystemInport blocks are ports that serve as links from outside a system into the system.Outport blocks are output ports for a subsystem. A Subsystem block represents asubsystem of the system that contains it. As our model increases in size andcomplexity, we can simplify it by grouping blocks into subsystems.C.3.9 User-Defined Functions LibraryThis section is an introduction to the User-defined Functions Library of SIMULINK.We will describe the function of some blocks included in this library (fig. C.19).Fig. C.19 The SIMULINK User-defined Functions LibraryFcn
C.3 SIMULINK Libraries235The Fcn block applies a specified expression to its input denoted as u. If u is avector, u(i) represents the ith element of the vector; u(1) or u alone represents thefirst element. The specified expression can consist of numeric constants, arithmeticoperators, relational operators, logical operators, and the math functions.MATLAB FcnThe MATLAB Fcn block applies the specified MATLAB function or expressionto the input.C.3.10 Additional Linear LibraryThis section is an introduction to the Additional Linear Library of SIMULINK,which is embedded into the SIMULINK Extras Library. We will describe thefunction of some blocks included in this library (fig. C.20).Fig. C.20 The SIMULINK Additional Linear Library
236Appendix C: The SIMULINK Interactive TutorialTransfer Fcn (with initial states)Transfer Fcn (with initial output)Zero-Pole (with initial states)Specify the initial output for the transfer function as a ratio of polynomials.Zero-Pole (with initial ouput)Specify the initial output for the transfer function given by zero, pole, and gainformat.States-Space (with initial ouput)Specify the initial output for the system given in state space format.
C.3 SIMULINK Libraries237PID ControllerImplements the proportional-integral-derivative action based on the proportional,integral and derivative gains.PID Controller (with Approximate Derivative)Implements the proportional-integral-derivative action, with derivative termimplemented using an s/(s/N 1) transfer function block.
Appendix D:The SIMSCAPE Modeling EnvironmentTutorialAppe ndix DThe SIMSCAP E Mo deling Env ironment Tutoria lAppendix DD.1 IntroductionSIMSCAPE is a MATLAB-based, object-oriented physical modeling languagethat enables the user to create models of physical components using an acausalmodeling approach.This language is designed for use in the MATLAB and SIMULINK environments,for it can benefit MATLAB functions and SIMULINK blocks (fig. D.1).Fig. D.1 The SIMULINK Library browser
240Appendix D: The SIMSCAPE Modeling Environment TutorialThe integration of control systems with physical systems covering multiplephysical domains such as electrical, mechanical, hydraulic, etc., requires a usefulmodel representation of the physical system. The physical network approachenables the users to create models of physical components that can cover multiplephysical domains and can also be reusable.The SIMSCAPE methodology is based on the connection of physicalcomponents, each one with its dynamic equations embedded. The specificconnection diagram together with the conservation laws applied, determines thesystem dynamic equations.The physical component diagram is assembled by gathering the constitutivecomponents from the Foundation Library of the SIMSCAPE Library Browser,which can be accessed from the SIMUL
196 Appendix A: The MATLAB System Control Toolbox where L 5, 6 L á 5 are the coefficients of the numerator, while M 5, 6, M à 5 are the coefficients of the denominator. Both polynomials are specified by a vector of coefficients L 5, 6 L á 5 and M 5, 6, M à 5 ?. Therefore, the model can be represented by the transfer function of a SISO