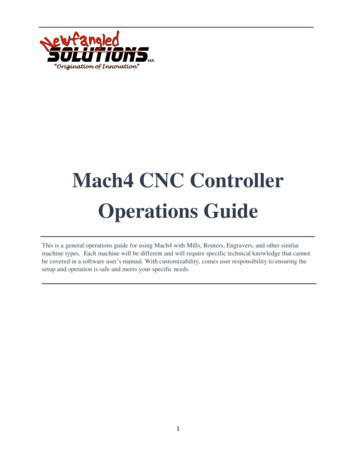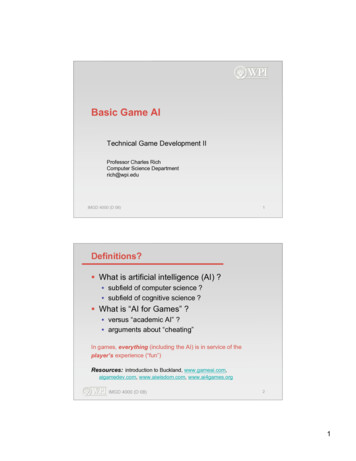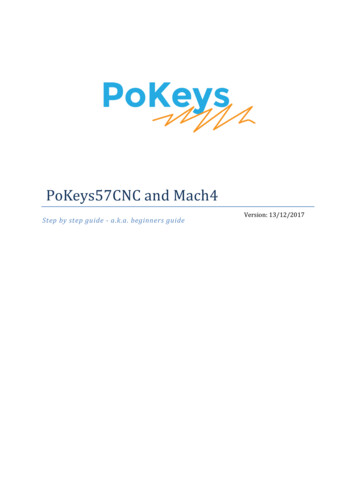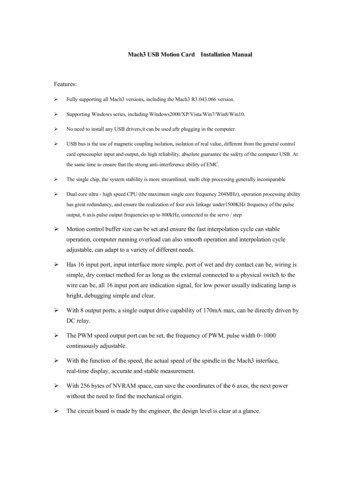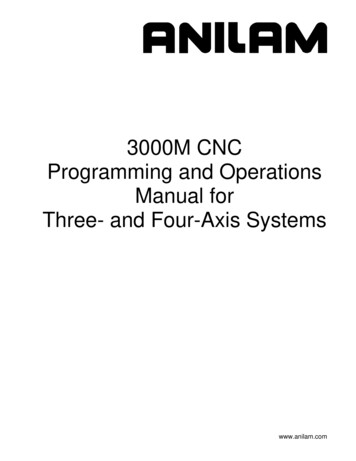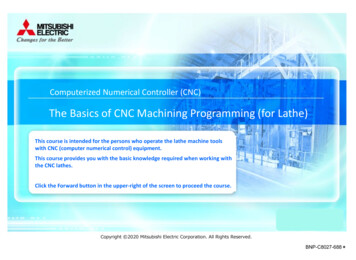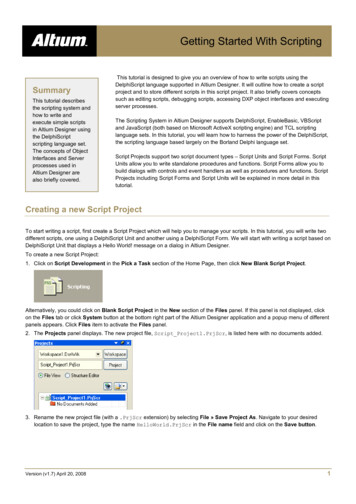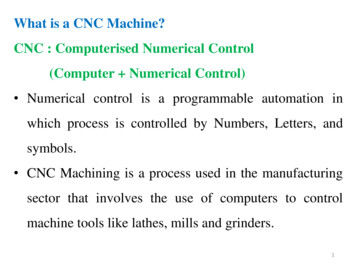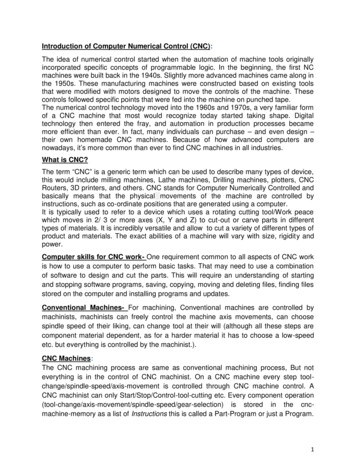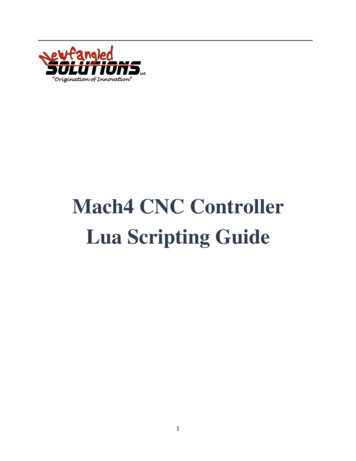
Transcription
Mach4 CNC ControllerLua Scripting Guide1
Copyright 2014 Newfangled Solutions, Artsoft USA, All Rights ReservedThe following are registered trademarks of Microsoft Corporation: Microsoft, Windows. Any othertrademarks used in this manual are the property of the respective trademark holder.Table of Contents123Introduction . 31.1Before You Begin. 31.2What is Mach4? . 31.3What is a Mach4 Script? . 4Script Editor . 52.1File Menu . 62.2Edit Menu . 62.3Search Menu . 72.4Debug Menu . 82.5Help Menu . 82.6Toolbar . 9Types of Scripts . 93.1M codes . 93.1.1 Scriptable M codes . 93.1.2 M Code Macro Folder. 103.2Screen Scripts. 113.2.1 Screen Load Script . 113.2.2 Screen Unload Script . 113.2.3 PLC Script . 113.2.4 Signal Script . 123.345Panels . 13Registers. 144.1Creating Registers . 144.2Viewing Registers . 154.3Using Registers in Scripts . 154.4Saving Registers to Machine.ini . 174.5Loading Registers From Machine.ini . 18Examples . 185.1Using Signals . 182
5.2Reading Data from an External File. 195.3Tool Change . 205.4Automatic Tool Height Setting . 255.5Wizards . 275.6Modbus. 331 IntroductionThe purpose of this manual is to teach the basics of scripting in Mach4 using the Lua interface. Scriptsadd functionality to Mach4 by providing the user with an interface to create custom M codes, macros tocontrol tool changers and other custom accessories, create programming wizards, custom buttonfunctions, and much more. This manual will provide some basic programming knowledge as it pertainsto creating scripts for Mach4. For more advanced Lua programming there are a variety of resourcesavailable online and in print.Note: Operators should be familiar with general CNC and machining practices beforeoperating any CNC machine. Some great resources for additional learning at themachsupport.com forums, other user groups/forums, and books such as CNCProgramming Handbook and CNC Control Setup for Milling and Turning, both by PeterSmid and Programming of CNC Machines by Ken Evans1.1 Before You BeginAny machine tool is potentially dangerous. Computer controlled machines arepotentially more dangerous than manual ones because, for example, a computer isquite prepared to rotate an 8" unbalanced cast iron four-jaw chuck at 3000 rpm, toplunge a panel-fielding router cutter deep into a piece of oak, or to mill away theclamps holding your work to the table. Because we do not know the details of yourmachine or local conditions we can accept no responsibility for the performance ofany machine or any damage or injury caused by its use. It is your responsibility to ensure that youunderstand the implications of what you design and build and to comply with any legislation and codesof practice applicable to your country or state. If you are in any doubt, be sure to seek guidance from aprofessionally qualified expert rather than risk injury to yourself or to others.1.2 What is Mach4?3
Mach4 is software that operates on a personal computer to create a powerful and cost efficient CNCcontroller. It makes up one small piece of a computer numerical control (CNC) machine. Machines canrange from basic mills and lathes to wood routers, plasma cutters, multi axis machining centers, quiltingmachines, anything requiring motion control. The system is capable of interpreting multipleprogramming languages, the default and most common being G code, to provide instructions formachine movement and other functions. These instructions are passed to an external motion deviceWhat is an external motion device? Originally, Mach-series software only worked withthe parallel port (via the parallel port driver), which was a standard port on every PC.Technologies have advanced over time, and not only is the parallel port becomingobsolete, but the Windows codebase has changed to the point where it is technicalimpossible for the parallel port driver to work. An external motion device is a piece ofhardware that is an improvement over the parallel port. It enables a PC runningMach3/Mach4 to control outputs and read inputs. They typically communicate with thePC via an Ethernet or USB connection (but are not limited to those two means ofcommunication). In order to control a machine using an external motion device, thedeveloper of the hardware must write a plugin (driver) for that specific device, so nostandard USB-to-parallel port adapters will work. There are many devices listed on ourPlugins page in the software and download section of our website(www.machsupport.com).which in turn controls all the inputs and output signals and motion.Mach4 is designed to be flexible and adaptable to a wide variety of machines. Part of this flexibility isthe ability for hardware and software developers to create addons or plugins for Mach4 to expand itscapabilities. Addons are small programs installed into the Mach4 directory that give Mach the ability totalk to hardware devices such as motion controllers and pendants, communicate with other software,add additional wizards or conversational machining functions, or anything a developer can dream up.Addons to Mach4 are so diverse it would be impossible to cover them in this manual. The developershould provide detailed information on the installation, configuration and use of their addon or plugin.1.3 What is a Mach4 Script?Scripts in Mach4 are written in the Lua programming language. Users and OEMs can create scripts toaccomplish any number of tasks, limited only by the programmer’s imagination. There are four types ofscripts in Mach4: M codes, modules, screen, and panels. M codes, screen scripts and panel scripts areeach separate containers for code. They cannot interact with each other directly. For example, avariable or function defined in an M code cannot be used in a script on the screen. However, modulesprovide a place to put code that can be accessed by the others. An M code or screen script can call anduse functions and variables from a loaded module. Registers are a powerful way to pass data betweendifferent processes in Mach4 and can be used as a bridge between script types.4
2 Script EditorMach4 includes a built in script editor. The editor can be found in the ‘Operator’ menu as ‘Edit/DebugScripts’ (see Figure 2-1). Selecting ‘Edit/Debut Scripts’ will open a window to select the script to beedited. By default the ‘Macros’ folder for the current profile will be shown. Select and open a file and itwill be opened in the editor.Figure 2-1: Operator MenuThe script editor is essentially a fancy text editor, with some features specific to programming scriptsand macros for Mach4.Figure 2-2: Script Editor5
2.1 File MenuFigure 2-3: Script editor file menu.The file menu contains the controls “New”, “Open”, “Close”, “Save” and “Exit”. Selecting new will opena blank file for creating a new script. Open will open a window to allow the user to find and select anexisting script to edit. The close option will close the currently active file. Save allows the user to savethe script, there is also a “Save As” option that will can save the document as a new name or in a newlocation. Exit simply closes the editor and any open files.2.2 Edit MenuFigure 2-4: script editor edit menu.The edit menu contains the typical Cut, Copy, Paste, Select All, Undo/Redo controls as well as a couplespecific to the script editor. When Auto Complete Identifiers is checked the auto complete window willdisplay when typing text in the editor. If the text being typed partially matches known commands thenthe window will display the possible options. When Auto Complete Identifiers is not checked the autocomplete window will not be displayed automatically, but it can be manually shown with the CompleteIdentifier (Ctrl K) command. Comment/Uncomment will either add the “- -“ characters to selected textto change it to a comment, or remove the “- -“.6
Settings displays window that allows the operator to change the color and style of different types of textin the program.Figure 2-5: Script editor settings.2.3 Search MenuFigure 2-6: Script editor search menuIn the search menu the user can find commands to search for and replace text, jump to specific linenumbers and sort lines in alphanumerical order. Numbers first, 0 to 9, then letters, A to Z.7
2.4 Debug MenuFigure 2-7: Script editor debug menu.The debug menu contains the controls for running and debugging programs. Compile compiles thecurrent program into a .mcc file. Run will execute the script.Start Debugging will start the debugger. Debugging helps in diagnosing errors in the program. There area couple ways to run through the program in the debugging mode. The Start Debugging command willchange to Continue when in the debugging mode. When the debugger starts the program will pause atthe beginning and wait for input from the user. Continue will run through the complete program. Theother controls, Step Into, Step Over, and Step Out allow the user to step through the script line by line.Step Into and Step Over differ in the way functions are executed. Step Into will make a single step intothe function. Step Over will execute the entire function and pause at the end. If a function is steppedinto, the Step Out command will execute the remaining portion of the function and pause at the end.The Console shows error messages and debugging data while running programs.2.5 Help MenuThe Help Menu displays the About information.8
2.6 ToolbarFigure 2-8: Script editor toolbarThe toolbar in the script editor contains some of the most common controls. From left to right: Create new documentOpen existing documentSave current documentSave all open documentsCutCopyPasteUndoRedoSearch for textFind and replace text3 Types of ScriptsScripts are divided into 4 types: M codes, screen, panel and modules. This chapter will discuss thedifferences in and interactions between these types.3.1 M codesM codes, or miscellaneous functions, are used to create additional functionality in a machine. They arespecified in a G code program or in the MDI mode. The functions can range from turning on and offcoolant to changing tools, to custom code to engrave a serial number. With the ability to script custommacro M codes the possible functions are as diverse and varied as the machines and operators runningthem.3.1.1 Scriptable M codesScripts cannot be written for all M codes, some have functions that are defined in Mach4 and will onlyperform that function. Below is a list of the M codes and how they interact with user scripts andinternal functions.9
User Scriptable/No InternalFunctionM6M10 to M45M50 to M61M66 to M95M100 and upUser Scriptable And InternalFunctionM3 to M5M7-M9M30M47Internal Function OnlyM00 to M02M46 to M48M62 to M65M96 to M99M codes in the column “User Scriptable/No Internal Function” are completely open to user scripts.There is not function associated to them in Mach4.M codes in the column “User Scriptable And Internal Function” have internal functions in Mach4, butalso allow user scripts. These codes are further divided into those that call the function internal toMach4 OR a user script and those that run both. M3 to M5 and M7 to M9 are codes that control thespindle and coolant functions. If there is no user script for these codes they turn on/off their respectivesignals as defined inside Mach4. However, if a user script is present, the script will be run instead. Thisgives the user the power to create custom codes for custom spindle and coolant applications, but if themachine simply needs to turn on/off an output, no programming is required.M30 and M47 are both codes that show up at the end of a program. As they are required to end and/orrewind the G code execution their internal functions cannot be ignored. However, it is useful to have ascript execute at the end of a program, a parts counter for instance. For this reason both codes willexecute a user script if it is present. After executing the script the M30 and M47 will execute theinternal function of ending/rewinding the program.The last column is “Internal Function Only.” M codes found in this column will only execute theirinternal functions and will NOT execute a user script, even if one is present.3.1.2 M Code Macro FolderUsing custom M codes requires the scripts to be located in the ‘Macros’ folder located in the folder forthe desired profile. Navigate to the Mach4 root directory, usually located on the C drive, open the‘Profiles’ folder, then open the folder of the desired profile. The name of the folder will be the name ofthe profile, ‘Mach4Mill’ for example. The ‘Macros’ folder will be located in this profile folder.Every script file in this folder will be compiled into one file. If a custom M code is desired it must havean associated file in this folder named in the format M3.mcs, replace the 3 with whatever M code isdesired. The format of the script is important as well. Because all the files get compiled into one, eachM code must be its own function.function m3()inst mc.mcGetInstance()mc.mcCntlSetLastError(inst, 'Spindle Clockwise')mc.mcSpindleSetDirection(inst, 1)endif (mc.mcInEditor() 1) thenm3()end10
Above is an example of a custom script for the M code M3. The name of this file is m3.mcs. Readingthrough the script the main chunk is the function m3(). This is the function that will be called when anM3 is commanded in a G code file or MDI. The second part of this script is for debugging purposes.When the script is open in the editor nothing would happen when it was run unless there was somecode to call the m3() function. However, if there was simply and m3() line to call it, the M code wouldbe executed as soon as Mach4 loads. The if statement checks to see if the script is open in the editor, ifit is, then the m3() will be executed. Otherwise the function will need to be called from a G codeprogram or MDI command.3.2 Screen ScriptsThe screen contains scripts than run on load and unload and a plc script. Certain screen elements (suchas buttons, panels, DROs, and tabs) can also execute user defined scripts. These scripts call all be set inthe screen editor (see the Mach4 customization manual for more information of customizing thescreen).3.2.1 Screen Load ScriptThe screen load script runs when the screen is loaded. This is a useful tool for loading saved settings ordata, setting a start-up state, initializing controls, etc.Global functions that will be used in other scripts on the screen can also be run in the screen load script.All scripts in the screen (with the exception of panels) will have access to global functions and variablesthat are defined in the screen load script. This can reduce the amount of programming for the user.A word of caution: The screen load script runs while the screen is being loaded. When trying to set thestate of screen elements use care, sometimes the target element has not been loaded when the screenload script runs. If data it to be set on the screen, it is usually best to do that in the first run of the PLCscript.3.2.2 Screen Unload ScriptThe screen unload script runs when the screen is unloaded. This can be a useful tool for saving settingsor data. Registers are a perfect example as their values are not saved by Mach4 on exit. The best placeto store data with a profile is in the .ini file. Mach4 provides an easy way to do this from a script withthe mc.mcProfileWriteString(inst, section, key, value) command. With this command it is possible towrite any data to the .ini file to be saved and reloaded later. The register’s section shows specificexamples for saving and loading registers from the .ini file.3.2.3 PLC ScriptThe PLC script continuously runs at an interval set in the screen. By default the PLC scripts run on a 50millisecond interval. Although this is a script and not a ladder type program, it does provide a similarfunctionality to a PLC, hence the name. This script can monitor the state of signals and inputs andoutputs and react very quickly. A common use for the PLC script is showing errors or faults fromexternal devices such as servo drives and VFDs.11
The first run of the PLC script is also the best place to set data on the screen for the first time. Thisensures that the target element on the screen exists before data is being set. Running a section of thecode on the first run is easy to accomplish with a simple counter in the PLC script.count count 1With this count variable at the top of the PLC program it will count up by one every time the PLC scriptruns. So, on the first run count will equal 1. So an if statement can run certain code only on the firstrun.3.2.4 Signal ScriptThe signal script is an all new concept in Mach4. This script is an event handler that can be used toperform actions in response to state changes of signals in the signal library. Signals are internal triggersfor events in Mach4 and are not to be confused with external inputs and outputs. Some signals arecompletely internal and some are used to connect to external inputs and outputs. The signal script canconnect all signals to an action.How does it work? A change in state of a signal is considered an event, on every event the signal scriptruns. In the signal script two variables are used to determine which signal triggered the event and whatits new state is. The variable “sig” is the internal ID number of the signal, and the variable “state” is thestate of the signal after the event.Now we know which signal triggered the event and what its state is, but we don’t know if it is the signalwe want. To do this we need a way of comparing the ID numbers of the signal we want to perform anaction and the signal that triggered the event. This means knowing the ID number of the signal wewant. Mach4 makes this easy on us by providing a complete set of signal definitions. They are all in theformat: mc.OSIG MACHINE ENABLED, mc.ISIG INPUT0, etc.One application of this is to connect physical buttons on a control panel to actions in Mach4. Let’s makea simple cycle start button that is setup on input 1. Since we will be using input 1, the ID number we’llbe looking for is mc.ISIG INPUT1. In the signal script we could have this code:if (sig mc.ISIG INPUT1) thenlocal inst mc.mcGetInstance()mc.mcCntlCycleStart(inst)endNow, this would work, however remember that the signal script runs for every event. The events arewhen the signal changes state. So this code would command the cycle start when the button is pressed,and again when it is released. To avoid this we can look for the state to be what we want as well. Thatwould lead us to:if (sig mc.ISIG INPUT1) and (state 1) thenlocal inst alTable {[mc.ISIG INPUT1] function (on off)if (on off 1) then12
mc.mcCntlCycleStart(inst)endend}This code would look for the input 1 signal to change to an active state. When the signal changes to theoff state the cycle start will not run. This is relatively simple, but if when connecting a lot of signals thescript can get very complex, and checking many if statements can bog things down, slowing the reactionto state changes. To make things run more efficiently we can use a table for all the signals we want touse, and index that table from the signal script. The best place to create the table is in the screen loadscript, where it will be loaded when Mach4 is started and can then be accessed by the signal script, orany other script in the screen. The table in the screen load script could look something like this:This table contains a function with a name matching the ID number of signal connected to input 1. Thatfunction will command a cycle start when the state of the signal is equal to 1, or the signal is active.Now that we have a table we need some code to index it in the signal script.This code, which lives in the signal script, will look into the table, SignalTable, for an entry matching thesignal ID number that is stored in the variable sig. If there is no entry nothing is done. If there is, thenthe state is passed into the function and the desired action is performed.This seems more complex than the if statements at first glance, but it really isn’t. The only code that willbe in the signal script is that shown above. The signal table will grow as functions are added in, but it isno more difficult or complex than the many if statements that would be required. And, as said before,the table is much faster to index and thus far more efficient and reactive to events.if (SignalTable[sig] nil) thenSignalTable[sig](state)end3.3 PanelsAlthough panels are located on the screen, they deserve their own section as they are a separate entity.Unlike all the other screen elements they do not share the same global space, and thus cannot accessfunctions or variables in the screen load script like buttons and other controls can. However, they canload and utilize modules just as any other script in Mach4 can.Panels are simply and environment to run a self-contained Lua program. Elements of a panel are notdefined in the screen designer, they are defined in the code contained in the panel. The easiest way tocreate an interface in a panel is to use a form designer capable of outputting Lua code, wxFormBuilderfor example.The mouse wheel as MPG code is a great example of how panels can be used. A video tutorial aboutthis code can be found here: https://www.youtube.com/watch?v MRyaRQwhYWk. A link to the code isin the description.Wizards are another example of what can be shown in a panel. Mach4 comes with an example bolt holecircle wizard that can be displayed in its own dedicated frame or in a panel on the Mach4 screen. Thecode for this wizard can be found in the “Wizards” folder in the Mach4 directory on your computer, thefile name is “BoltHoleCircle.mcs”.13
4 RegistersRegisters are a very powerful tool in Mach4. They are completely user definable and can be accessedfrom anywhere in Mach4. Scripts can use them to record and save data or to transfer data to anotherscript or communicate with a plugin. Registers can contain numbers or strings.4.1 Creating RegistersRegisters are created in the Regfile plugin. Select “Plugins ” from the “Configure” menu to display theplugin configuration window, figure 4-1.Figure 4-1: Configure plugins window.In the configure plugins window find the Regfile plugin, row 6 in this case, and click on the “Configure ”button. This will open the register configuration window, figure 4-2.Figure 4-2: Register file configuration window.In this window new registers can be created as well as assigned initial, or default, values. To add aregister click on the icon with the green plus sign (top left corner of the tab). A new row will be added,simply give it a name, an initial value, and a description. The name will be used to look up the register,14
so use something simple. The description is optional but accurate descriptions are certainly beneficial inthe long run.The initial value is the value that will be assigned to the register when Mach4 loads. The registers arenot saved by default when Mach4 is closed. If a register, or many, needs to be saved on exit the ScreenUnload script is a great place to do this. Also, to load the saved value use the Screen Load script. Savingregisters to and loading them from the Machine.ini file will be covered in the next sections.4.2 Viewing RegistersThe Regfile configuration window shows the registers and their default values. A diagnostics window isprovided to show the registers and their values in real time. The diagnostics window can be found byselecting “Regfile” from the “Diagnostic” menu in Mach4.Figure 4-3: Register diagnostics window.The diagnostics window displays all the registers in Mach4 and also provides a display for the poundvariables. If the “iRegs0” category is expanded we will see the registers and associated values from theprevious section.The register diagnostics window is not limited to only viewing register values, they can be changed aswell. Double click on any value and an input window will pop up to allow the user to change the value.4.3 Using Registers in ScriptsThere are several commands available for working with registers, for clarity and simplicity we will beusing only the necessary few here: hreg mc.mcRegGetHandle(inst, path)val mc.mcRegGetValue(hreg)string mc.mcRegSetValueString(hreg)The first step in using registers in scripts is to get the handle. The handle is basically an ID numberassigned to the register internally in Mach. There is now what to know this except to ask Mach for it.15
The mcRegGetHandle function returns the ID or handle. There are two arguments required for thisfunction, the current instance number of Mach we are working in and the path of the register. Theinstance can be found using the mc.GetInstance function in the format:inst mc.mcGetInstance()The path is the register type followed by the register name. For example, the path for the first registerin figure 4-2 is “iRegs0/Test1.” So to get the handle of the Test1 register the code would look like:inst mc.mcGetInstance()hreg mc.mcRegGetHandle(inst, "iRegs0/Test1")Now to get the value. Here we are discussing two ways to retrieve the value, as a number or as a string.If the register’s value is an unknown type then use mcRegGetValueString. Using mcRegGetValue willresult in an error if the register contains a string, but mcRegGetValueString can read a number or astring as a string. The only catch there is that math cannot be performed on a string, even if it is a stingof only numbers. Strings containing only numbers can be converted to a number format by using thetonumber(“string”) command. Let’s use mcRegGetValueString to retrieve the value of Test1 and thenconvert it to a number for computation later. Ofcourse this only works for values that are numbers, thetonumber(“string”) function will create an error if the string contains more t
The purpose of this manual is to teach the basics of scripting in Mach4 using the Lua interface. Scripts add functionality to Mach4 by providing the user with an interface to create custom M codes, macros to control tool changers and other custom accessories, create programming wizards, custom button functions, and much more.