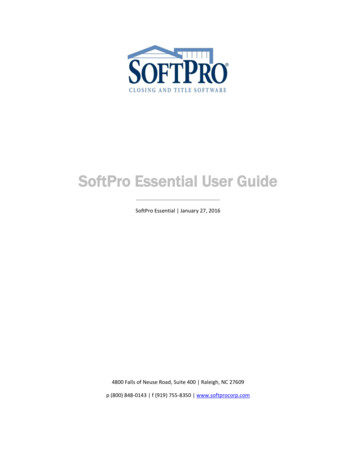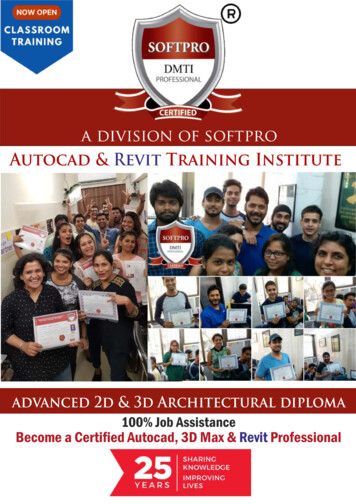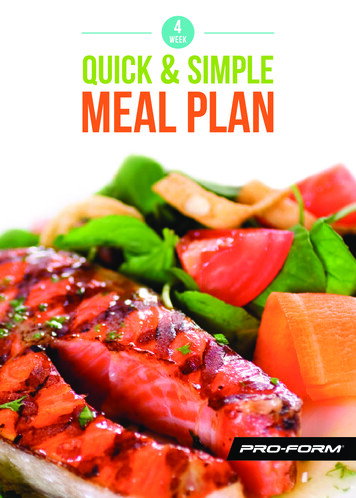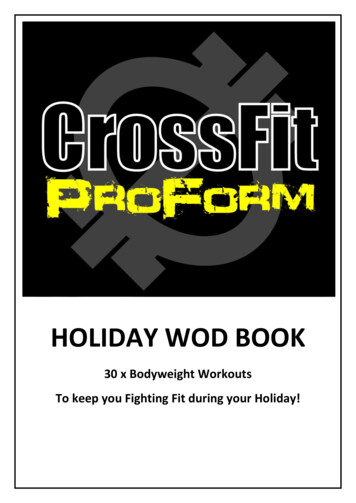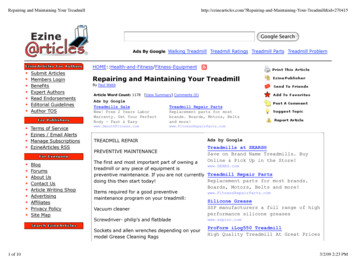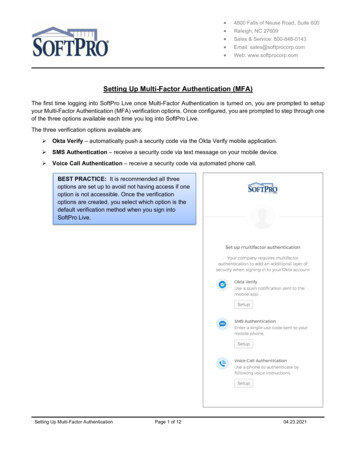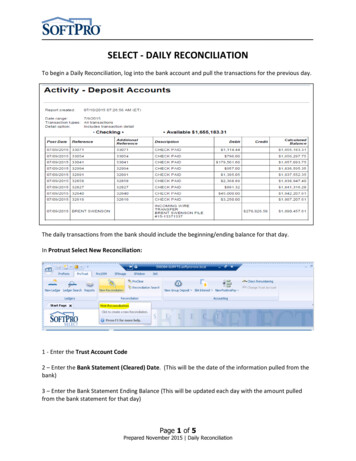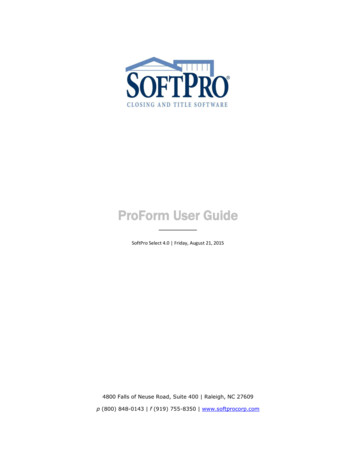
Transcription
ProForm User GuideSoftPro Select 4.0 Friday, August 21, 20154800 Falls of Neuse Road, Suite 400 Raleigh, NC 27609p (800) 848-0143 f (919) 755-8350 www.softprocorp.com
Table of ContentsSoftPro Select Overview . 6Resources . 6User Logins. 7Using SoftPro Select Help . 8ProForm Start Page Overview. 8Getting Around SoftPro . 12Print Preview. 16GoTo. 17Create New Item Menu . 17Creating a New Order . 17Reserving Orders. 19Closing an Order . 21Overlaying an Order. 21Searching for an Order. 23Wildcards . 24Renaming an Order . 26Overlaying Requirements and Exceptions . 26Overlaying Order Contacts . 27Workflow . 29Completing Assigned Tasks. 30Assign Step . 32My Orders Tab . 32Queues . 35Workflow Order Manager . 36Work Lists . 38Templates . 44Creating a New Template . 45Applying a Template . 46What Can You Do with ProForm? . 46ProForm Start Page Overview. 47ProForm Search Page . 51Formula Editor . 51Lookup Tables . 54Auto-Lookup Method for Retrieving Lookup Entries. 55Resolving Field Codes and Formulas. 56
Using F2 in a Key Field . 57Filtering Entries . 57Adding Lookup Entries . 60Editing Lookup Entries . 61Updating Entries Using Insert Entry . 61Deleting Lookup Entries . 62Duplicate Entries . 62Cascading Entries . 63Using Prompts in Lookups . 63Express Order Entry . 63Order Information. 66Status . 67Property . 69Notary & Acknowledgment . 73Deed . 74Adding a Deed. 76Deleting a Deed . 76Affidavit. 77Invoice . 77Register . 79Adding Property . 83Viewing Properties. 83Deleting Property. 84Requested Tasks . 85Working with Multiple Properties . 86Order Notes . 87Searching for a Note . 88Attachments . 89Adding Attachments . 92Loan Charges (800) . 93Loan Funding Summary . 95Loan Information & Funding Overview . 96Loan Information & Funding . 97Loan Terms & Payments . 99Title Screens Overview . 102Title Legal Description . 102Preliminary Title Search & Opinion. 103Existing Liens . 106
Title Insurance Premiums . 109Default Splits . 116Commitment - Schedule A . 117Adding a Commitment . 120Commitment - Schedules B1, B2 . 120Adding Requirements or Exceptions . 121Importing Requirements and Exceptions . 125Numbering Requirements and Exceptions . 126Deleting Requirements and Exceptions . 126Commitment for Title Insurance (Schedule D) . 127Final Title Opinion . 128Policy - Schedule A . 129Policy - Schedules B1, B2 . 130Endorsements . 132Additional Title Charges . 134Escrow/Closing Screens Overview . 135City/Town Taxes. 136County Taxes . 138Assessments. 145Additional Taxes. 151Express HUD, Page 1 . 157Express HUD, Page 2 . 157Express HUD-1, Page 3 . 158Commissions (700). 160Loan Charges (800) . 164Prepaid Loan Charges (900) . 166Escrows (1000) . 168Title Charges (1100) . 169Recording Charges (1200) . 171Additional Charges (1300) . 174Disbursements to Others (1500) . 175Buyer/Borrower Debits (100) . 176Buyer/Borrower Credits (200) . 176Seller Debits (500). 177Seller Credits (400). 178Order Transactions . 179Order Balance . 182Policy Instructions . 183
HUD Line Grid . 185Escrow Instructions. 186Rent Schedule Overview . 190Rent Schedule . 191Adding a Rent Schedule . 193Prorating Rent . 194Escrow Agreement . 194Seller Proceeds and 1099-S . 195HOA Charges and Prorations . 197Options. 198Task Summary Overview . 204Checklist Tasks Overview . 205Checklist Tasks . 205Adding a Checklist Task. 207Requested Tasks . 207Adding a Requested Task . 208Editing a Requested Task . 209Deleting a Requested Task. 209Order Contacts . 209Contact Details . 210Adding an Order Contact . 216Deleting an Order Contact . 217Emailing Order Contacts . 218Formula Editor . 219Documents . 222View Ribbon . 223Edit Ribbon. 224Print Preview. 225Distributing Documents . 226Saving Documents . 228Printing Documents . 232Emailing Documents . 233Licensing . 237SoftPro Sales . 238SoftPro Solution Center . 238
SoftPro Select OverviewSoftPro Select is the most complete office solution for the real estate and title industries. See what you can do withSoftPro Select and inquire today about switching to Select from SoftPro Standard/Enterprise Editions.The SoftPro Select family of products offer solutions at each level of your needs:ProFormProForm is the leader in title insurance order and closing automation. Enter order data to produce professionalclosing and title insurance forms. Manage order tasks and run reports to track your business. Customize screensfor your workflow.ProTrustProTrust is the choice for trust account management and reconciliation. Works seamlessly with your ProForm data.Print daily and monthly reports according to your criteria.Pro1099With Pro1099, your 1099-S filing is now automated. Pro1099 will produce your yearly IRS 1099-S submission fileusing the data you enter once in ProForm.SPImageSPImage enables you to scan documents and associate them with your ProForm orders — making it easy to viewimages, archive complete files and retrieve when needed.SPAdminSPAdmin is the security module of SoftPro .NET. With it, you manage SoftPro users and their permissions, adjustglobal program preferences, and create Lookup tables.ResourcesOnline SoftPro Select on the Internet: www.softprocorp.com mySoftPro login: www.softprocorp.com/mySoftPro/mySoftProLogin.asp Register with mySoftPro to access the support knowledge base, document downloads, and more.Support SoftPro Solution Center(800) 848-0143Monday to Friday from 8:00 A.M. to 5:30 P.M. ESTPlatinum-level support hours: Monday to Friday from 8:00 A.M. to 10:00 P.M. EST, Saturday 11:00 A.M. to2:00 P.M. ESTp6
Sales Call your SoftPro representative to register for platinum support service or inquire about products SoftPro Select Sales (800) 848-0143 Monday to Friday from 8:30 A.M. to 5:30 P.M. EST sales@softprocorp.comUser LoginsUsers can be set up in SPAdmin with a choice of log in types: Windows or Custom. Custom logins are not required,but can provide another layer of security and account flexibility.Windows LoginSoftPro Select user authentication occurs when the user logs onto Windows. No additional password is required toaccess SoftPro Select.Custom Login1. In order to access SoftPro Select for the first time, users will be required to create a newpassword. Upon opening SoftPro Select, the Login dialog appears.2. Enter the user name. Click Create.3. The Create New Password dialog appears. Enter the new password in the New password field.Reenter it in the Retype password field.4. Click OK. The new password will now be associated with the user name.p7
5. To change the password at a later time, press Change when logging in to SoftPro Select. You willthen be prompted to create a new password.Using SoftPro Select HelpThere are several ways to find what you are looking for: Click the Contents tab to browse for a topic.Click the Index tab to search for a topic.Click the Search tab to search the help system for a keyword.Click links and Related Topics buttons to navigate to other topics.Click Hide/Show to hide or show the Table of Contents pane. By default, when you click back to theapplication with SoftPro Select Help open, the Table of Contents pane will hide. Click back on the helpwindow to show the Table of Contents pane. To minimize the help window, click on it to show the Table of Contents pane and then click the minimizebutton.SoftPro Select Context-Sensitive HelpPress F1 to get help for the currently selected field or dialog. Or, click Help, then Current Selection on the menu.SoftPro Select Solution CenterCall (800) 848-0143 to contact the SoftPro Select Solution Center. See SoftPro Solution Center for moreinformation.ProForm Start Page OverviewWhen ProForm is launched, the ProForm Start Page provides a starting point to conduct common actions (forexample, opening an order, creating a new order, searching for orders, etc.) and a summary of assigned ordersand/or tasks to be worked on.p8
Application ButtonClicking the application button once displays the following options: New, Open, Save, Start Page, Print, ChangePassword, Close and Recently Viewed Items. Double-clicking the application button closes SoftPro Select. TheRecently Viewed Items list displays recently opened ProForm orders & templates, ProTrust ledgers and Pro1099records.p9
Display OptionsRight-click anywhere in the “ribbon” (the big blue bar) to customize the view. Options include: displaying the Quick Access Toolbar (the bar that displays the Save, New and Paste icons) below theribbon, or minimizing the ribbon.To view the ribbon again, click on one of the tabs to view the ribbon for that module,or right-click again and un-check “Minimize the Ribbon”.p10
Profile ViewThe current profile now displays at the bottom right-hand corner of the screen. If you are associated with multipleprofiles, click on the profile hyperlink to change profiles. Prior to changing profiles all active tabs must be closed.For example, close all open Orders or Ledgers.Quick Order SearchTo search for an order, enter search information in the Quick Order Search field. The search engine searchesthrough buyer name, seller name, lender name, order number, property address and settlement date fieldssimultaneously. The asterisk * wildcard is allowed and is beneficial when searching for orders, narrowing searchresults, or when only partial names are known.Search Results BarUntil performing a search in Pro1099, ProForm or ProTrust, the Show results from field is blank. Once a search isperformed, the Show results from field defaults to the last item searched for. For example, perform a search inProForm Orders and ProTrust Ledgers, and they display in the Show results from field. Filter the search results inthe Search Results bar. To filter the results, select one of the options from the list. The results display in the gridbelow.Save Changes Dialogp11
If more than one order, ledger or 1099 record is open and the user tries to close SoftPro Select, the Save Changesdialog prompts the user to save changes before closing the application. Check the orders to save and click Yes.Click No to close SoftPro Select without saving the items displayed in the dialog. Click Cancel to continue workingin SoftPro Select.If attempting to save an order or 1099 record that contains warnings, the dialog prompts you to view the warnings.Click Yes to view the warnings or No to close the application without viewing the warnings.Getting Around SoftProThis is a guide to the SoftPro Select desktop. It will help you become accustomed to the SoftPro Select layout andhelp you to understand how to access features and screens throughout SoftPro.Menus and ToolbarsThe menus and toolbars provide access to SoftPro Select features.FILE OPTIONSThis is the application button.Double-click the application button to exitSoftPro Select.Clicking the application button once displaysthe following options: New, Open, Save,Start Page, Print, Close and RecentlyViewed Items.Double-clicking the application button closesSoftPro Select.You can right-click anywhere in the "ribbon"(the big blue bar) to customize the view.Options include: Displaying the Quick Access Toolbar(the bar that displays the Save, Newand Paste icons) below the ribbon,p12
or minimizing the ribbon.You can save an order two different ways,Click the application button, then click Save,or click the Save icon on the toolbar.A progress bar at the bottom of the screenindicates that the item is being saved.Click the application button then Start Pageto open the start page.p13
Click the application button the Print forprinting options.Click the application button the Close toclose an order.E DIT OPTIONSClick the clipboard button to use the editingoptions Paste, Cut, Copy and Clear.PROFILESSee Changing Profilesp14
Program TabsBy default, ProForm will open and the ProForm Start Page appears on the desktop. Click Program Tabs to switchto other programs (ProTrust, Pro1099, ProIndx, ProDesign, or SPAdmin).Action IconsBelow the Program Tabs is a row of Action icons. These will change depending on the Program Tab that is selected.Use the Action icons to access program features, like Reports and Group Deposits in ProForm. In SPAdmin, Actionicons guide you to different areas of the Administrator.When clicking an Action icon, a tab opens on the desktop. Several tabs may be open on the desktop for differentorders, ledgers, or Action Icon features.Desktop TabsWhen opening an order, clicking Reports or Group Deposits, or opening the Transfer Ledger Register, a tab appearson the desktop. Switch betwe
ProForm User Guide SoftPro Select 4.0 Friday, August 21, 2015 4800 Falls of Neuse Road, Suite 400 Raleigh, NC 27609 p (800) 848-0143 f (919) 755-8350 www.softprocorp.com