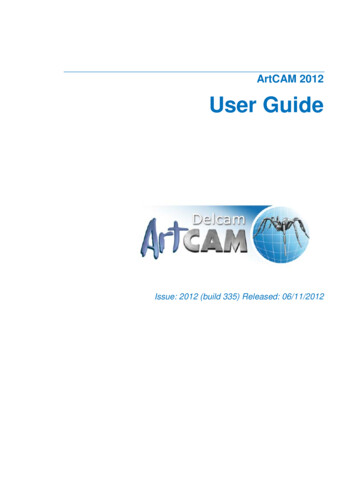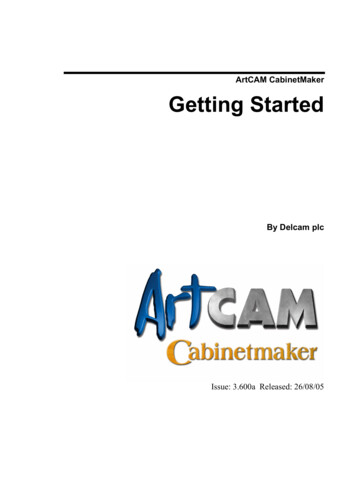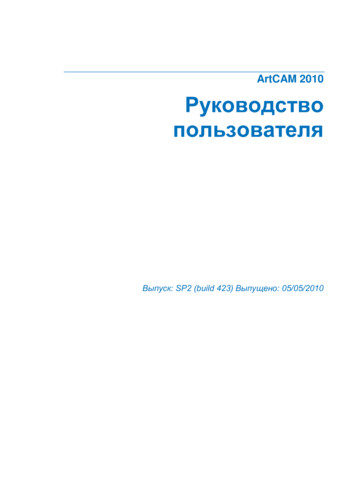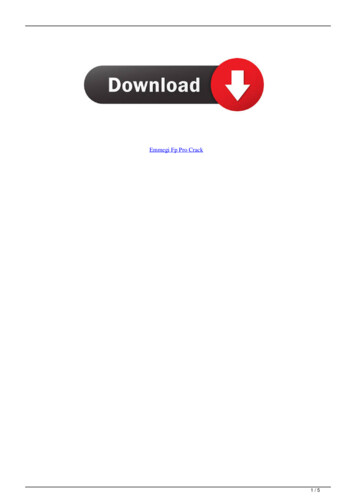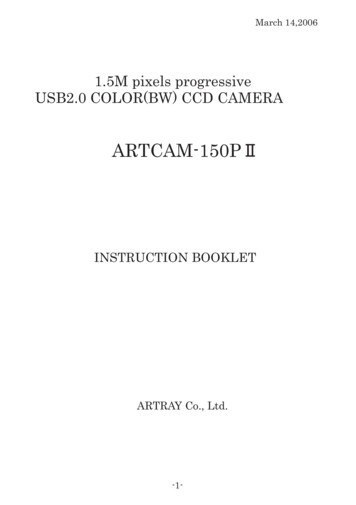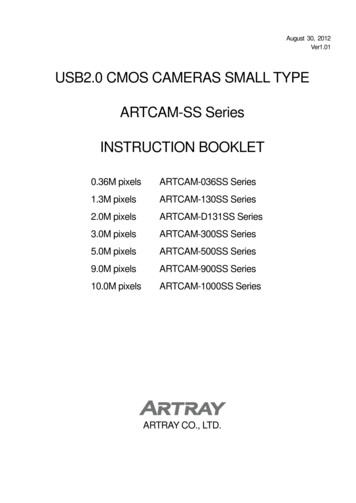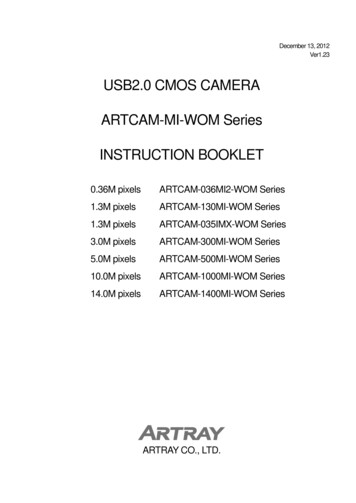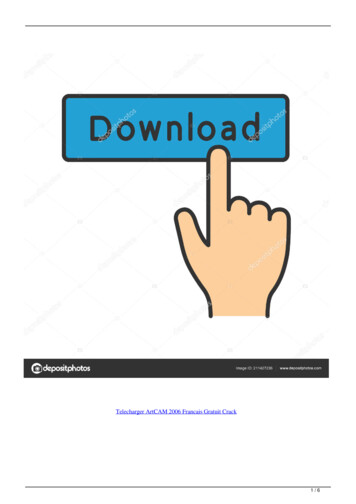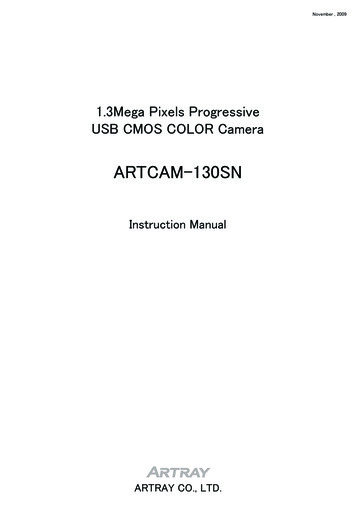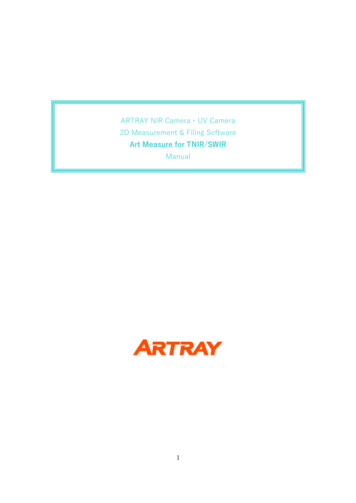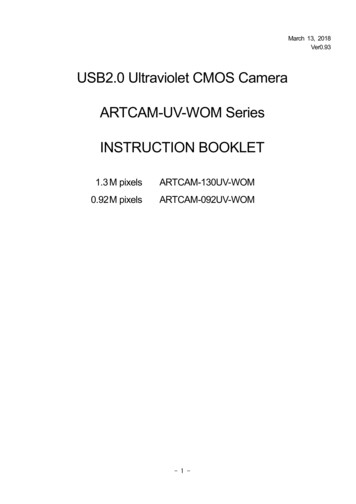Transcription
RUDIMENTI DI ARTCAMVERSIONE INSIGNIA 3.6Rev. 1.0byAragon
INDICEPREMESSApag. 31 NUOVO MODELLOpag. 41.1 Allineamento e posizionamento Vettoripag. 51.2 Raggruppa Unisci Concatena Vettoripag. 71.3 Importa Dati Vettorepag. 92 PERCORSI UTENSILEpag.112.1 Profilaturepag.112.2 Svuotaturapag.142.3 Incisionepag.172.4 Foraturapag.172.5 Lavorazione lungo vettoripag.182.6 Intagliopag.193 OPERAZIONE PERCORSO UTENSILEpag.223.1 Salvataggiopag.222Rudimenti di Artcamby Aragon
PREMESSAIn questo tutorial mi riferir alla versione ARTCam Insigna 3.6. La guida stata intitolata“Rudimenti di Artcam” perch„ si propone di dare un’infarinatura sul software in modo da invogliarel’utilizzatore ad una conoscenza pi† approfondita.Per capire meglio cos’ Artcam partir nello spiegare il significato della parola “CAM”.Un programma di CAM un programma interattivo, che permette all'utente di eseguire le seguentioperazioni:* Caricamento di un modello geometrico da un file in un formato standard, normalmente generatoda un programma di CAD.* Impostazione del sistema di coordinate usato dalla macchina utensile (per esempio cartesiano,cilindrico, sferico).* Selezione della parte di modello da lavorare.* Impostazione dei parametri di lavorazione (raggio dell'utensile, velocit‡ di spostamento) per ogniporzione del modello.* Generazione delle istruzioni per la macchina utensile, salvate in un file di testo.* Visualizzazione o modifica della sequenza di istruzioni generate.* Visualizzazione grafica del percorso utensile generato.La funzione pi† complessa e computazionalmente pi† onerosa la generazione delle istruzioni, inquanto per determinare il percorso utensile ottimale sono necessari complessi calcoli geometrici.Il CAD/CAMIl modello geometrico normalmente generato da un programma di CAD. Molti programmiintegrano la funzione di CAD con quella di CAM, nel senso che permettono all'utente sia didisegnare modelli geometrici, che di generare le istruzioni per una macchina utensile corrispondentia tali modelli. Questi programmi sono detti di CAD/CAM. I programmi di CAD/CAM non hannobisogno di usare un file di scambio per passare il modello geometrico dalla funzione di CAD aquella di CAM.Tipi di lavorazioneI principali tipi di lavorazione generati da un sistema di CAM sono i seguenti:* Incisione.* Taglio.* Svuotamento di percorsi chiusi.* Svuotamento di bitmap.* Modellazione di superfici.3Rudimenti di Artcamby Aragon
1 NUOVO MODELLOUna volta lanciato il programma “Artcam Insigna”, per prima cosa, bisogna creare un nuovomodello di lavoro, premendo sul tasto “Crea Nuovo Modello” oppure selezionando “Nuovo” dalmen‚ “File”.Apparirƒ una schermata nella quale sarƒ possibile inserire le dimensioni: Larghezza, Altezza eSpessore del piano di lavoro su cui dovremo lavorare.Inseriti i dati premeremo su “Ok” e si aprirƒ il piano di lavoro sul quale disegneremo un rettangoloo utilizzando il mouse o specificando le dimensioni nel riquadro “Creazione Rettangolo”. Infinepremeremo il tasto “Crea”.Con lo stesso procedimento disegniamo un cerchio.4Rudimenti di Artcamby Aragon
1.1 Allineamento e posizionamento VettoriSelezionare prima il cerchio e poi il rettangolo. Premere il tasto “centra” (evidenziato da un cerchiorosso) ed il cerchio verr‡ posizionato perfettamente al centro del rettangolo.5Rudimenti di Artcamby Aragon
Segue una breve panoramica degli altri comandi della sezione “Allineamento e Posizionamento”.Da sinistra a destra:-Allinea a Sinistra-Allinea a Destra-Allinea Parte Superiore-Allinea Parte Inferiore-Centra Orizzontalmente-Centra Verticalmente-Centra nella pagina6Rudimenti di Artcamby Aragon
-Avvolgi il testo intorno ad una curva.1.2 Raggruppa Unisci Concatena VettoriSelezionare il cerchio e il rettangolo, premere il tasto “Salda” e le due figure verranno unite.7Rudimenti di Artcamby Aragon
Gli altri comandi del gruppo sono: Raggruppa - selezionando pi† oggetti li unisce facendoli diventare uno solo.Dividi – annulla la procedura di raggruppamento separando gli oggetti.Interseca Sottrai vettori Trimma Vettori8Rudimenti di Artcamby Aragon
Unisci vettori con una lineaPrima:dopo: Unisci Vettori con una curva Unisci vettori muovendo le estremit‡Prima: Chiudi vettore con una lineadopo:Prima:dopo: Chiudi vettore con curvaPrima:dopo: Chiudi vettori – muovi punti finaliPrima:dopo:1.3 Importa Dati VettoreQuesta funzione permette di importare un disegno da altri programmi vettoriali come Autocad edaltri software che salvano in formato *.dxf, *.dwg, *.eps ecc.9Rudimenti di Artcamby Aragon
10Rudimenti di Artcamby Aragon
2. PERCORSI UTENSILE2.1 ProfilaturaSelezionare il disegno e premere il tasto di “Profilatura” (cerchio rosso) per creare un percorsoutensile che tagli il nostro disegno sui bordi esterni.Nel riquadro Profilatura possibile scegliere se il profilo dovr‡ essere esterno o interno, laprofondit‡ del taglio ed altre opzioni.11Rudimenti di Artcamby Aragon
Fondamentale specificare l’utensile da utilizzare per la lavorazione.Nel riquadro “Database Gruppo Utensile” possibile selezionare un utensile con i parametristandard oppure, premendo sul tasto “Modifica”, potremo modificare i parametri della velocit‡ ditaglio, del diametro, del passo, ecc.12Rudimenti di Artcamby Aragon
Premendo su “Ora” e poi su “Chiudi”, verr‡ creato il percorso utensile.13Rudimenti di Artcamby Aragon
Possiamo vedere in anteprima il pezzo come verr‡ lavorato premendo sul tasto evidenziato in rosso:Per ritornare al disegno bisogna premere il tasto “2D” in alto.2.2 SvuotaturaCome per il processo di profilatura, per prima cosa bisogna selezionare l’oggetto da svuotare e poipremere sul tasto apposito:14Rudimenti di Artcamby Aragon
Bisogna, poi, impostare la profondit‡ della svuotatura e l’utensile/i da utilizzare.Infine premere sul tasto “Ora”:15Rudimenti di Artcamby Aragon
il percorso utensile per la svuotatura verr‡ creato.16Rudimenti di Artcamby Aragon
2.3 Incisione2.4 ForaturaCreiamo un piccolo cerchio al centro del nostro disegno, selezioniamolo e premiamo sul tasto dellaForatura. La profondit‡ finale sar‡ uguale allo spessore del pezzo ma possiamo modificarla a nostropiacimento. Selezioniamo l’utensile da utilizzare. Diamo un nome al percorso nel campo “Nome”;se non indichiamo nessun nome il programma gli assegner‡ in automatico il nome Foratura.Premiamo su “Ora” e poi su “Chiudi” ed il gioco fatto.17Rudimenti di Artcamby Aragon
2.5 Lavorazione lungo vettoriIl procedimento quello degli altri percorsi a differenza per che la lavorazione avverr‡ esattamentesui vettori selezionati.18Rudimenti di Artcamby Aragon
2.6 Intaglio19Rudimenti di Artcamby Aragon
Tasca:Cava:Tasca con spallamento:20Rudimenti di Artcamby Aragon
Cava con spallamento:Punzone:Punzone con spallamento:21Rudimenti di Artcamby Aragon
3 OPERAZIONE PERCORSO UTENSILE3.1 SalvataggioUna volta creato il disegno ed assegnati i percorsi agli utensili da utilizzare, non ci resta che creareil file di Gcode che il software di taglio utilizzer‡ per lavorare il pezzo.Premendo sull’apposito tasto (come da figura in alto) apparir‡ una schermata per il salvataggio deipercorsi utensile. Con le frecce Destra e Sinistra inseriamo o togliamo dalla lavorazione unpercorso, con quelle Sopra e Sotto definiamo l’ordine di lavorazione. Nel men† a tendina “il fileCAM in uscita formattato per:” bisogna scegliere il formato del file che si dovr‡ creare, perprogrammi tipo MACH3, EMC2, KCAM e similari va scelto il formato “Apex (*.cnc)”.Infine premere sul tasto “Salva” per creare il file.22Rudimenti di Artcamby Aragon
Rudimenti di Artcam by Aragon 2 INDICE PREMESSA pag. 3 1 NUOVO MODELLO pag. 4 1.1 Allineamento e posizionamento Vettori pag. 5 1.2 Raggruppa Unisci Concatena Vettori pag. 7 1.3 Importa Dati Vettore pag. 9 2 PERCORSI UTENSILE pag.11 2.1 Profilature pag.11 2.2 Svuotatura pag.14 2.3 Incisione pag.17 2.4 Foratura pag.17 2.5 Lavorazione lungo .