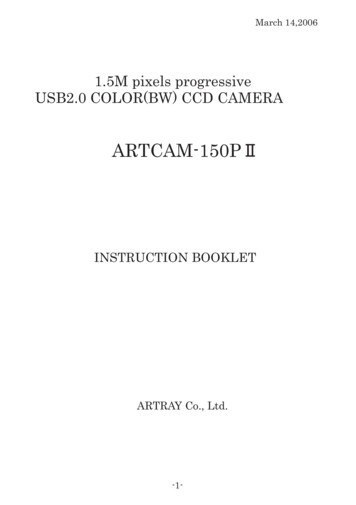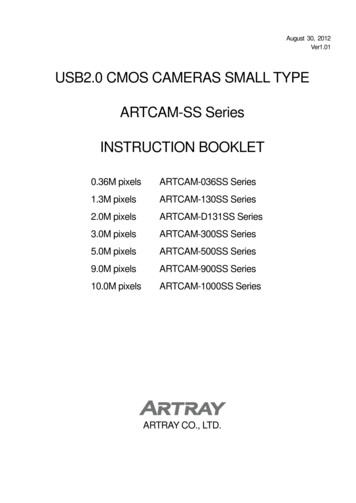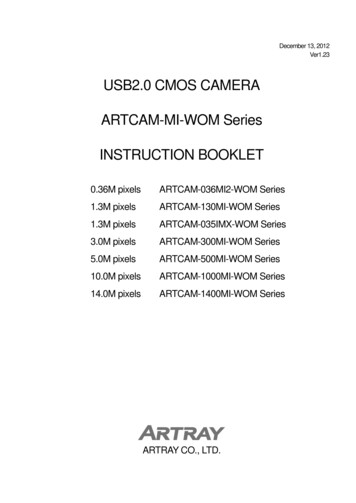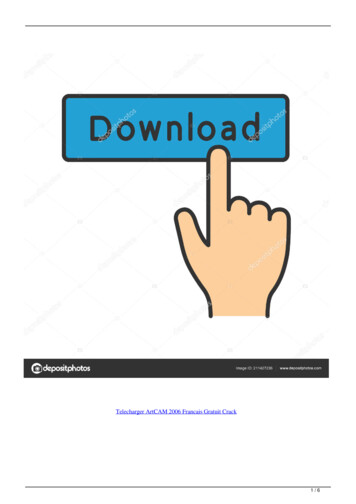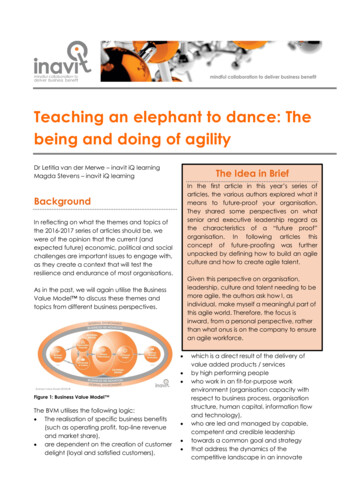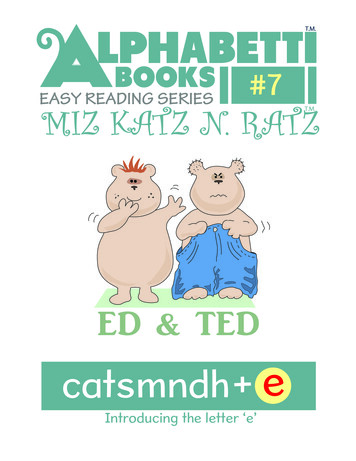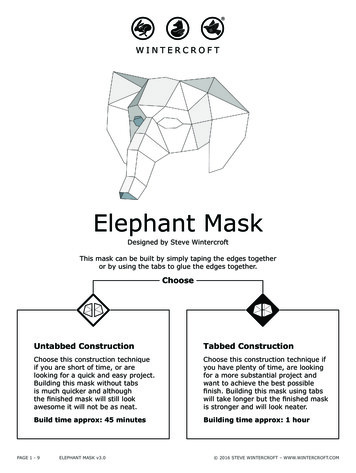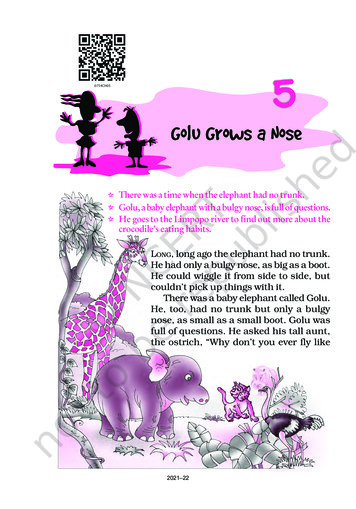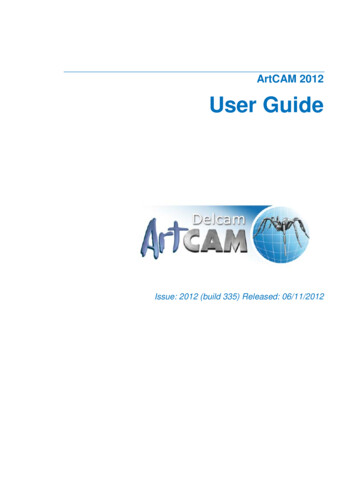
Transcription
ArtCAM 2012User GuideIssue: 2012 (build 335) Released: 06/11/2012
Copyright 1996-2012 Delcam plc. Delcam plc. All rights reserved.Delcam plc has no control over the use made of the softwaredescribed in this manual and cannot accept responsibility for anyloss or damage howsoever caused as a result of using the software.Users are advised that all the results from the software should bechecked by a competent person, in accordance with good qualitycontrol procedures.The functionality and user interface in this manual is subject tochange without notice in future revisions of software.The software described in this manual is furnished under licenceagreement and may be used or copied solely in accordance with theterms of such licence.Delcam plc grants permission for licensed users to print copies ofthis manual or portions of this manual for personal use only.Schools, colleges and universities that are licensed to use thesoftware may make copies of this manual or portions of this manualfor students currently registered for classes where the software isused.AcknowledgementsThis documentation references a number of registered trademarksand these are the property of their respective owners. For example,Microsoft and Windows are either registered trademarks ortrademarks of Microsoft Corporation in the United States.PatentsThe technique of using a wall-mounted scanner to capture aphotographic side profile of a human face, which is then used tocreate a 3D relief in ArtCAM, is subject to a patent.Patent No: GB 2 387 731 "Deriving a model from a scan of anobject"The functionality of preparing a 3D relief of the side profile of ahuman face direct from a photograph in ArtCAM is subject to apatent.Patent No: GB 2 403 883 "Photo to 3D"The functionality of the 3D layers used to design and machine anarticle in ArtCAM is subject to a patent application.Patent No: GB 2 434 287 "3D Layers"The functionality of creating a low relief from an imported 3D objectin ArtCAM without losing low-level detail is subject to a patent.
Patent No: GB 2 455 966 "Method and System for GeneratingLow Reliefs – a.k.a. Scan to Low Relief"The functionality of filling an area with geometric or natural texturesusing pattern elements and a controlling direction line in ArtCAM issubject to a patent application.Patent Application: GB 1210931.0 "Texture Flow"
ContentsIntroduction1The ArtCAM interface2Understanding the framework . 7Understanding the Start panel . 14Understanding the Project panel . 15Understanding the Tool Settings panel . 32Understanding the Toolpaths panel . 34Understanding the Assistant panel . 37Understanding the Layers panels . 42Understanding the design windows . 44Using 2D View windows . 44Using the 3D View Window . 53Information about ArtCAM . 55Creating models57Creating a new model . 58Creating a new model from a file . 62Creating a new model using pixels . 68Creating a model using the Face Wizard . 70Opening a model . 77Opening recent models . 82Setting the model resolution . 83Saving a model . 85Closing a model . 86Creating projects89Creating a new project . 89Creating a new project from a file . 90Opening a project . 92Opening recent projects . 93Saving a project . 93Closing a project . 95The 2D design process96Using bitmap layers . 97Importing bitmap artwork . 97Choosing the active layer . 99ArtCAM 2012 User GuideContents i
Creating a new layer. 100Renaming a layer . 101Viewing a layer . 102Creating and editing bitmap artwork . 103Reducing colours. 105Colour linking. 106Selecting the primary and secondary colours . 108Using the Paint tools . 110Using the Draw tool . 113Using the Flood Fill tools . 113Converting bitmap artwork into vector artwork . 115Using vector layers . 118Importing vector artwork . 118Creating a new layer. 121Selecting vector artwork . 122Choosing the active layer . 124Renaming a layer . 125Assigning a colour to a layer . 126Locking a layer . 127Snapping on a layer . 127Viewing a layer . 129Setting the stacking order . 130Creating artwork on a vector layer . 132Creating preset vector shapes. 133Creating free-form vector shapes . 136Converting vector artwork into bitmap artwork . 140Editing vector artwork . 142Selecting nodes and control points. 143Converting spans . 146Moving nodes . 148Inserting nodes . 150Smoothing nodes . 153Aligning nodes . 157Importing artwork from PDF files . 159The 3D design process164Using relief layers . 165Choosing the active layer . 165Creating a new layer. 166Setting the combine mode . 167Renaming a layer . 168Creating a bitmap layer from a relief layer . 168Viewing a layer . 169Previewing a relief layer's content . 170Transferring relief layers between stacks . 171Creating a relief layer from bitmap artwork . 172Using the Shape Editor . 174Creating simple shapes using bitmap colours . 174Creating simple shapes using closed vectors. 178ii ContentsArtCAM 2012 User Guide
Calculating a relief . 183Replacing the relief. 183Adding to the relief . 184Subtracting from the relief . 186Merging with the relief . 188Creating complex shapes using vectors . 192Creating an extruded shape . 192Creating a spun shape . 197Creating a turned shape . 202Creating a two-rail sweep . 205Creating a two-rail ring sweep . 211Creating an Embossed Relief . 217Importing a triangle or surface model. 222Sculpting a relief . 227Importing from the Component Library . 232Creating toolpaths235Using the Tool Database . 256Saving toolpaths . 260Simulating toolpaths266Resetting a simulation. 277Deleting a simulation. 278Saving a toolpath simulation . 278Loading a toolpath simulation from a relief . 280Creating a relief layer from a simulation. 282Shading a toolpath simulation . 283Toggling the simulation display . 285Customising the user interface287Floating a docked panel . 287Docking a floating panel. 289Auto-hiding docked panels. 292Hiding and displaying panels . 294Embedding panels . 297Resizing panels . 298Floating a docked toolbar. 299Docking a floating toolbar . 300Hiding and displaying toolbars . 301Creating a custom toolbar . 303Deleting a custom toolbar . 305Renaming a custom toolbar . 306Adding buttons to a toolbar . 308Setting toolbar button properties . 309Adding a custom menu to a toolbar or menu . 311Assigning or changing keyboard shortcuts . 313Using the keyboard . 316ArtCAM 2012 User GuideContents iii
Changing the theme. 320Resetting and changing the layout. 322Choosing favourites . 326Using the mouse329Index333iv ContentsArtCAM 2012 User Guide
IntroductionArtCAM is a unique software program which enables you to createimpressive, high quality three-dimensional products starting out astwo-dimensional bitmap or vector based artwork. ArtCAMtransforms ideas into finished products far more quickly than ispossible using conventional methods. Even in cases where ahand-finished look is desired, ArtCAM accelerates production. UsingArtCAM and a machine tool or router to machine most of the jobleaves you more time to concentrate on the original design and thefine details, which together help to differentiate products in today'scompetitive markets.ArtCAM 2012 User GuideIntroduction 1
The ArtCAM interfaceExactly what is included in your ArtCAM layout depends on whetheror not you have a model or project open.If you are working in ArtCAM Insignia, you cannot create oropen a project.The starting layoutWhen you start ArtCAM, the layout includes six key areas:2 The ArtCAM interfaceArtCAM 2012 User Guide
Menu Bar - Select a menu item associated with a particular partof the ArtCAM's design process to display a drop-down menu ofsub-menus and commands. Most of these are inactive until youcreate a model or project.Top docking area - The File toolbar is docked horizontally here.This enables you to create a new project or independent model,or open a previously saved project or independent model. Youcan also set your preferences and display the Reference Help.Start - This docked panel enables you to create a new model orproject, or open a previously saved model or project. Yourrecent files are listed and can be reopened. You can also startthe Font Editor and MillWizard standalone tools, or use the FaceWizard tool to create a new model from a photographic imagecontaining a side profile of a person's head and neck.When a model or project is created or opened, the Startpanel is hidden.If you are working in ArtCAM Insignia, the Projects areaand Face Wizard tool are not included.Tutorials - This tab displays a panel that provides informationon where to download tutorial packs. Tutorial packs included inyour installation are listed.Live! - This tab displays a panel that provides online videos youcan watch to learn about working in ArtCAM.Toolbox - This tab displays a panel that contains compatible'plug-in' tools. Plug-ins included in your installation are listed.ArtCAM 2012 User GuideThe ArtCAM interface 3
The open model layoutWhen you create a new, independent model, the layout includeseight key areas:Menu Bar - As described previously, although more sub-menusand commands are active.Top docking area - Seven toolbars are docked horizontally here:File, Model, Bitmap Tools, Vector Creation, Relief Creation, VectorEditing and Relief Editing.Up to four additional toolbars are hidden by default: Simulation,Rotary Relief Tools, Gem Tools and Back Relief Tools. Whendisplayed, these are also docked.If you are working in ArtCAM Insignia, the Rotary ReliefTools, Gem Tools and Back Relief Tools toolbars are notavailable. If you are working in ArtCAM Pro, the RotaryRelief Tools and Gem Tools toolbars are not available.Almost all of the toolbars' tools are also available from theAssistant panel, which is hidden by default so to maximisethe viewing area. When displayed, this panel is docked onthe left.4 The ArtCAM interfaceArtCAM 2012 User Guide
Left docking area - The View Manipulation and Design Toolstoolbars are docked vertically here. The former enables you totwiddle and zoom, while the latter contains four tool groups:modes, painting, drawing and sculpting. These include many ofthe most frequently used tools in ArtCAM.Viewing area - The viewing area contains two types of tabbedwindows: the 2D View and 3D View. These display the layers oftwo-dimensional vector and bitmap artwork in your model. The3D View window also displays the relief layers containing yourthree-dimensional shapes, calculated toolpaths, and toolpathsimulations. Each window has a toolbar and colour palette.Project - This docked panel displays the Project Tree and toolsassociated with its items. The Project Tree maps the differentelements of your model. Its items provide context menus thatenable you to create models, layers, triangle meshes,assemblies and replica meshes, as well as calculate, edit, andsimulate toolpaths.The most frequently used tools from the Toolpaths panel,which is hidden by default, are available from the Projectpanel. When displayed, the Toolpaths panel is docked onthe left.Up to five panels hidden by default: Toolpaths, Relief Layers,Bitmap Layers, Vector Layers and Assistant. When displayed,each panel is docked and pinned. The layers panels are alsotabbed.If you are working in ArtCAM Insignia, the Relief Layerspanel is not included.Toolbox - As described previously.Tutorials - As described previously.Live! - As described previously.ArtCAM 2012 User GuideThe ArtCAM interface 5
The open project layoutWhen you create a new project, the layout includes seven keyareas:If you are working in ArtCAM Insignia, you cannot create aproject.Menu Bar - As described previously, although fewer sub-menusand commands are active compared to when a model isopened.Top docking area - The File toolbar is docked horizontally here.Viewing area - The viewing area is filled by a tabbed 3D Viewwindow. This displays the assemblies and replica meshesincluded in your project. When a model is opened as part ofyour project, in the 3D View window, you can toggle betweenthe display of your project's assemblies and replica meshes, aswell as the model's relief layers, calculated toolpaths andtoolpath simulations.Project - As described previously, although the Project Treedisplays only two items: one that enables you to importArtCAM models, triangle models and surface models asassemblies and replica meshes, the other to create and importArtCAM models.6 The ArtCAM interfaceArtCAM 2012 User Guide
Toolbox - As described previously.Tutorials - As described previously.Live! - As described previously.Understanding the frameworkThe ArtCAM framework comprises a: Title Bar; docking area on all four sides; a viewing area; and Status Bar.The framework: displays information about what you are working on and where; controls how and where docked toolbars are positioned; contains a tab for each auto-hidden panel; and affects the size of the viewing area.The Title BarThe Title Bar enables you to close or resize ArtCAM, and displaysinformation about what you are working on and where.From left to right, the following is displayed along the Title Bar: a control icon the project's name, provided a project is open; the model's name, provided a model is open independently or aspart of a project; the product's name; the active view's name, provided a cascaded or tiled 2D View or3D View window is maximised;ArtCAM 2012 User Guide, which displays the control menu;The ArtCAM interface 7
the currently active bitmap layer's name, provided a cascaded ortiled 2D View window is maximised; a Minimiseor Maximisenot fullscreen mode is used; a Restore a Closebutton, depending on whether orbutton; andbutton.The docking areasThere are four docking areas, and these are located: between the Title Bar and viewing area; to the left of the viewing area; to the right of the viewing area; and between the Status Bar and the viewing area.The following image shows the ArtCAM layout when a new model iscreated. The docking areas are highlighted in red:When you start ArtCAM or create a project, the top docking areacontains: the Menu Bar, which is docked horizontally below the Title Bar;and8 The ArtCAM interfaceArtCAM 2012 User Guide
the File toolbar, which is docked horizontally below the Menu Bar.When you create a model, the top docking area contains: the Menu Bar, which is docked horizontally below the Title Bar; the File, Model, Bitmap Tools, Vector Creation, Vector Editing,Relief Creation and Relief Editing toolbars, which are dockedhorizontally below the Menu Bar;File toolbarModel toolbarBitmap Tools toolbarVector Creation toolbarVector Editing toolbarRelief Creation toolbarRelief Editing toolbarIf you are working in ArtCAM Insignia, several tools are notincluded in these toolbars.ArtCAM 2012 User GuideThe ArtCAM interface 9
Many toolbars include toolsets, which are identified by in abutton's bottom right corner. For example, the File toolbarincludes the toolset shown below:A toolset's most recently selected button is displayed in thetoolbar. The other buttons are hidden.If a complete toolbar cannot fit within a docking area: is displayed at the end, when the toolbar is horizontal; and is displayed at the bottom, when the toolbar is vertical.Click this to display the toolbar's other buttons as a list ofoptions.For example, when the Transfer tool is not displayed in thevertical Design Tools toolbar, it is included in the options list:10 The ArtCAM interfaceArtCAM 2012 User Guide
Docking areas, toolbars and auto-hidden panels share a commoncontext menu that you can use to control what toolbars (seepage 301) and panels (see page 294) are displayed:If you are working in ArtCAM Insignia, the Rotary ReliefTools, Gem Tools, Back Relief Tools and Relief Layers optionsare not included. If you are working in ArtCAM Pro, theRotary Relief Tools and Gem Tools option are not included. The top half of thePinned toolbars and panels are selectedcontext menu comprises toolbar names, and the bottom halfcomprises panel names.When you start ArtCAM or create a project, the right docking areacontains: the Toolbox, Tutorials and Live! panel tabs (see page 292);ArtCAM 2012 User GuideThe ArtCAM interface 11
When you create a model, the left docking area contains: the View Manipulation toolbar, which is docked vertically: the Design Tools toolbar, which is docked vertically;If you are working in ArtCAM Insignia, the bottom fourSculpting tools are not included in the Design Tools toolbar.When you create a model, the right docking area contains theToolbox, Tutorials and Live! panel tabs, which are vertical:12 The ArtCAM interfaceArtCAM 2012 User Guide
The viewing areaWhen you start ArtCAM, the viewing area is empty.When you create a model, the viewing area contains the 2D Viewand 3D View windows, tabbed with the 2D View window active.The following image shows the ArtCAM layout when a new model iscreated. The viewing area is highlighted in red:When you create a project, the viewing area contains the 3D Viewwindow, tabbed and active.The Status BarFrom left to right, the following are displayed along the Status Bar: a tool description, when the mouse cursor is over a toolbarbutton or menu;For example, when the mouse cursor is over the File toolbar'sNew Modelbottom left:ArtCAM 2012 User Guidebutton, Create a new model is displayed in theThe ArtCAM interface 13
a progress bar, when toolpaths and three-dimensional shapesare being calculated; the mouse cursor's XYZ coordinates, when the mouse cursor isover the 2D View or 3D View window; the bounding box's height and width, when vector artwork ortoolpath previews are selected; and a resizing grip.Understanding the Start panelOn starting ArtCAM, and when no model or project is open, the Startpanel is docked and pinned on the left. The panel is divided into fourareas: Projects, Models, Recent Files and Other Features.If you are working in ArtCAM Insignia, the Projects area is notincluded. This means that the Start panel has only threeareas.The Projects area enables you to: create a new ArtCAM Project (see page 89); or open an ArtCAM Project (see page 92).The Models area enables you to: create a new ArtCAM model of a specific size (see page 58); or open a compatible file as an ArtCAM model (see page 62).The Recent Files area enables you to open one of the last fourArtCAM Model files (*.art) or ArtCAM Project files (*.3dp) you havebeen working on.If you are working in ArtCAM Insignia, the last four ArtCAMModel files (*.art) are listed.The Other Features area enables you to: create new fonts or modify them; create a relief in the shape of a face from a photographic image(see page 70);14 The ArtCAM interfaceArtCAM 2012 User Guide
If you are working in ArtCAM Insignia, this option is notincluded. open MillWizard; or find out about the latest features and enhancements (see page55).When you create or open a project or model, the Start panel isclosed (see page 294). The space previously occupied by the Startpanel is then used by the viewing area.Understanding the Project panelThe Project panel is the hub of working in ArtCAM, and this is why itis the only docked and pinned panel displayed when you areworking with a model or project.The Project panel: is docked and pinned; is divided into two areas by a splitter bar; contains the Project Tree, which maps the structure of yourArtCAM projects and models; and provides access to a collection of context tools and menus.The layout of the Project panel is controlled by its splitter bar, whichseparates the Project Tree and its context tools:The area above the splitter bar contains the Project Tree, while thearea below displays all context tools and information associated withthe currently selected item in the Project Tree. The name of thecurrently selected item in the Project Tree is displayed on thesplitter bar.To control what is shown on the Project panel, click:to display the context tools and information associated withthe currently selected item in the Project Tree;to maximise the area below the splitter bar, and hide theProject Tree;to maximise the area above the splitter bar, and hide thecontext tools and information associated with the currentlyselected item in the Project Tree; orto move the splitter bar to its previous position.The layout of the Project Tree depends on whether an ArtCAMproject or an independent ArtCAM model is created.ArtCAM 2012 User GuideThe ArtCAM interface 15
If you are working in ArtCAM Insignia, you cannot create oropen a project.For example, when working with a new independent model, theProject Tree looks as follows:When working with a new project, the Project Tree looks as follows:If you are working with a new ArtCAM project, the Project Treeincludes: , at its root. Provided your project is saved, its name is shownhere.There is no set of context tools or context menu associated withthis item.Clickbeside any item in the Project Tree to show itsassociated items. Clickto hide them. Models, which enables you to add new or saved ArtCAMmodels.Right-clickModels to display its context menu:Use this to create or import a model.16 The ArtCAM interfaceArtCAM 2012 User Guide
Assembly, which
ArtCAM 2012 User Guide Introduction 1 ArtCAM is a unique software program which enables you to create impressive, high quality three-dimensional products starting out as two-dimensional bitmap or vector based artwork. ArtCAM transforms ideas into finished products far