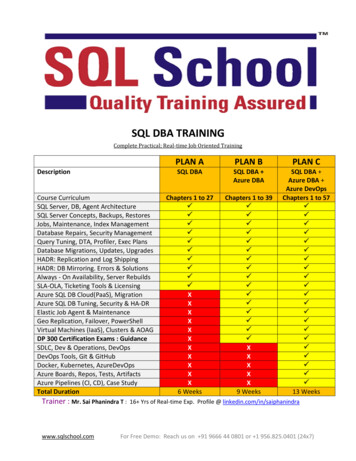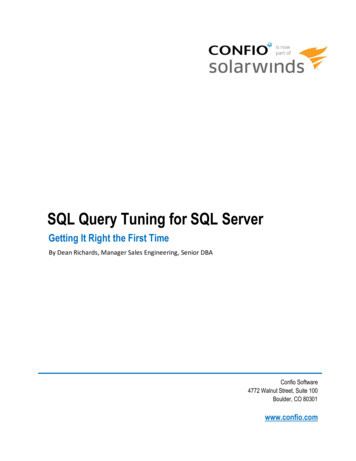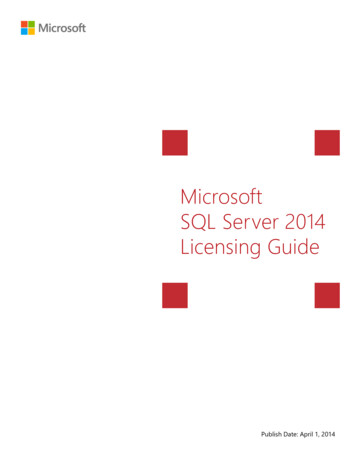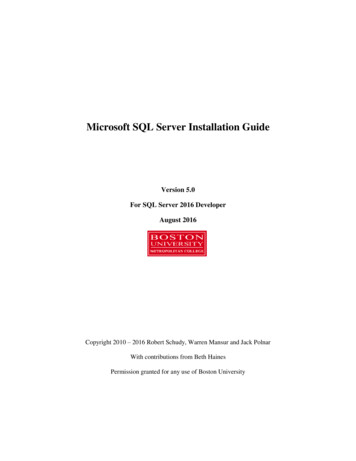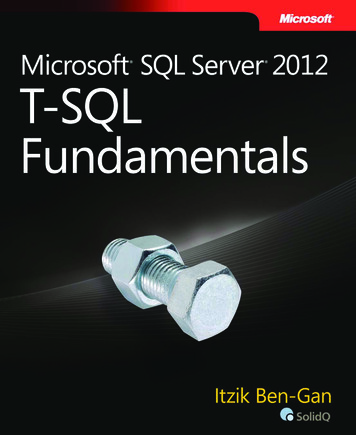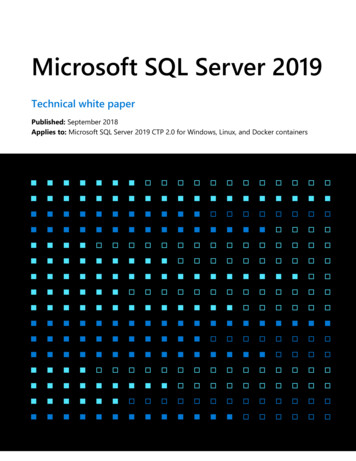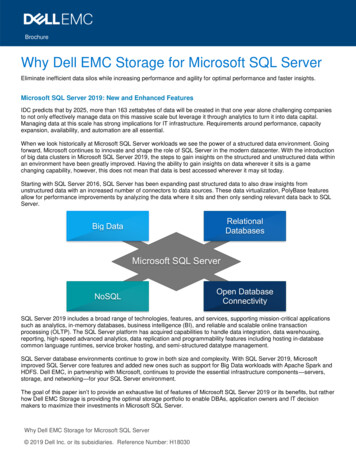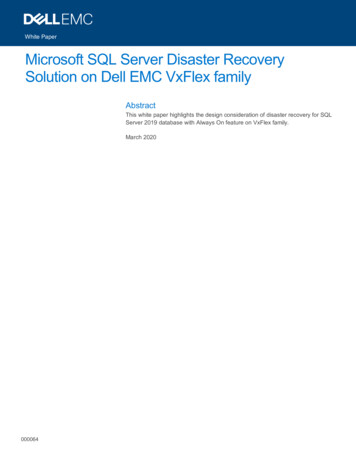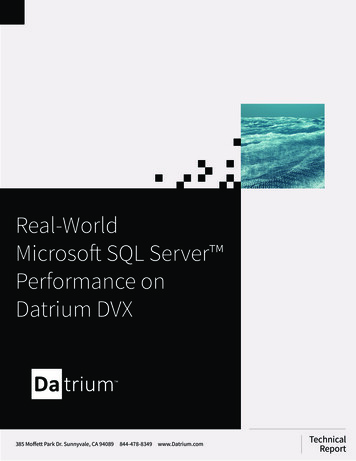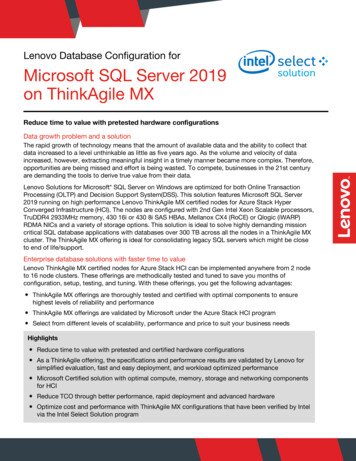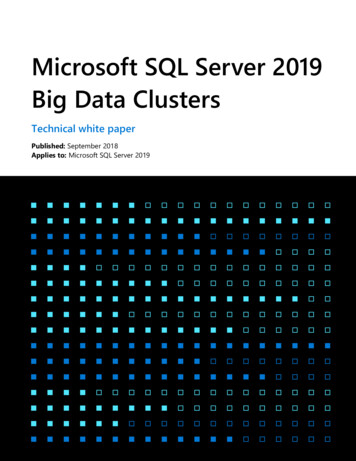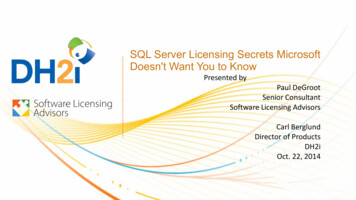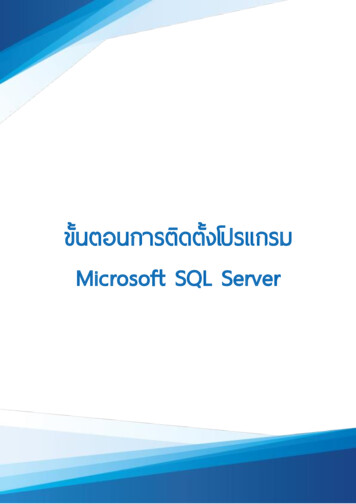
Transcription
ขัน้ ตอนการติดตัง้ โปรแกรมMicrosoft SQL Server
ารตรวจสอบ System �ม Microsoft SQL Serverขั้นตอนการ Download โปรแกรม Microsoft SQL �้งโปรแกรม Microsoft SQL Server345* �ี่รายการสารบัญ ��ิดต่อสอบถามเพิม่ เติม Tel : 02-408-8068, 081-359-7689 Email : support@prosoftibiz.com Website : www.prosoftibiz.com
�น์3ขัน้ ตอนการตรวจสอบ System ก่อ นติดตัง้ โปรแกรม Microsoft SQL Serverคือ �ติของระบบ �แกรม Microsoft SQL Server ��าพมากยิ่งขึ้น �ังนี้1. �กขวาที่ “My Computer” “Properties” ดังรูป2. �ง “System” ขึ้นมา ��งระบบ จากหัวข้อดังนี้ System type โดยปกติจะมีทั้ งหมด 2 รูป แบบ ได้แก่ Windows 32 Bit และ Windows 64 Bitจากตัวอย่า ง System type เป็น Windows 64 Bit ฉะนั้นผู้ใ ช้จะต้องทาการ Download Microsoft SQL Serverรูปแบบ 64 Bit �บถามเพิม่ เติม Tel : 02-408-8068, 081-359-7689 Email : support@prosoftibiz.com Website : www.prosoftibiz.com
�น์4ขัน้ ตอนการ Download โปรแกรม Microsoft SQL Server1. �าสู่ Website Microsoft โดยผู้ใ ช้สามารถเลือก Download Version ของ Microsoft SQLServer ดังนี้ https://goo.gl/w65J9 สาหรับ Microsoft SQL Server 2008 R2 https://goo.gl/VuRB2r สาหรับ Microsoft SQL Server 2012 https://goo.gl/2oyDeE สาหรับ Microsoft SQL Server 20142. ระบบจะแสดงหน้า จอให้เลื �ร Download Microsoft SQL Server ให้ผู้ใ ช้ทาการเลื อกรายการ “SQLEXPR x64 ENU.exe” และ “SQLManagementStudio x64 ENU” ตาม System type* หมายเหตุ: �้ System type เป็น Windows 32 Bit ให้เลือกรายการ Download “SQLEXPR x86 ENU.exe”และ “SQLManagementStudio x86 �ม่ เติม Tel : 02-408-8068, 081-359-7689 Email : support@prosoftibiz.com Website : www.prosoftibiz.com
�น์5ขัน้ ตอนการติดตัง้ โปรแกรม Microsoft SQL Server1. ให้ผู้ใ �่จัดเก็บ File Microsoft SQL Server ที่ Download มาเรียบร้อยแล้ว �ปิด File “SQLEXPR x64 ENU.exe” ดังรูป2. �ง Open File – Security Warning ขึ้นมา ให้คลิกปุ่ม “RUN” �มเพิม่ เติม Tel : 02-408-8068, 081-359-7689 Email : support@prosoftibiz.com Website : www.prosoftibiz.com
�น์63. ระบบจะทาการ Extracting Files ��็จสิ้น ดังรูป4. ให้ผู้ใช้คลิก Tab “Installation” “New installation or add features to an existing ��สอบถามเพิม่ เติม Tel : 02-408-8068, 081-359-7689 Email : support@prosoftibiz.com Website : www.prosoftibiz.com
�น์75. ให้ผู้ใช้เลือก “New installation or add shared features” “Next ” ดังรูป6. ให้ผู้ใช้ Check ในช่อง “I accept the license terms.” “Next ” �มเพิม่ เติม Tel : 02-408-8068, 081-359-7689 Email : support@prosoftibiz.com Website : www.prosoftibiz.com
�น์87. ผู้ใช้คลิกปุ่ม “Select All” �� Features: แล้วคลิกปุ่ม “Next ” ดังรูป8. ผู้ใ ช้ สามารถเลื อก “Default instance” � อ SQL Name อั ตโนมัติ หรื อ “Namedinstance :” ผู้ใ ช้สามารถระบุชื่อ SQL Name ตามที่ผู้ใ ช้ต้องการ และช่อง Instance ID: � “sa” แล้วคลิกปุ่ม “Next ” �มเพิม่ เติม Tel : 02-408-8068, 081-359-7689 Email : support@prosoftibiz.com Website : www.prosoftibiz.com
�น์99. ให้ผู้ใช้เลือก Tab “Startup Type” เป็น “Automatic” จากนั้น “Next ” ดังรูป10. ให้ผู้ใช้เลือก “Mixed Mode (SQL Server authentication and Windows authentication)” ระบบก็จะแสดงช่อง “Enter password:” และ “Confirm password:” ขึ้นมา ให้ผู้ใ ช้ระบุ Password ที่ต้องการลงไป เมื่อระบุ Password �ุ่ม “Next ” �มเพิม่ เติม Tel : 02-408-8068, 081-359-7689 Email : support@prosoftibiz.com Website : www.prosoftibiz.com
�น์1011. � “Next ” ดังรูป12. ��มเสร็จสิ้น �มเพิม่ เติม Tel : 02-408-8068, 081-359-7689 Email : support@prosoftibiz.com Website : www.prosoftibiz.com
�น์1113. ��ิ้น ระบบจะแสดงหน้า ต่าง Complete ขึ้นมา � “Close”เพื่อปิด ดังรูป14. ให้ผู้ใช้เปิด File “SQLManagementStudio x64 ENU” �มเพิม่ เติม Tel : 02-408-8068, 081-359-7689 Email : support@prosoftibiz.com Website : www.prosoftibiz.com
�น์1215. �ง Open File – Security Warning ขึ้นมา ให้คลิกปุ่ม “RUN” ดังรูป16. ระบบจะทาการ Extracting Files ��็จสิ้น ดังรูป17. ให้ผู้ใช้คลิก Tab “Installation” “New installation or add features to an existing ��สอบถามเพิม่ เติม Tel : 02-408-8068, 081-359-7689 Email : support@prosoftibiz.com Website : www.prosoftibiz.com
�น์1318. ��้น ดังรูป19. ให้ผู้ใช้กดปุ่ม “New installation or add shared features” “New ” �มเพิม่ เติม Tel : 02-408-8068, 081-359-7689 Email : support@prosoftibiz.com Website : www.prosoftibiz.com
�น์1420. ให้ผู้ใช้ทาการ Check Box “I accept the license terms.” “Next ” ดังรูป21. ให้ผู้ใช้กดปุ่ม “Next ” �มเพิม่ เติม Tel : 02-408-8068, 081-359-7689 Email : support@prosoftibiz.com Website : www.prosoftibiz.com
�น์1522. ��็จสิ้น ดังรูป23. ��ิ้น ระบบจะแสดงหน้า ต่าง Complete ขึ้นมา � “Close”เพื่อปิด �มเพิม่ เติม Tel : 02-408-8068, 081-359-7689 Email : support@prosoftibiz.com Website : www.prosoftibiz.com
�น์1624. เมื่อผู้ใ �� ให้ ผู้ใ ช้คลิกปุ่ม “Start” “All Programs” “MicrosoftSQL Server (ตาม Version ที่ผู้ใ ช้มี ติดตั้ ง)” “SQL Server Management Studio” เพื่อ ทาการเปิ ดโปรแกรมMicrosoft SQL Server ดังรูป25. �ง Connect to Server ขึ้นมา �กรอกข้อมูล โดยมีรายละเอียด ดังนี้ Server type: ให้ผู้ใช้เลือก “Database Engine” Server name: ให้ ผู้ใ ช้ก รอกชื่อ ประจ าเครื่อ ง �ื่อ ประจ าเครื่อ งได้ที่ MyComputer” “Properties” ในช่อง “Computer name:” Authentication: ให้ผู้ใช้เลือก “SQL Server Authentication” Login: ให้ผู้ใช้กรอก “sa” (เป็นชื่อ Login �่อมต่อ Microsoft SQL Server) Password: ��อนตั้งค่า Microsoft SQL Server ตามหัวข้อที่ �� ให้ผู้ใช้กดปุ่ม “Connect” �มเพิม่ เติม Tel : 02-408-8068, 081-359-7689 Email : support@prosoftibiz.com Website : www.prosoftibiz.com
�น์1726. �่าง Microsoft SQL Server Management Studio �มเพิม่ เติม Tel : 02-408-8068, 081-359-7689 Email : support@prosoftibiz.com Website : www.prosoftibiz.com
https://goo.gl/2oyDeE ส าหรับ Microsoft SQL Server 2014 2. ��้องการ Download Microsoft SQL Server ให้ผู้ใช้ท าการเลือก รายการ “SQLEXPR_x64_ENU.exe” และ “SQLManagementStudio_x64_ENU” ตาม System type .