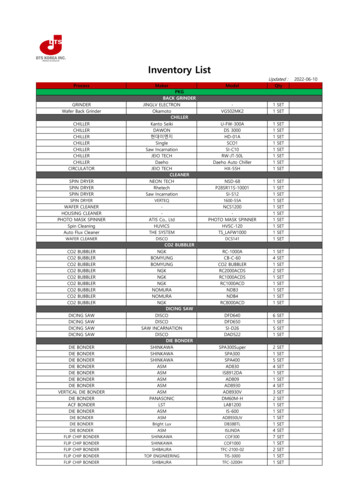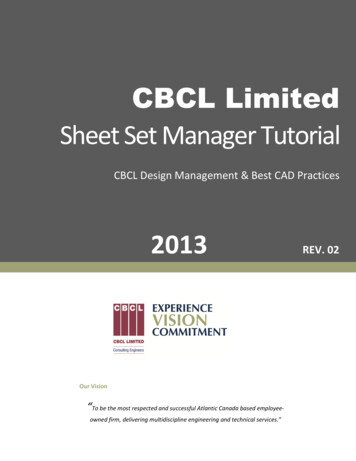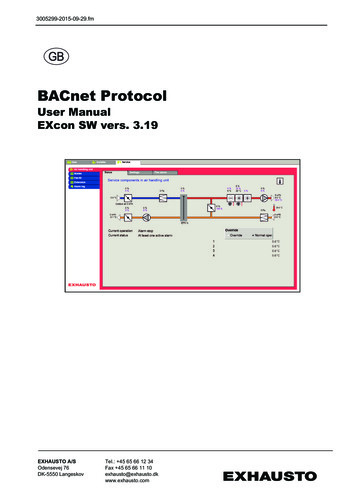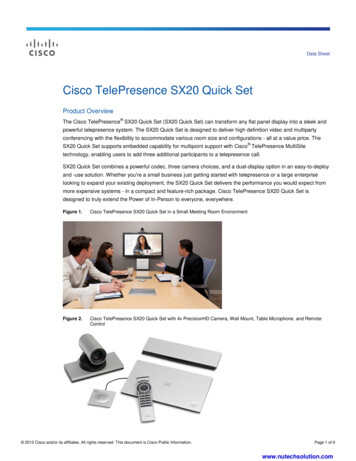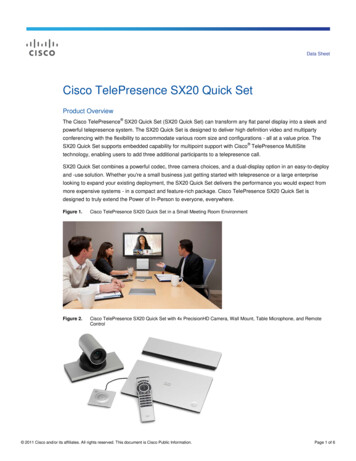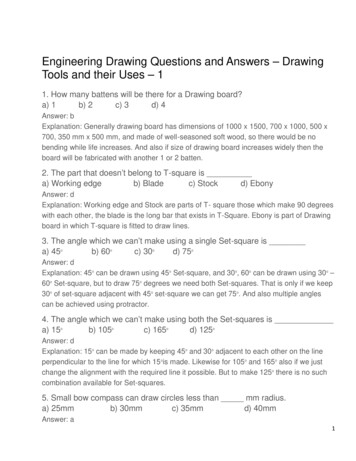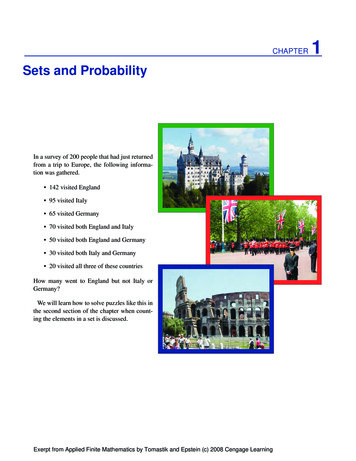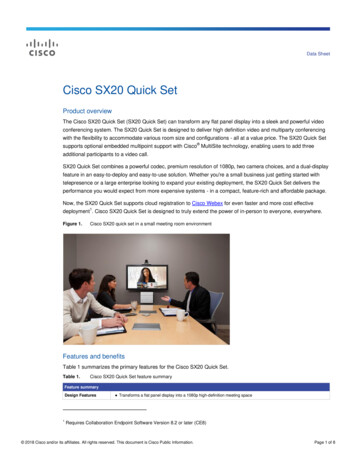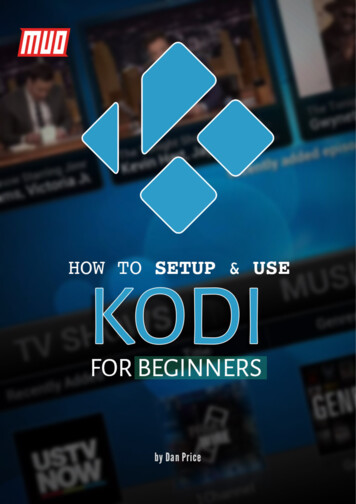
Transcription
Copyright 2018 MakeUseOf. All Rights Reserved .
How to Set Upand Use Kodi:For BeginnersWritten by Dann PricePublished January 2018.Read the original article here: nners/This ebook is the intellectual property of MakeUseOf. It must only be published in its originalform. Using parts or republishing altered parts of this ebook is prohibited without permissionfrom MakeUseOf.com.Copyright 2018 MakeUseOf. All Rights Reserved .
Table of contentsWhat Is Kodi?4How to Install Kodi4Running Kodi for the First Time6Controlling Kodi7Adding Your Media to KodiAdding Videos to Kodi88Prepare Your Video Files8Add Your Videos9Adding Music to Kodi10Prepare Your Music Files10Add Your Music11Adding Photos to KodiUsing Add-Ons and Repos1213Using the Official Kodi Repo13Installing Third-Party Repos14Installing an Add-On From a Third-Party Repo14Troubleshooting Kodi15Excessive Buffering15Black and White Screen When Playing Video on Windows16Audio Delay Issues on Android16Other Solutions16Have You Got Kodi Working?Copyright 2018 MakeUseOf. All Rights Reserved .16
Do you have a vast library of TV shows, movies, and music saved locally? If so then you probablyneed an efficient way to manage all your content.Alternatively, you might be looking for legal ways to access on-demand video and live television.Perhaps you even want to cast the media to different screens around your home.If these scenarios describe your situation, you have two choices from a software perspective:Plex or Kodi. We have previously explained how to set up and use Plex, but this guide will focuson how to use its great rival, Kodi.By reading on, you’ll learn how to install the Kodi software, how to navigate through the initialsetup, and how to load repos and add-ons.What Is Kodi?Kodi is best described as a home theatre app. It began life back in 2002 as Xbox Media Player,and quickly evolved into the Xbox Media Center (XBMC). It finally transformed into Kodi in 2014.We have a complete guide to setting up and using the final version of XBMC, should yourequire it.Arguably, Kodi’s most significant selling point is that it is open-source. Because it’s opensource, a vast community of programmers and developers has built up around the app. If you’rea skilled coder, you can even make changes to the source code yourself.The community is responsible for all the good stuff the app offers. Kodi by itself is an entirelyunderwhelming shell and provides nothing beyond the interface.Let’s stress that again because Kodi newbies often overlook it: if you don’t have any locallysaved media, and you don’t have any interest in learning how to use repos and add-ons, youdon’t need Kodi. No media is included in the app.Lastly, be aware that Kodi’s customizability comes at a cost. It requires a lot of user input tomake the app run the way you want it to, and it necessitates more effort to keep everythingworking as time goes by. If you want a plug-and-play app, Plex might be a better choice.How to Install KodiKodi is available on Windows, Mac, Linux, Android (mobile and TV), iOS, and Raspberry Pi.If you’re running the app on a desktop machine or Android, you just need to grab the app fromeither the website or the associated app store. Windows users can also use the Windows Storeversion, while Android can download the APK file and sideload the app. Sideloading will make itmore difficult to update the app, however, so we recommend using the Play Store method.Copyright 2018 MakeUseOf. All Rights Reserved .
If you want to install Kodi on iOS, the situation is a lot more complicated.Kodi is not available in the Apple App Store. Instead, you need to compile an app using XCode.To get started, you need iOS 10.9 or higher, a copy of Kodi’s DEB file, XCode 7 or higher, an iOSapp signer, and an Apple ID.The process is quite complex and not suitable for beginners. Given its complexity, it is beyondthe scope of this guide. But don’t worry, we’ve covered everything in detail in another article onthe site.Copyright 2018 MakeUseOf. All Rights Reserved .
It’s also possible to install Kodi on iOS by using Cydia on a jailbroken device, but many usersdon’t want to risk voiding their warranty. However, if you have an older iOS gadget that you’rewilling to take a few risks with, it’s certainly the easier approach.For the other platforms, just get the installation file and follow the on-screen instructions. Youwill have Kodi running on your device in minutes.Download: KodiRunning Kodi for the First TimeHopefully, you’re now looking at Kodi’s main interface. But there’s no content there, no setupwizard, and no hint of how to use add-ons and repos.Don’t worry, we’re going to explain everything, but let’s get some basics out of the way first.Copyright 2018 MakeUseOf. All Rights Reserved .
On the left-hand side of your screen, you will see shortcuts for all the different media classes.They are Movies, TV shows, Music, Music videos, TV, Radio, Add-ons, Pictures, Videos,and Weather. If you’re not planning to use all the shortcuts, you can remove some by headingto Settings Skin settings Main menu items and sliding the appropriate toggles into the Offposition.Controlling KodiAs you use Kodi more, you will probably find it’s easier to navigate through the app using yourkeyboard rather than your mouse.There are more than 100 different keyboard shortcuts you can use. Some even perform differentfunctions depending what’s on the screen. For example, Page Down will skip to the previousqueued video (or previous chapter) if you’re watching a video, but will decrease the rating of asong if you’re listening to audio.Nonetheless, there are some important keyboard shortcuts that all users should know about.Here are some of the most common: F9 or –: Volume Down F10 or : Volume Up Spacebar or P: Play / Pause X: Stop F: Fast Forward R: Rewind Left arrow: Jump back 30 seconds Right arrow: Jump forward 30 secondsCopyright 2018 MakeUseOf. All Rights Reserved .
I: Show information about the currently playing video T: Turn subtitles on or offNote: You can use a keymap editor add-on to change which keys perform which function.Advanced users can also change the shortcuts by editing the userdata file.Adding Your Media to KodiIf you’re just starting your Kodi journey, there are probably three forms of media that your keento add to the app as soon as possible: videos, music, and photos.We’re going to look at each one individually.Adding Videos to KodiKodi is a supremely powerful app which skilled users can force to perform all manner of tricks.However, for the vast majority of users, the principal reason for installing the software is towatch videos.If you want to maximize the enjoyment of watching videos on Kodi, there is an exact processyou need to follow.Prepare Your Video FilesPreparing your video files is crucial because Kodi uses scrappers to search for the appropriatemetadata for your videos. Metadata includes artwork, synopses, show/movie descriptions,season numbers, episode numbers, cast lists, directors, and a whole lot more.This data isn’t essential to being able to watch your videos through Kodi, but it’s the only way tobuild your library into a vibrant and dynamic list.So, if you’re naming a TV show, place the files in the following folder structure: /ShowName/Season XX/ (for example, Friends/Season 05)For single episodes, name each file as sXXeYY, and for multiple episodes, name the fileas sXXeYY-eYY. For example, S05E02.Specials should be put into the following folder structure: /ShowName/Specials/Movie files can either be saved as standalone files or each saved in their own sub-folder. Usethe following structure for the movie file itself: [Movie Name] (Year) (for example, The Hurt Locker (2008))Therefore, the folder tree should look like either Movies/ The Hurt Locker (2008).mp4 or Movies/The Hurt Locker (2008)/The Hurt Locker (2008).mp4.If your content is a disorganized mess, you could try using FileBot. It’s a TV show and movierenamer; it’ll scan online databases and do all the hard work on your behalf. However, FileBotdoes cost 19.99.Note: You should keep your movie and TV shows in separate folder trees.Copyright 2018 MakeUseOf. All Rights Reserved .
Add Your VideosNow it’s time to add your video files into Kodi.To begin, select Videos from the menu on the left-hand side of Kodi’s home screen. On the nextscreen, choose Files. Finally, click on Add videos.Now you need to add the video source. “Source” is a word you will come across frequently whileusing Kodi. It can refer to many different things. In this case, it just means you need to selectthe folder on your hard drive when you have saved your video files.You can give your source a name. Typically, you should name it Movies, TV Shows, Home Videos,or something else that’s similarly descriptive.Now you need to tell Kodi what type of videos are in the source folder. It will allow Kodi to scanthe correct online database for metadata. It uses TheTVDB for TV-based metadata andTheMovieDB for film information.Copyright 2018 MakeUseOf. All Rights Reserved .
On the final screen, you can set some additional options. They include how frequently Kodi willscan the folder for new content and some movie naming conventions. When you’re ready, hit OKand Kodi will start importing your content. If you have hundreds of TV episodes and movies, theprocess might take a long time.Repeat the above steps for each type of video content you want to add.Adding Music to KodiOnce your video collection is up and running, it’s time to turn your attention to your musiclibrary.Prepare Your Music FilesLike with video files, if you want Kodi to find the metadata relating to your music, you need toprepare your music collection before you can add it.Kodi uses the open-source MusicBrainz database for music tagging. The database includesmore than 1.2 million artists, 1.8 million albums, and 17.5 million songs.Luckily, MusicBrainz provides a free desktop app that can automatically tag all the music onyour behalf. You can download it for free on Windows, Mac, and Linux.Copyright 2018 MakeUseOf. All Rights Reserved .
If MusicBrainz cannot correctly tag your music, you can do it yourself. The file tree of yourmusic needs to follow the Artist Album Song structure. For example, Michael Jackson Thriller Billie Jean.Download: MusicBrainzAdd Your MusicCorrectly tagging all your music is a painstaking process. But when you’ve finally finished,you’re ready to add your music collection into the Kodi app.Adding music to your library is a two-part process. Firstly, you need to scan your collection soKodi can import it. Secondly, you need to scrape your library for additional information. Youmust finish the first step before you can move on.To start the scanning process, you need to tell Kodi where your music collection is saved onyour hard drive. Go to the Kodi home screen and click on Music in the menu on the left-handside of the screen. On the next screen, go to Files Add music. Click on Browse and choose thefolder when your music is located.Now give your music collection a name. If you’re going to import multiple collections, choosesomething recognizable.On the next screen, Kodi will ask whether you want to add your media source to the library. Clickon Yes and the app will start scanning.Again, if you have an extensive collection, this process could take a while.Copyright 2018 MakeUseOf. All Rights Reserved .
Next, it’s time to scrape your collection for additional information. The additional data comes inmany forms: it could include artist style, the formation date of a band, the theme of an album,or even the date and location where the artist died.To scrape more information, start by clicking on Music on the Kodi home screen. On the nextscreen choose Artists. Right-click on any artist name to pull up the context menu andselect Query info for all artists to start the scrape.The scraping process could take many hours to finish. It will cover about 300 artists per hour.When it’s complete, you should run it for a second time to make sure any “server busy”responses are fixed.Adding Photos to KodiYou will be pleased to learn that adding photos and pictures to Kodi requires much lesspreparation and time than adding music or video files.To add a folder of photos, select Pictures from the menu on the left-hand side of the Kodi homescreen. On the next screen, choose Add pictures.A new window will pop up. Click on Browse and point to the folder which contains the imagesyou want to add. When you’re ready, click on OK.Kodi offers a few features to make viewing pictures more enjoyable. They include a slideshow, arandomizer, and zoom.Copyright 2018 MakeUseOf. All Rights Reserved .
Using Add-Ons and ReposThe other big part of using Kodi is the vast catalog of repos and add-ons. They enable you toaccess on-demand services like BBC iPlayer as well as some live TV. You can also find add-onsfor non-video content such as weather tickers, context menus, skins, and even mini-programs.When you’re installing add-ons and repos, please ensure the content you’re watching islegal in your area. Kodi has developed an unfortunate reputation as being a haven for piratesand copyright thieves over the last few years. Authorities in both North America and Europeare starting to put end users in their crosshairs.A repo (or repository) is a library of add-ons. The add-ons themselves are what allow you toaccess and watch content. You need to add a repo before you can install an add-on.Kodi offers an official repo, but you can also find many third-party repos from people whocreate their own add-ons. The Kodi repo is included in the app automatically.Sadly, given the recent clampdown on Kodi by the authorities, many once-popular repos havedisappeared for good. It’s no longer possible to direct you to “must-have” repos because thesituation is so fluid. We can, however, explain how to add repos.Using the Official Kodi RepoThe official Kodi repo contains loads of add-ons, and many users won’t even need to considerusing third-party repos. Available add-ons include BBC iPlayer, Pluto TV, Crackle, SoundCloud,Arte TV, Bravo, BT Sport, and the Disney Channel. Most importantly, all of the add-ons in theofficial repo are entirely legal.To browse the official repo from within the Kodi app, select Add-ons from the left-hand side ofthe Kodi home screen. On the next screen, click on Download (again, on the left-hand side of thescreen).You will now see a list of add-on categories. You can click on any of them to see what’s available.In the image below, you can see the list of video add-ons.Copyright 2018 MakeUseOf. All Rights Reserved .
To install an add-on, click on the name of the item in question and choose Install. Once theprocess is finished, you can launch the add-on from the relevant section of the Kodi homescreen.Installing Third-Party ReposBefore you can install a third-party repo, you will need to do some research online. You cannotsimply browse a list of repos from within Kodi.When you’ve located a repo you want, download its ZIP file onto your hard drive.Now, head to your Kodi app and navigate to Settings System Add-ons. Mark the checkboxnext to Unknown Sources.To install the ZIP file, follow the step-by-step instructions below:1.Click on Add-ons on the Kodi home screen.2. In the top left-hand corner, click on the box icon.3. A new screen will pop up. Select Install from ZIP file.4. Use the browser window to point Kodi at the ZIP file.5. Highlight the ZIP file you want to install and click on OK.Installing an Add-On From a Third-Party RepoThe add-ons from any third-party repos will be mixed together if you go to Add-ons Download [Category]. However, it’s possible only to see add-ons from a particular repo. It makes it mucheasier to find add-ons you want to install.To see add-ons from a specific repo, go to the Kodi home screen and click on Add-ons. Next, inthe top left-hand corner, click on the box icon.Copyright 2018 MakeUseOf. All Rights Reserved .
A new list of options will pop up. Click on Install from repo, and finally, click on the name of therepo you want to browse. To install an add-on, click on its name and choose Install.Troubleshooting KodiAs with any app, things can occasionally go wrong.Excessive BufferingYou can’t do much about buffering on live TV you’re streaming, but buffering issues on locallysaved media and on-demand video are quite straightforward to cure.Usually, the cache causes the issue. Specifically, the amount of memory the cache can use. Youcan change the cache settings by tweaking the Advanced Settings file.Open the file and paste the following code: advancedsettings cache buffermode 1 /buffermode memorysize 20971520 /memorysize readfactor 8 /readfactor /cache /advancedsettings Copyright 2018 MakeUseOf. All Rights Reserved .
For a more detailed look at what the above code means, check out our tips for fixing bufferingissues on Kodi.Black and White Screen When Playing Video on WindowsDirectX is often responsible. Either you don’t have it installed, or you’re running a very oldversion. Grab the latest copy of the software from the Microsoft website.Audio Delay Issues on AndroidThe Android version of Kodi is notorious for audio sync issues. If updating your app does nothelp, you can adjust the delay manually by going to Audio Options Audio offset while a videois playing.Other SolutionsNo matter what issue you encounter, there are some tried-and-tested steps you can take thatfrequently make the problem go away.Updates: Always make sure both the Kodi app and any add-ons you’re using are running thelatest version.Delete recently installed repos and add-ons: Sometimes the code in add-ons can interferewith other add-ons or the Kodi app itself.Have You Got Kodi Working?This guide should be enough to get everyone up and running on the Kodi app. To recap, we’vecovered the essential parts of the app, including the initial setup, adding your videos, music,and photos, and installing add-ons and repos.Did this guide to setting up Kodi answer all of your initial questions? If you’re still unsureabout anything related to getting started with Kodi, please leave us a the comments sectionand we’ll do our best to answer it.Read more stories like this atCopyright 2018 MakeUseOf. All Rights Reserved .
Once your video collection is up and running, it's time to turn your attention to your music library. Prepare Your Music Files Like with video files, if you want Kodi to find the metadata relating to your music, you need to prepare your music collection before you can add it. Kodi uses the open-source MusicBrainz database for music tagging.