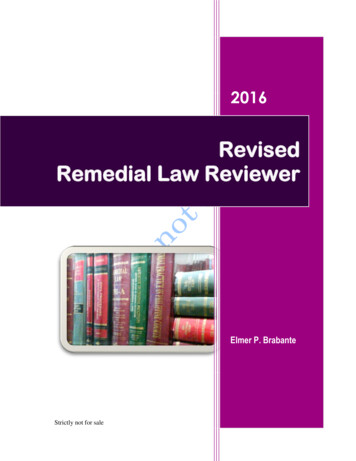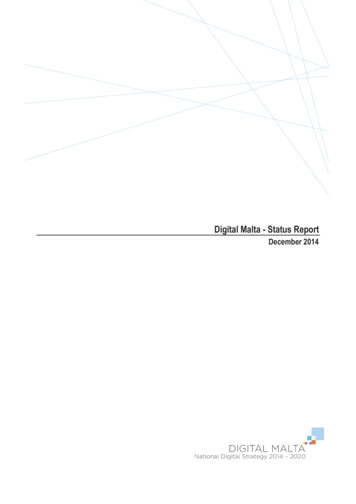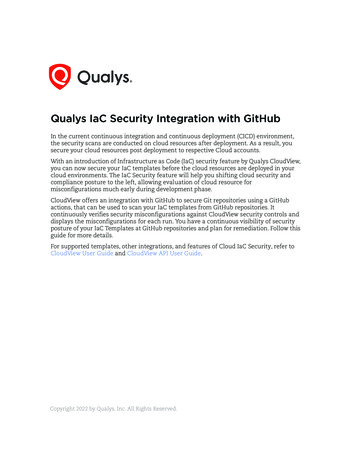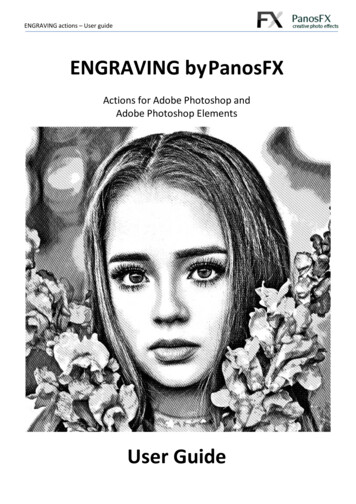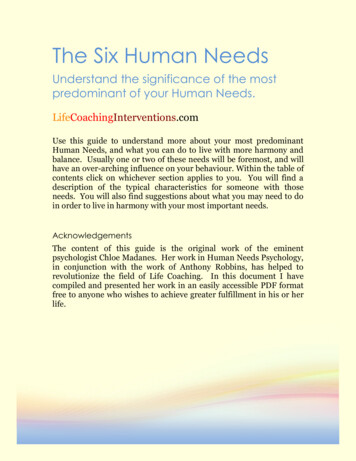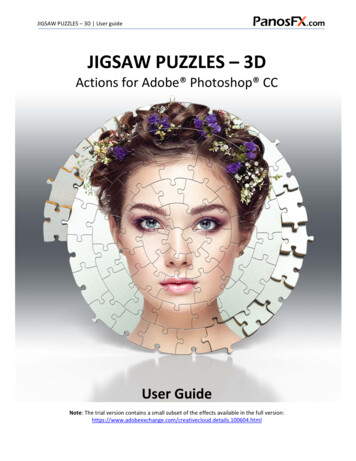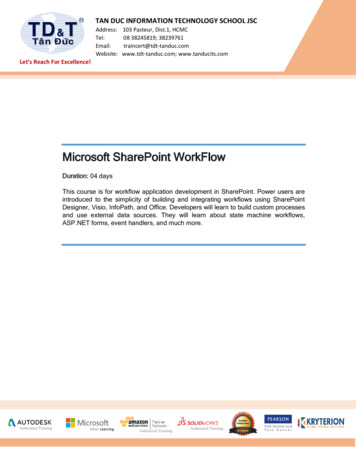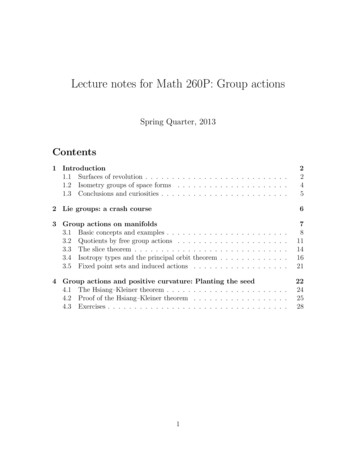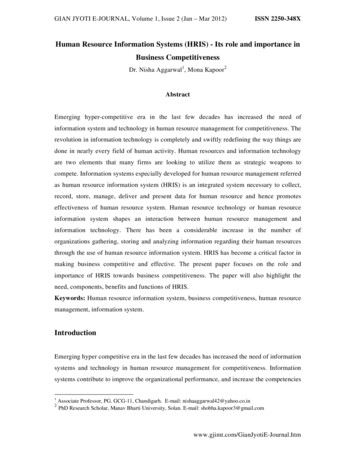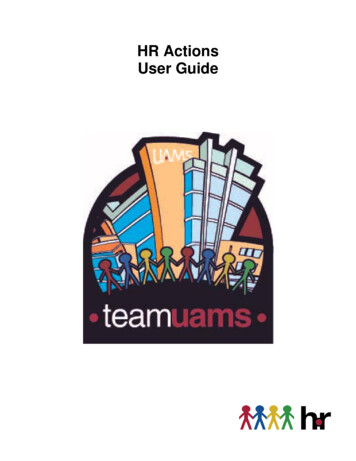
Transcription
HR ActionsUser Guide
HR Actions, 04/20152
Table of ContentsIntroduction .3Part IHR Actions Overview .4Workflow Process Example .5Unit 1: Logging into Employee Self Service (ESS) to Access Manager Self Service(MSS) .7Unit 2: Navigating and Definitions of the Main Window .9Navigating and Definitions of the Workflow Actions . 10Unit 3: Processing HR Actions . 12Select the Workflow Type. 12Complete the Information or Fields . 13Workflow Action Request . 14Other Sections. 18Special Workflow Request . 22Approvers . 27Attachments . 30Save and Send . 34Post to SAP . 35Unit 4: Reviewer & Department/Divisional Approvers . 36Unit 5: Workflow Process . 37Unit 6: How to handle Warnings and Errors . 39Part IIEmployee Separation System . 40HR Actions, 04/20153
INTRODUCTIONPart I OverviewPart 1 provides a broad overview of the HR Actions New Hire transaction. Next is areview of the types of transactions and when to use them. Then instructions for logginginto and navigating within the different parts and views of HR Actions are given. Lastlyinitiating, processing, and reviewing HR Actions transactions is covered.Part II OverviewOnly Employee Separation Process is covered in this Part 2. First is a review andinformation about the process. Then a review of important information needed beforestarting the Employee Separation Process. We will use a mock database to initiate anEmployee Separation Process, move through it touching all areas which may arise inthis process, and if possible complete it.HR Actions, 04/20154
Part I HR ActionsType of ActionHiring an EmployeeWhen to Use ItWhen hiring an employee either new to UAMS,rehiring a former employee or a currentemployee is transferring.Reclassification salary changeThe employee’s job duties have changedwhich may need a new title and possible asalary is expected to change.The employee’s job duties have changedwhich may need a new title with not salarychange.Request an employee’s salary to changeoutside of the budget reviewReclassification with no salary changeRequest a salary changeRequest a funding source changeTo change or correct what accounts anemployee’s pay is funded by.Employee is changing percent of timeAn employee schedule has change from fulltime to part time, from part time to full time oranother percent of time.The employee in going on Leave of Absencewith or without pay.Leave of absenceReturn from LOATo return the employee to active duty, eitherfrom LOA with Pay or LOA without Pay.Non-employeeEmployee is leaving UAMSTo add a non-paid, non-employee to SAP.An employee is terminating or leaving UAMS.Add or update an employee credentialsTo add, revise, or renew an employee’s levelof education or licenses and certifications.Used to update information on name badgesTo add, revise, or renew an employee’s levelof education or licenses and certifications andincrease salary.is expected due to the newlicense or certification. Used to updateinformation on name badgesTo make work information changes. Such as:Work phone number, slot number, check sort,what clock the employee has to use, faxnumber, work or cell phone number.Add or update an employee credentialswith salary increaseWork contact information has changedHR Actions, 04/20155
Example of Workflow ProcessHR Actions, 04/20156
Unit 1: Logging into Employee Self Service & Manager’s Self ServiceLogging into ESS/MSSTo access the HR actions you must first log into Employee Self Service.STEP 1: Open the internet and go to https://qaenterprise.uams.edu/irj/portalSTEP 2: Enter your UAMS Domain ID and password. Once you are logged in select theManager Self-Service tab.HR Actions, 04/20157
STEP 3: Click on the words ‘HR Actions’.STEP 4: This opens the HR Actions Tasks & Requests window.From this window you are able to start all HR actions requests on new or current employees. Italso includes any workflows that have been sent to you.HR Actions, 04/20158
Unit 2: Navigating the HR Actions Requests WindowNavigation of and Definitions of the Main HR Actions Request WindowActive QueriesUse the Active Queries section to navigate into different views and display information regardingworkflows that you are working on, requested or need to research. Workflows with Me as Next Processor – current workflow action requests that have beensent to you to either complete some of the fields and or approve it. This is the defaultview and can be used as a ‘to do’ work list.Active Workflows I am Involved with – workflow action requests you have worked onwhich have not yet been completed.Posted/Cancelled Workflows I was Involved with – workflow action requests that youhave worked on which been either cancelled or completed and posted/sent to SAP.All Actions – will not be available to all users. This is based on the users security rolesin SAP. It is used for overall review and troubleshooting queries.View: - Only Standard View is available.New – Use to start a workflow action requestPrint Version – not on all views – currently this is inactiveExport – not on all views - currently this is inactiveHR Actions, 04/20159
Columns on the ‘to do’ list Request Number – Workflow action request numberAction Type – abbreviation of the type of workflow action requestEmployee – the employee that the workflow is forStatus – What status the workflow is ino In process – The workflow action request is still being worked ono Completed – The workflow action request has all of the required review andapprovals and waiting to be posted or downloaded to SAPo Posted – The workflow action request was successful in posting or updating SAPand the employee’s recordo Error – There was an issue with the posting or download into SAPo Initial – This reflects the workflow action request is in the first stage of the requestCreate Date – The date that the workflow action request was startedNext Processor – If the workflow is ‘In Process’ it will show who currently has or workingthe workflowNavigation and Definitions of the Workflow Action RequestTo start a new workflow action request from the main overview window click on the ‘New’button.This opens up a pop-up window that allows you to select the type of requested needed.Once you make your selection click on the OK button.The next window to appear depends on the action you requested and at the top of each windowyou see the following options:HR Actions, 04/201510
Check – this option checks for errors fills in text information for what you have enteredBack – will back out of the action and return to the main window (will not saveinformation) or return to the main window if you have click on save to keep theinformation for later.Save – saves the action however it does not send it the next step.Save and Send – saves and sends the action to the next approver or step.Delete this Workflow – deletes the HR ActionPost to SAP – only on selected workflow types with proper authorization will be able touse to download or post to SAP once all information has been completed.Request Number – The workflow action request numberAction Type – The abbreviation of the workflow action type that was selectedStatus – what status or step in the workflow the request is in.Current Approver – The person or section within HR that the workflow action request isbeing worked byNext Approver – Once the current approver has completed and approved the workflowby Save & Send, the workflow will be forward to this person or sectionYou are - the person who is viewing the workflow’s SAP or employee numberThe tab has the name of the workflow action type that was selected. Transaction Name or Needed Data – The main window of the workflow action with theinformation or fields to be completedApprovers – The list of predetermined approvers and where additional reviewers andapprovers can be addedChange Log – Record of all of changes and approval of this workflowAttachments – Attached documents or created notes for this workflow action request.HR Actions, 04/201511
Unit 3: Processing HR ActionsProcessing a workflow action request can done in as little as four steps* to seven steps at themaximum.1. Start a workflow*2. Select the workflow action type*3. Complete the fields and information*4. Check the next approver5. Add any attachments or create notes to support the request6. Send and Save*7. Post to SAP – for selected requestSTEP 1: Select the Workflow Action TypeFrom the HR Actions Requests window click on the ‘New’ button.A popup window with a list of the workflow action request types will appear.STEP 2: Select the Workflow Action Type by clicking on the radio button to the left of the typeyou want to select.HR Actions, 04/201512
Click on OK to start the requested workflow.STEP 3: Complete the information or fieldsEach Workflow Action Request has different information or fields that pertain to that request.The fields are organized in sections. These workflows are also designed so that the initialrequester can complete a few fields and forward it to someone else that will have the rest of theinformation if they do not.For Example – a manager or supervisor hiring a person for their vacant position mayonly know: Applicant’s name Applicant’s number The position number of the vacation positionIn that case the hiring manager or supervisor can start the workflow, complete thatinformation and insert a person name in the approver’s list to complete the rest of theinformation before sending it to the predetermined approver (if it is a different person).Each transition has a few required fields that must be completed prior to sending to HR or SAP.These are note by a red asterisksAll transition will require: Who this will affect The effect date of the request Reason for the request Position number (only on a Hiring an Employee)Once you have completed this information, please click on the Check iconThis will verify that you have the correct person by displaying the name. You may get awarning message, however this is normal and a reminder that some additional information isneeded before it can be sent to HR or SAP.Let’s review the different sections that may appear on the action type you selected.Workflow Action RequestHR Actions, 04/201513
New Hire Basic InformationPOLICY Note for Hiring an Employee: Hiring Managers or Supervisors cannot make anoffer to the candidate/applicant until they received approval from the Office of HumanResources Compensation section.oooooooo Type/Reason – Required field, use the dropdown to type of new hire asbest as you know it.Applicant – Enter the Applicant’s SAP numberPersonnel Number – Leave Blank. If you know that this is a current orformer employee and know their previous SAP number you may enter ithere.Start Date: The requested start date of the employee –if unsure, enter ina tentative date. This can always be changed in the system however wemust always have a date.Position: Enter the Position number that you are fillingClass Code – will default based on the position number once you click on‘Check’Fund – Enter a fund number, this fund number cannot start with a ‘2’Org Unit - will default based on the position numberReclass Salary ChangeHR Actions, 04/201514
ooooooType/Reason – Required field, use the dropdown to reason for thereclassification.Employee Number – Enter the Employee’s SAP number or search byname using the dropdown search featureEst Change Date: The requested effective date of the reclassification fothe employee. At this point click ‘Check’.Position: - This will default once ‘Check’ is clickedOrg Unit - will default based on the position numberRequested Title – If you have a suggestion of what the new title shouldbe otherwise leave blank. Reclass with No Salary Change Type/Reason – Required field, use the dropdown to reason for thereclassification.o Employee Number – Enter the Employee’s SAP number or search byname using the dropdown search featureo Est Change Date: The requested effective date of the reclassification fothe employee. At this point click ‘Check’.o Position: - This will default once ‘Check’ is clickedo Org Unit - will default based on the position numbero Requested Title – If you have a suggestion of what the new title shouldbe otherwise leave blank.Request a Salary ChangeoHR Actions, 04/201515
ooooooType/Reason – Required field, use the dropdown to reason for the salarychangeEmployee Number – Enter the Employee’s SAP number or search byname using the dropdown search featureEst Change Date: The requested effective date of salary change. At thispoint click ‘Check’. This date has to be at the Beginning of a PAYROLLPERIOD – that means the 1st for a monthly employee and the Sundaydate of the first day of week 1 in a bi-weekly pay period for bi-weeklyemployees.Position: - This will default once ‘Check’ is clickedOrg Unit - will default based on the position numberClass Code – will default based on the position number once you click on‘Check’ Request for a Funding Source Change Only Type/Reason – Required field, use the dropdown to reason for thechangeo Employee Number – Enter the Employee’s SAP number or search byname using the dropdown search featureo Est Change Date: The requested effective date of salary change. At thispoint click ‘Check’.o Position: - This will default once ‘Check’ is clickedo Org Unit - will default based on the position numbero Class Code – will default based on the position number once you click on‘Check’Employee is changing the Percent of Time they are workingoHR Actions, 04/201516
oooooooo Type/Reason – Required field, Default to the correct type/reasonEmployee Number – Enter the Employee’s SAP number or search byname using the dropdown search featureEst Change Date: The requested effective date of salary change. At thispoint click ‘Check’. For Percent of Time changes – it has to be at thebeginning of the Pay Period that it effects.Position: - This will default once ‘Check’ is clickedOrg Unit - will default based on the position numberClass Code – will default based on the position number once you click on‘Check’Employee Group – This will default based on current settings.Employee SubGroup - This will default based on current settings.Leave of Absence & Employee is Leaving UAMSFor Leave of Absences - There are 2 types of LOA in SAP. LOA without Pay canbe used for employees who need to be off work for an extended period of timebut do not have any vacation or sick time available to use. This action will stopbenefits and the employee will not be able to get a paycheck.LOA with pay will just change the employee’s status, it will allow the employee toreceive a paycheck and benefits. An employee that is on Catastrophic Leave,Military Leave, or Jury Duty are examples of LOA with Pay.For Employee is Leaving UAMS – the employee is no longer with UAMS due toresignation, termination, death, RIF, contract complete or other situation. Thedepartment completes the required windows to remove the employee from theposition.Do not use a termination action if a person is transferring out of yourdepartment. No action is required for the department that is losing an employeeto another department.Be sure to complete the Employee Separation Notification if you have not doneso already. See Part II.HR Actions, 04/201517
ooo Type/Reason – Required field, use the dropdown to reason for thechangeEmployee Number – Enter the Employee’s SAP number or search byname using the dropdown search featureLast Day worked - Enter the last day the employee worked or will bepaid to work.Return from Leave of AbsenceoooType/Reason – Required field, use the dropdown to reason for thechangeEmployee Number – Enter the Employee’s SAP number or search byname using the dropdown search featureFirst Day of Return - Enter the first day back to work.NOTE: If you are doing a LOA with or without Pay the From Date is theLAST DAY WORKED. For CAT. Leave approved after the employee hasbeen put on LOA you must make them active first and then put them onLOA w/Pay. Work Contact Information has ChangedoHR Actions, 04/2015Type/Reason – Required field, use the dropdown to reason for thechange18
ooEmployee Number – Enter the Employee’s SAP number or search byname using the dropdown search featureChange Date: The requested effective date of change. At this point click‘Check’.Other Sections Work Schedule InformationThis will come up on the Hiring an Employee, Reclass with a Salary Change,Reclass with No Salary Change, Employee is changing the percent of time theyare working, and Work Contact Information has change.Some fields may be grayed out on certain request. This is due to it is notneeded for this type of request or it is part of another request process.oooooHR Actions, 04/2015% of Time the Employee will Work? – If they will be working full time –enter 100; if they will be working part time enter the percentage (i.e. 20hours per week instead of 40 hours would be 50%)Kronos Clock Location – use the dropdown to select For hourly employees select the nearest time clock to theemployee’s work location or if they will be using the phone toclock in, select PHO or PHC. For employees who uses Employee Self Service (ESS) to requestleave, select ESS For employees who will approve leave request in ESS, selectESA For employees who personally do not use ESS for leave request(ex. Hourly personal) that have the authorization to approve ESSleave request, select (EST) For employee that are monthly paid and do not use ESS for leaverequest, select ‘NTS’Benefits Eligible? – Click in the box is the employee should be receivingUAMS benefits.Lunch Period – Use the dropdown to select For Hourly employee select the appropriate lunch period and howyour department processes overtime, either by paying OT or theuse of compensation time COMP. The monthly employees – select 003Employee Group – will default when you click on Check; can be changedif the status of the employee is change by using the dropdown feature19
o Dept. Contract InformationThis appears on a Hiring a New Employee and Work Contact Information haschanged.Some fields may be grayed out on certain request. This is due to it is notneeded for this type of request or it is part of another request process.oooo Employee Subgroup – will default when you click on Check; can bechanged if the status of the employee is change by using the dropdownfeatureCheck Sort – Use the dropdown to select your department or sectionMail Slot # - Enter the UAMS mail routing numberDesk Phone Number – Enter the employee’s office phone number withno dashes, periods or other symbols, just numbers. (ex. 5015556666)Fax – Optional – Enter the office fax numberAdditional InformationThis section will appear on the Hiring a New Employee, Reclass with a SalaryChange, Reclass with No Salary Change, and Work Contact Information haschanged.Some fields may be grayed out on certain request. This is due to it is notneeded for this type of request or it is part of another request process.oooHR Actions, 04/2015TB & Immunization Windowing Position? – Click in the box if the positionmay have patient contract and will require annual TB windowing and oradditional immunization due to their job duties.Drug Testable Position? – Click this box if the position will require a drugtest due to their job dutiesPracticing Physician? - Click this box if the faculty employee will seepatients20
ooooooo Faculty Appointment? – Click this box if the employee in a faculty titlehas an faculty appointment letter from one of the UAMS collegesPrimary Appointment Org Unit – Enter the organization unit number ofthe department that issued the appointment letter, especially if thefaculty’s position is in another department.Special Benefits Package? – For selected employees a special benefitspackage may be offered. If so – use the dropdown to select theappropriate benefit plan.Are they a current or former UAMS Employee? - Click in the box if youknow they are a current or former UAMS Employee or Non-EmployeeIf current UAMS Employee, will this be a transfer or a secondary job? –Enter ‘yes’ if they will be transferring or this will be their secondary jobwith UAMS or another state agency (they will still have another full timejob)Shift: - This will default based on the position, use the dropdown tochange to another work schedule shift.Background Check Position - Click on the box if the position needs abackground check prior to starting due to their job duties.Salary InformationThis section will appear on the Hiring an Employee, Reclass with a salarychange, Request for a Salary Change, Employee is change the percent of timethey are working, and Add or Update Employee Credentials with a SalaryChange.Some fields may be grayed out on certain request. This is due to it is notneeded for this type of request or it is part of another request process.oooooHR Actions, 04/2015Existing Salary – This field will default based on the employee’s currentsalary. It will be blank for new hiresExisting Dates - This field will default based on the employee’s currentsalary effective dates. It will be blank for new hiresLevel – This field will default based on the employee’s position or specialrequirements. It will be blank for new hires.Requesting Salary – Leave Blank; OHR Compensation or OHR FacultyServices section will completed this section at the appropriate time for allnew hires. For Current employee – a requesting amount may beentered.Proposed Dates - This field will default based on the start or effectivedate entered earlier21
Funding InformationThis section will appear for Hiring an Employee, Reclass with a salary change,Request for a Salary Change, Request a Funding Source Change Only,Employee is changing the percent of time they are working, and Add or UpdateEmployee Credentials with a Salary Change.Some fields may be grayed out on certain request. This is due to it is notneeded for this type of request or it is part of another request process.oFor Hiring an Employee Existing Dates – This field will be blank Proposed Dates – This field will default based on the start date Funding Splits – enter in the Fund Cost Center or WBS Element or Order Number Percent that is will payfor each funding source that will be paying this employee.There are 25 lines this section must equal 100%oHR Actions, 04/2015For Current Employees Click on Retrieve Funding Information to show the employee’scurrently funding splits information if changes are needed,otherwise leave blank. To see the Name or long text of the costcenter, click on “Check”. Proposed Dates will default based on the start informationentered earlier Change or remove the funding information22
Special Workflow RequestThese requests are more complex or used for special purposes. Non-EmployeeAll fields are required unless noted below. Refer to UAMS Administrative Guide Policy 4.5.30.UAMS Privileges will not be granted to any non-employee unless and until the non-employee isin SAP and the individual has complete the electric Confidential Agreement form.For All Academic Visitors – Approvals obtained by sponsoring college or unit: Prior to do trainingthe Dean/Cabinet Member and Provost approvals, The spnsor must obtain approval from allapplicable offies and attach documentation to this appointment form. The sponsor should referto policy 12.0.0 for any questions.Section 1 – Must be completed for all types of Non-Employeeso Type/Reason – Required field, use the dropdown to type of nonemployee.o First Name – Enter the individual’s First Legal Nameo Last Name – Enter the individual’s Last Legal Name.o Est. Start Date - The requested start date of the non-employee neededprivileges.o Est. End Date - The last date the non-employee will need privilegeso Personnel SubArea – Use the dropdown to select the sponsoringdivision.o Org Unit - Enter or use the dropdown to select the sponsoringdepartment or organizational unito Non EE Subgroup – Use the dropdown to select the type of nonemployee they areo What will they be doing – detail information on what will they be doing forUAMS.HR Actions, 04/201523
oooUAMS Location – Enter the Building/number of where the individual willbe located.Name of the Company who employed this person – If this individual is acontractor, please enter in the name of the company. Otherwise leaveblankAddress, City, State Zip – Either the company’s address or theindividual’s address.Section 2: Must be completed for all Academic Visitorso Visitor Compensation % Time – Enter the percent of time Source of Funds – Click in one of the boxes; UAMS, NONUAMSor N/A (none) If UAMS Funds: Identify Name(s) and Account #(s) – Enterinformation requested Other Costs (expenses related to the visitor’s use of UAMSresources and facilities) - Click in one of the boxes; UAMS,NONUAMS or N/A (none) If UAMS Funds: Identify Name(s) and Account #(s) – Enterinformation requested Purpose/ Justification of appointment and scope ofresponsibilities – Enter the requested information. Additional request for access and privileges – in the sectioncheck all privileges that applies and enter any other privilegesthat has not be noted earlier. Access or Privilege Grid – each line much have a check of either‘Not Applicable’ or ‘Cleared’.Add or Update Employee CredentialsThis information is used to add credentials to the employee’s ID badge. Employeeswill be allowed to pick two to have on their ID badge. Education type credentials,such as MD, MBA and BS must be entered on the education window. Certificationsand Licenses must be entered as a qualification. If the certification or license is notlisted please contact the Office of Human Resources. HR Actions, 04/2015Type/Reason – Required field, use the dropdown to reason forthe changeEmployee Number – Enter the Employee’s SAP number orsearch by name using the dropdown search featureDate Credentials Confirmed: The requested effective date ofchange. At this point click ‘Check’.24
ooooHR Actions, 04/2015Education section – only use to record an education with or without adegree or training event Start - Enter the Date that they started school or training Graduated or Stopped – Enter the date the employee graduatedor stopped attending Type of School – Use the dropdown and select the type of schoolthey attended Name of School Attended – Enter in the name of the of the schoolor training companyResults of Attending – Use the dropdown to select the type of degree orcertification they received or to reflect that they only attendedBranch of Study – use the dropdown to select the area of study theirmajor was in.Example:Certifications/Licensure – only use to record an employee’s completion ofa certification or issued a license Object ID – Use the dropdown to selectionCertifications/Licenses. This should be the only folder that shouldbe used in the section. Others folders are available, howeverplease did not use them.25
Click on the Triangle next to ‘Certifications/Licenses’ toopen additional folders Scroll down until the specialty area the certification orlicense is located. Click on the triangle next to it to openthe known license and certification in that area.Those that have capital letters a space then a – (dash) areavailable for printing on the name badge. HR Actions, 04/2015Find the certificate or license, click on the box in thesecond column named ‘Booleon’. Make sure it creates acheckmark.26
Click on ApplyStart Date – Enter the date the license or certifications was issuedEnd Date – Enter the date that license or certification expires; if itdoes not have an expiration date then enter 12-31-9999Proficiency – Use the dropdown to select Current.Example:If this is a Faculty Member and related employees who need to be loadedinto the FacFacts System ONLY complete the following steps – Open the General Skills folder, and then click on theAcademic folder, finally click on the Faculty folder. There are 3 different indicators to select from. Only selectone of the following.1) FacFacts Indicator – formerly Fac Indicator2) COM Administrative Reporting Purpose Only3) ACH Report Indicator – For U
Part 1 provides a broad overview of the HR Actions New Hire transaction. Next is a review of the types of transactions and when to use them. Then instructions for logging into and navigating within the different parts and views of HR Actions are given. Lastly initiating, processing, and reviewing HR Actions transactions is covered.