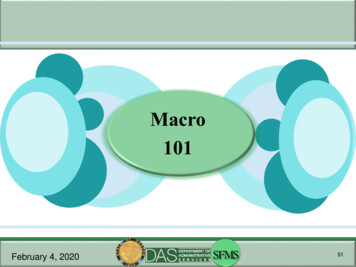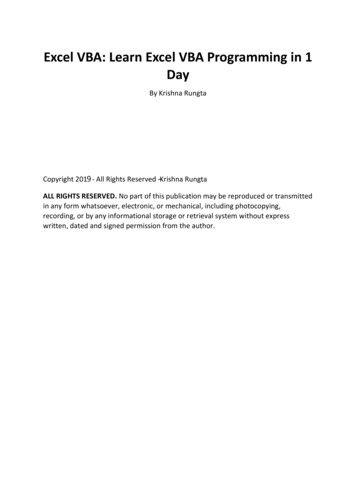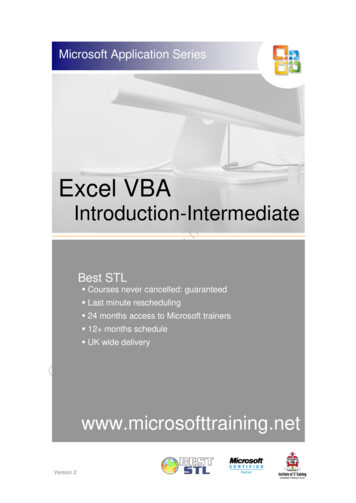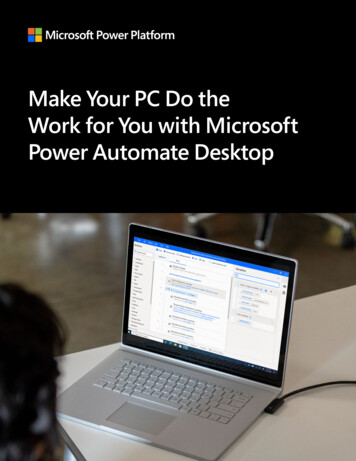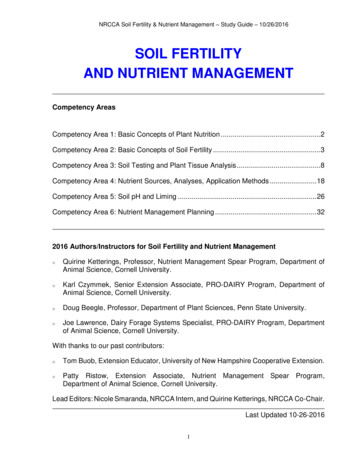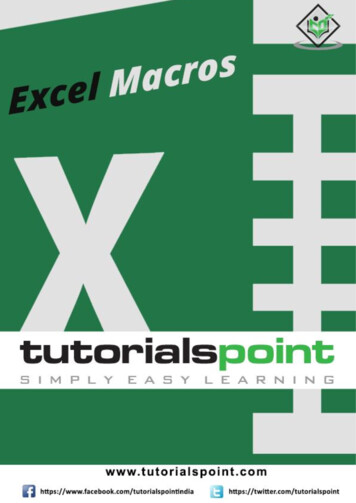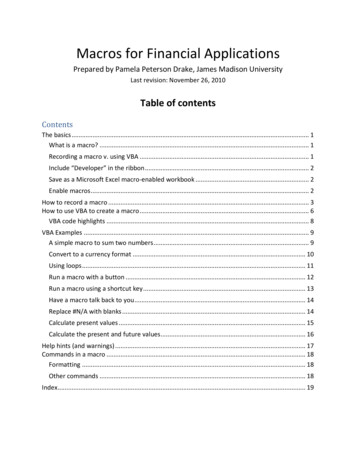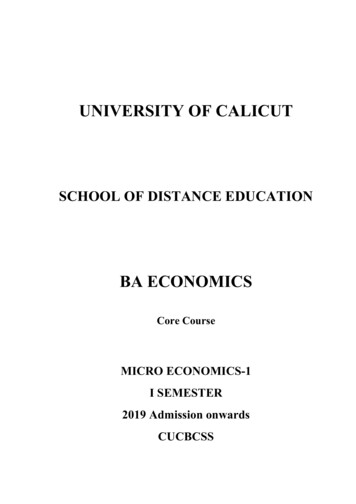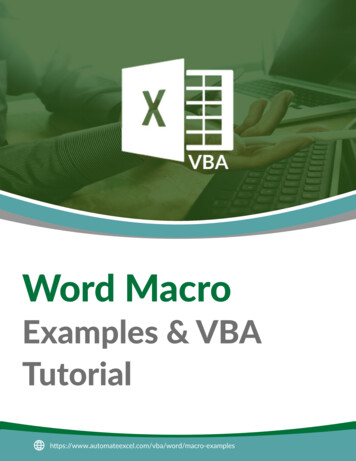
Transcription
Word MacroExamples & macro-examples
IN THIS ARTICLEWORD VBA EXAMPLES “CHEATSHEET” SELECT / GO WORD VBA MACRO TUTORIALSIMPLE WORD MACRO EXAMPLE WORD MACRO BASICSWORD DOCUMENT OBJECT APPLICATIONDOCUMENTS ACTIVEDOCUMENTTHISDOCUMENTDOCUMENT VARIABLESDOCUMENT METHODS OPEN DOCUMENTCREATE NEW DOCUMENTSAVE DOCUMENTCLOSE DOCUMENTPRINT DOCUMENTRANGE, SELECTION, PARAGRAPHS RANGE SELECTION SET RANGE TEXTMOVE SELECTIONPARAGRAPHSWORD VBA TUTORIAL CONCLUSIONWORD MACRO EXAMPLES
SELECT / GO TODescriptionVBA CodeBackspaceSelection.TypeBackspaceSelect EntireDocumentSelection.HomeKey Unit: ection.Delete Unit: wdCharacter,Count: 1Insert AfterSelection.InsertAfter “text”Beginning of LineSelection.HomeKey Unit: wdLineEnd of LineSelection.EndKey Unit: wdLineBOOKMARKSDescriptionVBA CodeDocuments(“Example.doc”).ActivateAdd toVariableDim doc As DocumentSet doc Documents.AddAddDocuments.AddCountDim n as Integern ActiveDocument.Bookmarks.CountAdd (FromAnother Doc)Documents.Add Template: ”C:\Forms\FormDoc.doc”,NewTemplate: eExists?If ) True then‘Do somethingEnd IfClose – hanges: wdSaveChangesClose – Do es: wdDoNotSaveChangesClose – Promptto SaveDocuments(“Example.doc”).CloseSaveChanges: holeStorySelect Entire LineSelection.EndKey Unit: wdLine,Extend: wdExtendGo ToSelection.GoTo What: wdGoToBookmark,Name: ”BookmarkName”Move UpParagraphSelection.MoveUp Unit: wdParagraph,Count: ).SelectMove Right OneCharacterSelection.MoveRight Unit: wdCharacter,Count: 1Move Right OneCell in TableSelection.MoveRight Unit: wdCellReplace TextSelection.GoTo What: wdGoToBookmark,Name: ”BookmarkName”Selection.Delete Unit: wdCharacter,Count: 1Selection.InsertAfter “New Text”ActiveDocument.Bookmarks.AddRange: Selection.Range,Name: ”BookmarkName”Go To End of DocSelection.EndKey Unit: wdStoryGo To Page 1Selection.GoTo What: wdGoToPage,Which: wdGoToNext, Name: ”1″Go To Top of PageSelection.GoTo What: wdGoToBookmark,Name: ”\Page”Selection.MoveLeft Unit: wdCharacter,Count: 1FONTDescriptionPARAGRAPHDescriptionVBA CodeSave AsDocuments(“Example.doc”).SaveAs mple.doc”).SaveProtectUnprotectNumber of word: ctPassword: ”password”Dim varNumberPages as VariantvarNumberPages OOPSDescriptionDo Until Endof DocVBA CodeDo Until ActiveDocument.Bookmarks(“\Sel”) ActiveDocument.Bookmarks(“\EndOfDoc”)‘Do SomethingSubFor Each Doc inDocsDim doc As DocumentForEach doc In Documents‘Do SomethingNext docLoop ThroughParagraphsSub through ParagraphsDim i As Long, iParCount As LongiParCount ActiveDocument.Paragraphs.CountFori 1 To iParCountActiveDocument.Paragraphs(i).Alignment wdAlignParagraphLeftNext iAutoMacro:DescriptionVBA CodeVBA CodeSizeSelection.Font.Size 12BoldSelection.Font.Bold TrueItalicsSelection.Font.Italic TrueUnderlineSelection.Font.Underline wdUnderlineSingleAll CapsSelection.Font.AllCaps TrueColorSelection.Font.TextColor vbRedSubscriptSelection.Font.Subscript TrueSuperScriptCOLUMNSVBA CodeActivateSelect AllSelection.HomeKey Unit: wdStoryDescriptionWith ActiveDocument.Bookmarks.Add Range: Selection.Range,Name: ”Name”.DefaultSorting wdSortByName.ShowHidden FalseEnd WithPasteGo To Start ofDocDOCUMENTSelection.Font.Superscript dex wdYellowStyleSelection.Style erSelection.ParagraphFormat.KeepTogether Next TrueSpace AfterSelection.ParagraphFormat.SpaceAfter 12Space BeforeSelection.ParagraphFormat.SpaceBefore 0Align CenterSelection.ParagraphFormat.Alignment wdAlignParagraphCenterAlign RightSelection.ParagraphFormat.Alignment wdAlignParagraphRightInsert Date CodeAlign LeftSelection.ParagraphFormat.Alignment wdAlignParagraphLeftInsert FileSelection.InsertFile (“C:\Docs\Something.doc”)Left IndentSelection.ParagraphFormat.LeftIndent InchesToPoints(3.75)Insert Page BreakSelection.InsertBreakType: wdPageBreakRight IndentSelection.ParagraphFormat.RightIndent InchesToPoints(1)Insert ParagraphSymbolSelection.TypeText Text: Chr (182)With Selection.ParagraphFormat.LineSpacingRule wdLineSpaceExactly.LineSpacing 12End WithInsert TabSelection.TypeText Text: vbTabLine SpacingInsert TextSelection.TypeText Text: ”Any Text”Insert TypeParagraphSelection.TypeParagraphSub through ParagraphsDim i As Long, iParCount As LongiParCount ActiveDocument.Paragraphs.CountFori 1 To iParCountActiveDocument.Paragraphs(i).Alignment wdAlignParagraphLeftNext iInsert ParagraphSelection.InsertParagraphLoop Through AllParagraphsVBA Add-in with Hundreds of Ready-To-Use Code Examples,Code Generators, and much more!Learn MoreINSERTDescriptionInsert AutoTextVBA CodeSelection.TypeText Text: ”a3″Selection.Range.InsertAutoText
Word VBA Macro TutorialThis is a tutorial for using VBA with Microsoft Word. This tutorial will teach you how to write asimple Macro and interact with Documents, Ranges, Selections, and Paragraphs.Note: If you’re brand new to Macros / VBA you might also find this article useful: How to writeVBA Macros from Scratch.VBA is the programming language used to automate Microsoft Office programs including Word,Excel, Outlook, PowerPoint, and Access.Macros are blocks of VBA code that perform specific tasks.When you Record a Macro, Word will write VBA code into a Macro, allowing you to repeat youractions. You can see a list of all available Macros from View Macros.After recording a Macro, you will be able to edit the Macro from the Macro List:AutoMacro:VBA Add-in with Hundreds of Ready-To-Use Code Examples,Code Generators, and much more!Learn More
When you click Edit, you open the VBA Editor. Using the VBA Editor you can edit recordedMacros or write a Word Macro from scratch. To access the VBA Editor use the shortcut ALT F11or click Visual Basic from the Developer Ribbon.Simple Word Macro ExampleThis is a simple example of a Word VBA Macro. It performs the following tasks: Opens a Word Document Writes to Document Closes and Saves the Word Document.Sub WordMacroExample()‘Open Doc & Assign to VariableDim oDoc As DocumentSet oDoc x”)‘Write To DocSelection.TypeText ‘Save and Close DocoDoc.SaveoDoc.CloseEnd SubWord Macro BasicsAll VBA code must be stored within procedures like this. To create a procedure in VBA type “SubWordMacroExample” (Where “WordMacroExample” is your desired Macro name) and pressENTER. VBA will automatically add the parenthesis and End Sub.AutoMacro:VBA Add-in with Hundreds of Ready-To-Use Code Examples,Code Generators, and much more!Learn More
Word Document ObjectWhen interacting with Microsoft Word in VBA, you will frequently reference Word “Objects”. Themost common objects are:Application Object – Microsoft Word itselfDocument Object – A Word documentRange Object – A part of a Word documentSelection Object – A selected range or cursor location.ApplicationApplication is the “top-level” object. All other objects in Word can be reached through it.In addition to accessing other Word objects, there are “application-level” settings that can beapplied:Application.Options.AllowDragAndDrop TrueThis is an example of accessing the “Selection” of “Windows(1)” with in the cters.CountHowever, the most common Word objects can be accessed directly, without typing the fullhierarchy. So instead, you can (and should) just type:AutoMacro:VBA Add-in with Hundreds of Ready-To-Use Code Examples,Code Generators, and much more!Learn More
DocumentsActiveDocumentOften, you will have two or more documents opened in Word and you will need specify whichspecific Word Document to interact with. One way to specify which document is to useActiveDocument. For example:ActiveDocument.PrintOut would print the ActiveDocument. The ActiveDocument is the document in Word which “hasfocus”To switch the ActiveDocument, use the Activate DocumentInstead of using ActiveDocument to reference the active document, you can use ThisDocument toreference the document where the macro is stored. ThisDocument will never change.ThisDocument.PrintOutDocument VariablesHowever, for more complicated macros, it can be hard to keep track of the Active Document. Itcan also be frustrating to switch back and forth between documents.Instead, you can use Document variables.This macro will assign the ActiveDocument to a variable and then print the document using thevariable:Sub VarExample()Dim oDoc As DocumentSet oDoc ActiveDocumentoDoc.PrintOutEnd SubAutoMacro:VBA Add-in with Hundreds of Ready-To-Use Code Examples,Code Generators, and much more!Learn More
Document MethodsOpen DocumentTo Open a Word Document:Documents.Open “c:\Users\SomeOne\Desktop\Test PM.docx”We recommend always assigning a Document to a variable upon opening it:Dim oDoc as DocumentSet oDoc Documents.Open(“c:\Users\SomeOne\Desktop\Test PM.docx”)Create New DocumentTo create a new Word Document:Documents.AddWe can instruct Word to create a new doc based on some template:Documents.Add Template: ”C:\Program Files\Microsoft Office\Templates\MyTemplate.dotx”As always, it is useful and huge problem saver to assign document to variable upon creating oropening:Dim oDoc as DocumentSet oDoc Documents.Add (Template: ”C:\Program Files\Microsoft Office\TemplatesMyTemplate.dotx”)Save DocumentTo save a document:ActiveDocument.Saveor SaveAs:ActiveDocument.SaveAs FileName: c:\Users\SomeOne\Desktop\test2.docx”,FileFormat: wdFormatDocumentAutoMacro:VBA Add-in with Hundreds of Ready-To-Use Code Examples,Code Generators, and much more!Learn More
Close DocumentTo close a Document and save changes:ActiveDocument.Close wdSaveChangesor without saving changes:ActiveDocument.Close wdDoNotSaveChangesPrint DocumentThis will print the active Document:ActiveDocument.PrintOutRange, Selection, ParagraphsRange and Selection are probably the most important objects in Word VBA, certainly the mostused.Range refers to some portion of document, usually, but not necessarily, text.Selection refers to selected text (or other object like pictures) or, if nothing is selected, aninsertion point.Paragraphs represent paragraphs in document. Its less important than it sounds, because youcan’t directly access paragraph text (you need to access particular paragraph range to makemodifications).RangeRange can be any part of document, including entire document:Dim oRange As RangeSet oRange ActiveDocument.Contentor it can be small as one character.Another example, this range would refer to first word in document:Dim oRange As RangeSet oRange ActiveDocument.Range.Words(1)AutoMacro:VBA Add-in with Hundreds of Ready-To-Use Code Examples,Code Generators, and much more!Learn More
Usually, you would want to get range which refers to specific part of document and then modify it.In the following example we will make the first word of second paragraph bold:Dim oRange As RangeSet oRange Bold TrueSet Range TextTo set the text value of a Range:Dim oRange As RangeSet oRange Text “Hello ”(Tip: Note the space after “Hello”. Because word object includes space after word, with just “hello”we would get “Hellonext word”)There are hundreds of things which you can do with ranges. Just a few examples (these assumeyou are already made object variable oRange referring to range of interest):Change fontoRange.Font.Name “Arial”Display in message box number of characters in particular rangeMsgBox oRange.Characters.CountInsert some text before itoRange.InsertBefore “this is inserted text “Add a footnote to rangeActiveDocument.Footnotes.Add Range: oRange,Text: ”Read more at automateexcel.com.”Copy it to clipboardoRange.CopyOften you need to change to what is particular range referring. So you can start it’sstart and endoRange.Start 5oRange.End 50AutoMacro:VBA Add-in with Hundreds of Ready-To-Use Code Examples,Code Generators, and much more!Learn More
After above code, oRange would refer to text starting with fifth and ending with 50th character indocument.SelectionSelection is even more widely used than Range, because it is easier to work with Selections thanRanges, IF your macro ONLY interacts with the ActiveDocument.First select the desired part of your document. For example select the second paragraph in SelectThen you can use the Selection Object to type some text:Selection.TypeText “Some text”We can type some paragraphs bellow “Some text”:Selection.TypeText “Some text”Selection.TypeParagraphOften, it’s necessary to know if some text is selected or we have just a insertion point:If Selection.Type wdSelectionIP ThenSelection.Font.Bold TrueElseMsgBox “You need to select some text.”End IfWhen working with Selection object we want to place insertion point to particular place, andissue commands starting from this point.Beginning of document:Selection.HomeKey Unit: wdStory, Extend: wdMoveBeginning of current line:Selection.HomeKey Unit: wdLine, Extend: wdMoveThe Extend parameter wdMove moves the insertion point. Instead, you could use wdExtendwhich will select all text between the current insertion point.Selection.HomeKey Unit: wdLine, Extend: wdExtendAutoMacro:VBA Add-in with Hundreds of Ready-To-Use Code Examples,Code Generators, and much more!Learn More
Move SelectionThe most useful method for changing position of insertion point is Move. To move Selection twocharacters forward:Selection.Move Unit: wdCharacter, Count: 2to move it backwards, use negative number for Count parameter:Selection.Move Unit: wdCharacter, Count: -2Unit parameter can be wdCharacter, wdWord, wdLine, or more (use Word VBA help to see others).To move words instead:Selection.Move unit: wdWord, Count: 2Selection is easier to work with (compared to ranges) because it is like a robot using Word,mimicking human user. Where Insertion point is – some action would take place. But, this meansthat you must take care where insertion point is! This is not easy after many steps in code.Otherwise, Word would change text in not desired place.In the case you need some property or method not available in Selection object you can alwayseasily obtain range associated with selection:Set oRange Selection.RangeTIP: Using Selection is often easier than using ranges, but also it’s way slower (important when you dealwith big documents)ParagraphsYou can’t directly use Paragraphs object to change text:ActiveDocument.Paragraphs(1).Text “No, it wouldn’t work”Above wouldn’t work (actually it will throw an error). You need to first obtain range associatedwith particular paragraph:ActiveDocument.Paragraphs(1).Range.Text “It works now :)”But you can directly change its style:ActiveDocument.Paragraphs(1).Style “Normal”AutoMacro:VBA Add-in with Hundreds of Ready-To-Use Code Examples,Code Generators, and much more!Learn More
or change its paragraph level formatting:ActiveDocument.Paragraphs(1).LeftIndent 10or maybe you want to keep this paragraph on the same line with next t TrueMake paragraph centered:ActiveDocument.Paragraphs(1).Alignment wdAlignParagraphCenterIt is VERY useful to assign a particular paragraph to object variable. If we assign particularparagraph to variable we don’t have to worry if the first paragraph becomes the second becausewe inserted one paragraph before it:dim oPara as ParagraphSet oPara Selection.Paragraphs(1) ‘here we assign first paragraph of current selection tovariableHere is an example where we insert a paragraph above the first paragraph, but we can stillreference the old first paragraph because it was assigned to a variable:Sub ParagraphExample()Dim oPara As ParagraphSet oPara ActiveDocument.Paragraphs(1)MsgBox oPara.Range.TextoPara.Range.InsertParagraphBefore ‘Insert ParagraphMsgBox oPara.Range.TextEnd SubParagraph object is very frequently used in loops:Sub LoopThroughParagraphs()Dim oPara As ParagraphFor Each oPara In ActiveDocument.Paragraphs‘do something with it. We will just display‘paragraph text if its style is “Heading 4”If oPara.Style “Heading 4” ThenMsgBox oPara.Range.TextEnd IfNext oParaEnd SubAutoMacro:VBA Add-in with Hundreds of Ready-To-Use Code Examples,Code Generators, and much more!Learn More
Word VBA Tutorial ConclusionThis tutorial covered the basics of Word VBA. If you’re new to VBA, you should also review ourgeneral VBA Tutorial to learn more about Variables, Loops, MessageBoxes, Settings, ConditionalLogic and much more.Word Macro ExamplesWhen interacting with Microsoft Word in VBA, you will frequently reference Word “Objects”. Themost common objects are:Application Object – Microsoft Word itselfDocument Object – A Word documentRange Object – A part of a Word documentSelection Object – A selected range or cursor location.WORD MACRO EXAMPLESTemplatesAdd New DocumentsCount Words in SelectionTextBoxesSaveAs PDFBookmarksTablesFind and Find and ReplaceOpen DocumentsAutoMacro:VBA Add-in with Hundreds of Ready-To-Use Code Examples,Code Generators, and much more!Learn More
This is a tutorial for using VBA with Microsoft Word. This tutorial will teach you how to write a . or click Visual Basic from the Developer Ribbon. Word Macro Basics All VBA code must be stored within procedures like this. To create a procedure in VBA type "Sub WordMacroExample" (Where "WordMacroExample" is your desired Macro name .