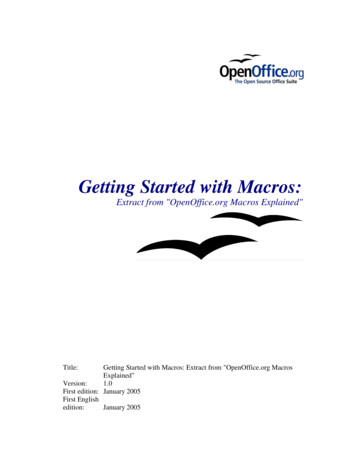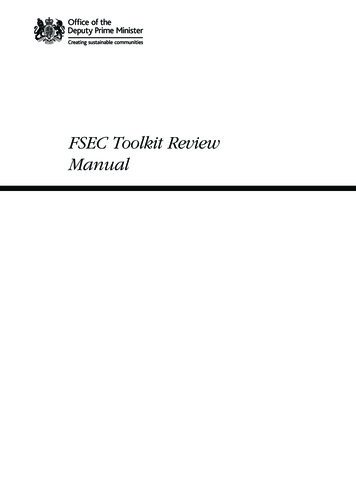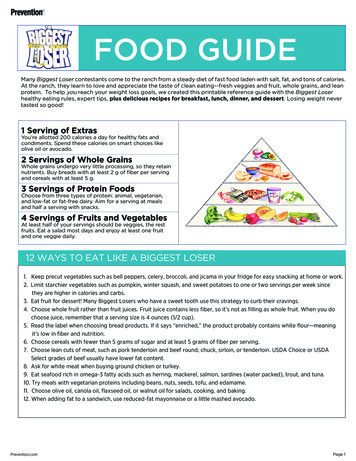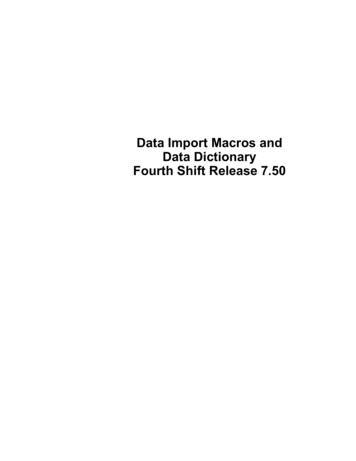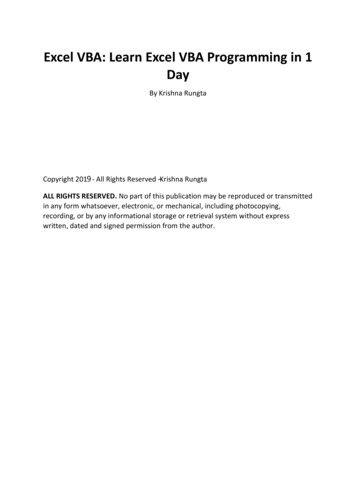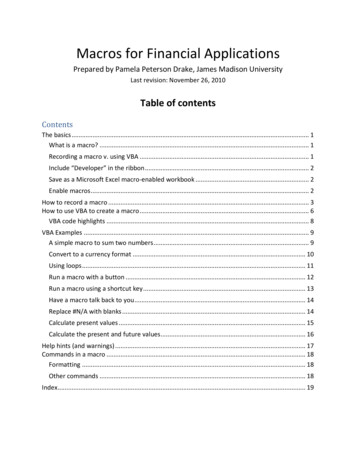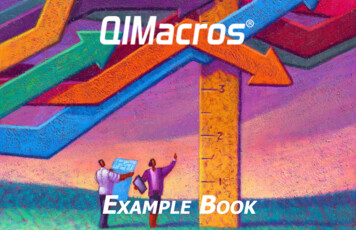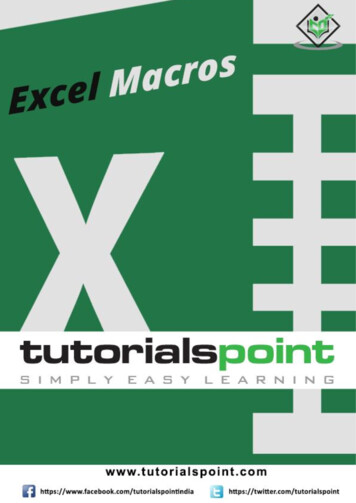
Transcription
Excel MacrosAbout the TutorialAn Excel macro is an action or a set of actions that you can record, give a name, save andrun as many times as you want and whenever you want.Macros help you to save time on repetitive tasks involved in data manipulation and datareports that are required to be done frequently.AudienceThis guide targets novice developers and those new to Excel Macros. After completing thistutorial, your firm foundation in creating macros will allow you to use macros efficiently.PrerequisitesWhen you record a macro, Excel stores it as a VBA code. You can view this code in theVBA editor. You can understand the code and modify it if you have substantial knowledgeof Excel VBA. However, if you do not have sufficient knowledge, then we will suggest youto go through our short tutorials on VBA.Copyright & Disclaimer Copyright 2016 by Tutorials Point (I) Pvt. Ltd.All the content and graphics published in this e-book are the property of Tutorials Point (I)Pvt. Ltd. The user of this e-book is prohibited to reuse, retain, copy, distribute or republishany contents or a part of contents of this e-book in any manner without written consentof the publisher.We strive to update the contents of our website and tutorials as timely and as precisely aspossible, however, the contents may contain inaccuracies or errors. Tutorials Point (I) Pvt.Ltd. provides no guarantee regarding the accuracy, timeliness or completeness of ourwebsite or its contents including this tutorial. If you discover any errors on our website orin this tutorial, please notify us at contact@tutorialspoint.comi
Excel MacrosTable of ContentsAbout the Tutorial . iAudience . iPrerequisites . iCopyright & Disclaimer . iTable of Contents . ii1.Excel Macros – Overview . 12.Excel Macros – Creation . 4Recording a Macro . 4Running a Macro . 6Storing a Macro . 7Saving a Macro Enabled File . 83.Excel Macros – Macros in a Single Workbook . 10Saving Macros in Personal Macro Workbook . 10Hiding / Unhiding Personal Macro Workbook . 13Adding / Deleting Macros in Personal Macro Workbook . 144.Excel Macros – Security . 16What are Macro Viruses? . 16Macro Enabled Excel Workbooks . 16Ways of Trusting Macro Enabled Workbook . 16Macro Security Settings in Trust Center . 17Macro Settings. 19Defining a Trusted Location . 20Digitally Signed Macros from Reliable Sources . 21Using Warning Messages. 22Enabling / Disabling Security Alerts on the Message Bar . 225.Excel Macros – Absolute References . 25Absolute References . 25Ensuring Absolute References . 27Recording a Macro . 28Running a Macro . 306.Excel Macros – Relative References . 31Relative References . 31Using Relative References . 32Recording a Macro . 33Running a Macro . 357.Excel Macros – VBA . 37Developer Tab on the Ribbon . 37Developer Commands for Macros . 38VBA Editor . 39Projects Explorer . 41ii
Excel Macros8.Excel Macros – Understanding Codes . 42Viewing a Macro Code in VBA Editor. 42Understanding the Recorded Actions as Parts of Code . 439.Excel Macros - Assigning Macros to Objects . 45Assigning a Macro to a Shape . 45Assigning a Macro to a Graphic . 49Assigning a Macro to a Control. 4910. Excel Macros - Running a Macro . 53Running a Macro from View Tab . 53Running a Macro with Shortcut Key . 54Running a Macro through Quick Access Toolbar . 56Running a Macro in Custom Group . 63Running a Macro by Clicking an Object . 73Running a Macro from the Developer Tab . 73Running a Macro from VBA Editor . 7411. Excel Macros – Creating a Macro Using VBA Editor . 75VBA Objects and Modules . 75Creating a Macro by Coding . 77Running the Macro from VBA Editor . 80Running the Macro from Worksheet. 8112. Excel Macros – Editing . 82Copying a Macro Code. 82Renaming a Macro. 84Deleting a Macro . 8613. Excel Macro – UserForms . 88Creating a UserForm . 88Understanding the UserForm . 89Controls in the ToolBox . 90Message Box Icon Displays . 10614. Excel Macros – Debugging a Code . 107VBA Debugging . 10715. Excel Macros – Configuring a Macro . 111Recording an Auto Open Macro . 111Limitations of Auto Open Macro . 112VBA Code for Open Event of a Workbook . 112iii
1. Excel Macros – OverviewExcel MacrosAn Excel macro is an action or a set of actions that you can record, give a name, save andrun as many times as you want and whenever you want. When you create a macro, you arerecording your mouse clicks and keystrokes. When you run a saved macro, the recordedmouse clicks and keystrokes will be executed in the same sequence as they are recorded.Macros help you to save time on repetitive tasks involved in data manipulation and datareports that are required to be done frequently.Macro and VBAYou can record and run macros with either Excel commands or from Excel VBA.VBA stands for Visual Basic for Applications and is a simple programming language that isavailable through Excel Visual Basic Editor (VBE), which is available from the DEVELOPER tabon the Ribbon. When you record a macro, Excel generates VBA code. If you just want torecord a macro and run it, there is no need to learn Excel VBA. However, if you want to modifya macro, then you can do it only by modifying the VBA code in the Excel VBA editor.You will learn how to record a simple macro and run it with Excel commands in the chapter Creating a Simple Macro. You will learn more about macros and about creating and / ormodifying macros from Excel VBA editor in the later chapters.Personal Macro WorkbookA macro can be saved in the same workbook from where you recorded it. In that case, youcan run the macro from that workbook only and hence you should keep it open. Excel givesyou an alternative way to store all your macros. It is the personal macro workbook, whereyou can save your macros, which enables you to run those macros from any workbook.You will learn about Personal Macro Workbook in the chapter - Saving all your Macros in aSingle Workbook.Macro SecurityMacros will be stored as VBA code in Excel. As with the case of any other code, macro codeis also susceptible to malicious code that can run when you open a workbook. This is a threatto your computer. Microsoft provided with the Macro Security facility that helps you inprotecting your computer from such macro viruses.You will learn more about this in the chapter - Macro Security.4
Excel MacrosAbsolute References and Relative ReferencesWhile recording a macro, you can use either absolute references or relative references for thecells on which you are clicking. Absolute references make your macro run at the same cellswhere you recorded the macro. On the other hand, relative references make your macro runat the active cell.You will learn about these in the chapters - Using Absolute References for a Macro and UsingRelative References for a Macro.Macro Code in VBAYou can record and run macros from Excel even if you do not know Excel VBA. However, ifyou have to modify a recorded macro or create a macro by writing VBA code, you should learnExcel VBA. You can refer to the Excel VBA tutorial in this tutorials library for this.However, you should know how to view the macro code. You can learn how to access VBAeditor in Excel and about the different parts of the VBA editor in the chapter – Excel VBA.You can learn how to view the macro code in Excel VBA editor and you can understand themacro code in the chapter - Understanding Macro Code.Assigning Macros to ObjectsYou can assign a macro to an object such as a shape or a graphic or a control. Then, you canrun the macro by clicking on that object. You will learn about this in the chapter - AssigningMacros to Objects.Running MacrosExcel provides several ways to run a macro. You can choose the way you want to run a macro.You will learn about these different possible ways of running a macro in the chapter - Runninga Macro.Creating a Macro Using VBA EditorIf you decide to write the macro code, you can learn it in the chapter - Creating a Macro UsingVBA Editor. However, the prerequisite is that you should have Excel VBA knowledge.Editing a MacroYou can modify macro code in Excel VBA editor. If you want to make extensive changes, youshould have Excel VBA knowledge. But, if you want to make only minor changes to the codeor if you want to copy the VBA code from a recorded macro to another macro, you can referto the chapter - Editing a Macro.You can rename a macro and even delete it. You will learn about this also in the same chapter.User Forms5
Excel MacrosA Form is normally used to collect required information. It will be self-explanatory making thetask simple. Excel User Forms created from Excel VBA editor serve the same purpose,providing the familiar options such as text boxes, check boxes, radio buttons, list boxes,combo boxes, scroll bars, etc. as controls.You will learn how to create a User Form and how to use the different controls in the chapter– User Forms.Debugging Macro CodeAt times, a macro may not run as expected. You might have created the macro or you mightbe using a macro supplied to you by someone. You can debug the macro code just as youdebug any other code to uncover the defects and correct them. You will learn about this inthe chapter - Debugging Macro Code.Configuring a Macro to Run on Opening a WorkbookYou can make your macro run automatically when you open a workbook. You can do thiseither by creating an Auto Run macro or by writing VBA code for workbook open event. Youwill learn this in the chapter - Configuring a Macro to Run on Opening a Workbook.6
2. Excel Macros – CreationExcel MacrosYou can create a macro with Excel commands by recording the key strokes and mouse clicks,giving the macro a name and specifying how to store the macro. A macro thus recorded canbe run with an Excel command.Suppose you have to collect certain results repeatedly in the following format –Instead of creating the table each time, you can have a macro to do it for you.Recording a MacroTo record a macro do the following – Click the VIEW tab on the Ribbon. Click Macros in the Macros group. Select Record Macro from the dropdown list.7
Excel MacrosThe Record Macro dialog box appears. Type MyFirstMacro in the Macro name box. Type A Simple Macro in the Description box and click OK.Remember that whatever key strokes and mouse clicks you do, will be recorded now.8
Excel Macros Click in the cell B2. Create the table. Click in a different cell in the worksheet. Click the VIEW tab on the Ribbon. Click Macros. Select Stop Recording from the dropdown list.Your macro recording is completed.The first step to click on a particular cell is important as it tells where exactly the macro hasto start placing the recorded steps. Once you are done with the recording, you have to clickStop Recording to avoid recording of unnecessary steps.Running a MacroYou can run the macro you have recorded any number of times you want. To run the macro,do the following Click on a new worksheet.Note the active cell. In our case, it is A1. Click the VIEW tab on the Ribbon. Click Macros. Select View Macros from the dropdown list.9
Excel MacrosThe Macro dialog box appears.Only the macro that you recorded appears in the Macros list. Click the macro name – MyFirstMacro in the Macro dialog box. The description you typedwhile recording the macro will get displayed. Macro description allows you to identify forwhat purpose you have recorded the macro.Click the Run button. The same table that you have created while recording the macro willappear in just a split of a second.10
Excel MacrosYou have discovered the magic wand that Excel provides you to save time on mundane tasks.You will observe the following – Though the active cell before running the macro was A1, the table is placed in the cellB2 as you have recorded.In addition, the active cell became E2, as you have clicked that cell before you stoppedrecording.You can run the macro in multiple worksheets with different active cells before running themacro and observe the same conditions as given above. Just keep a note of this and you willunderstand later in this tutorial why it has occurred so.You can also have a macro recording that places your recorded steps in the active cell. Youwill learn how to do this as you progress in the tutorial.Storing a MacroYou might wonder how to save the macros that are created. In this context you need to know Storing a macro Saving a macro enabled fileAs and when you create a macro, you can choose where to store that particular macro. Youcan do this in the Record Macro dialog box.Click the box - Store macro in. The following three options are available This Workbook.11
Excel Macros New Workbook. Personal Macro WorkbookThis WorkbookThis is the default option. The macro will be stored in your current workbook from where youcreated the macro.New WorkbookThis option, though available, is not recommended. You will be asking Excel to store the macroin a different new workbook and mostly it is not necessary.Personal Macro WorkbookIf you create several macros that you use across your workbooks, Personal Macro Workbookprovides you with the facility to store all the macros at one place. You will learn more aboutthis option in the next chapter.Saving a Macro Enabled FileIf you had chosen This Workbook as the option for storing the macro, you would need tosave your workbook along with the macro.12
Excel MacrosTry to save the workbook. By default, you would be asking Excel to save the workbook as an.xls file. Excel displays a message saying that an Excel feature VB project cannot be saved ina macro free workbook, as shown below.Note: If you click Yes, Excel will save your workbook as a macro free .xls file and your macrothat you stored with This Workbook option will not get saved. To avoid this, Excel providesyou an option to save your workbook as a macro-enabled workbook that will have .xlsmextension. Click No in the warning message box. Select Excel Macro-Enabled Workbook (*.xlsm) in the Save as type. Click Save.13
Excel MacrosYou will learn more about these in later chapters in this tutorial.14
Excel Macros3. Excel Macros – Macros in a Single WorkbookExcel provides you with a facility to store all your macros in a single workbook. The workbookis called Personal Macro Workbook - Personal.xlsb. It is a hidden workbook stored on yourcomputer, which opens every time you open Excel. This enables you to run your macros fromany workbook. There will be a single Personal Macro Workbook per computer and you cannotshare it across computers. You can view and run the macros in your Personal Macro Workbookfrom any workbook on your computer.Saving Macros in Personal Macro WorkbookYou can save macros in your Personal Macro Workbook by selecting it as the storing optionwhile recording the macros.Select Personal Macro Workbook from the drop down list under the category Store macroin. Record your second macro. Give macro details in the Record Macro dialog box as shown below.15
Excel Macros Click OK.Your recording starts. Create a table as shown below. Stop recording.16
Excel Macros Click the VIEW tab on the Ribbon. Click Macros. Select View Macros from the dropdown list. The Macro dialog box appears.The macro name appears with a prefix PERSONAL.XLSB! indicating that the Macro is in thePersonal Macro Workbook.Save your workbook. It will get saved as an .xls file as the macro is not in your workbook andclose Excel.You will get the following message regarding saving the changes to the Personal MacroWorkbook –17
Excel MacrosClick the Save button. Your macro is saved in the Personal.xlsb file on your computer.Hiding / Unhiding Personal Macro WorkbookPersonal Macro Workbook will be hidden, by default. When you start Excel, the personal macroworkbook is loaded but you cannot see it because it is hidden. You can unhide it as follows Click the VIEW tab on the Ribbon. Click Unhide in the Window group.18
Excel MacrosThe Unhide dialog box appears.PERSONAL.XLSB appears in the Unhide workbook box and click OK.Now you can view the macros saved in the personal macro workbook.To hide the personal macro workbook, do the following – Click on the personal macro workbook. Click the VIEW tab on the Ribbon.19
Excel Macros Click Hide on the Ribbon.Running Macros Saved in Personal Macro WorkbookYou can run the macros saved in personal macro workbook from any workbook. To run themacros, it does not make any difference whether the personal macro workbook is hidden orunhidden. Click View Macros. Select the macro name from the macros list. Click the Run button. The macro will run.Adding / Deleting Macros in Personal Macro WorkbookYou can add more macros in personal macro workbook by selecting it for Store macro inoption while recording the macros, as you had seen earlier.You can delete a macro in personal macro workbook as follows – Make sure that the personal macro workbook is unhidden. Click the macro name in the View Macros dialog box. Click the Delete button.If the personal macro workbook is hidden, you will get a message saying “Cannot edit a macroon a hidden workbook”.Unhide the personal macro workbook and delete the selected macro.The macro will not appear in the macros list. However, when you create a new macro andsave it in your personal workbook or delete any macros that it contains, you will be promptedto save the personal workbook just as in the case you saved it first time.20
Excel MacrosEnd of ebook previewIf you liked what you saw Buy it from our store @ https://store.tutorialspoint.com21
Excel Macros 4 An Excel macro is an action or a set of actions that you can record, give a name, save and run as many times as you want and whenever you want. When you create a macro, you are recording your mouse clicks and keystrokes. When you run a saved macro, the recorded