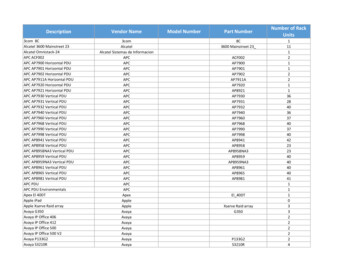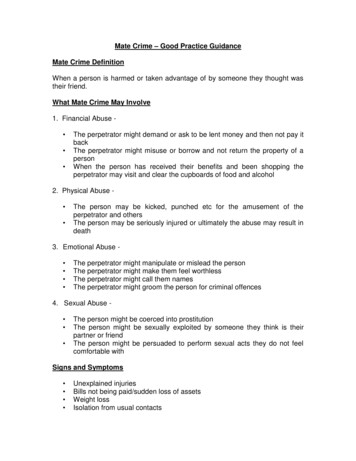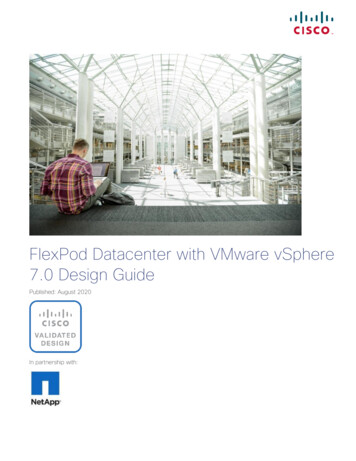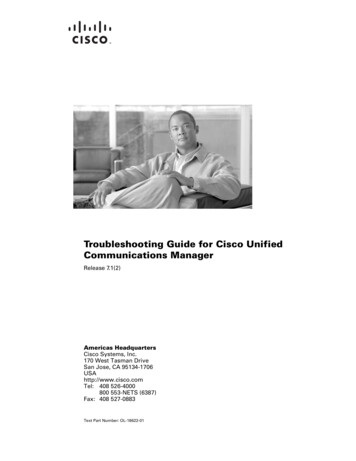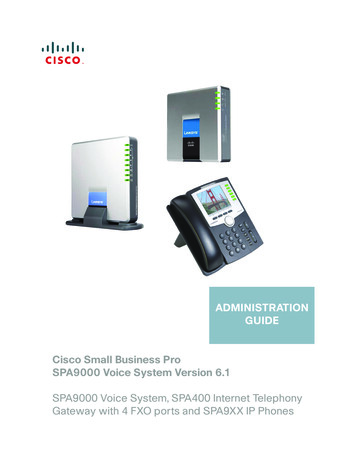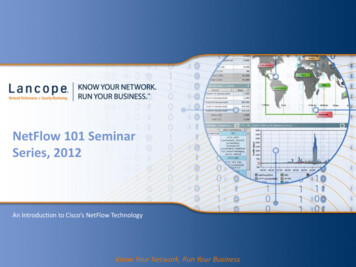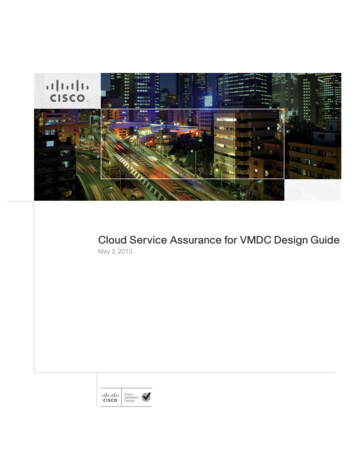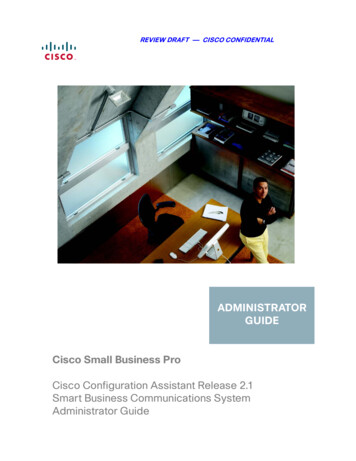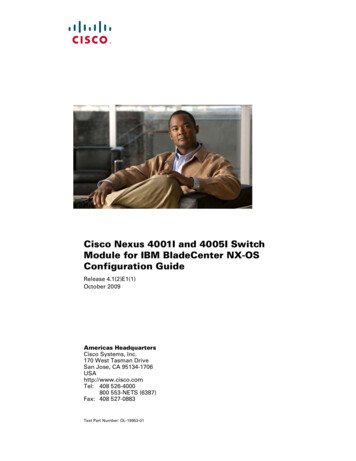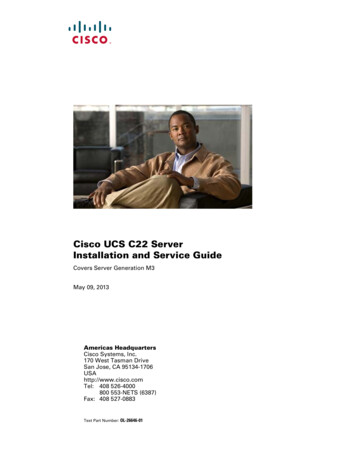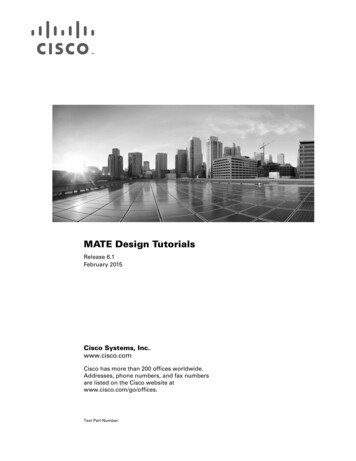
Transcription
MATE Design TutorialsRelease 6.1February 2015Cisco Systems, Inc.www.cisco.comCisco has more than 200 offices worldwide.Addresses, phone numbers, and fax numbersare listed on the Cisco website atwww.cisco.com/go/offices.Text Part Number:
THE SPECIFICATIONS AND INFORMATION REGARDING THE PRODUCTS IN THIS MANUAL ARE SUBJECT TO CHANGE WITHOUT NOTICE. ALLSTATEMENTS, INFORMATION, AND RECOMMENDATIONS IN THIS MANUAL ARE BELIEVED TO BE ACCURATE BUT ARE PRESENTED WITHOUTWARRANTY OF ANY KIND, EXPRESS OR IMPLIED. USERS MUST TAKE FULL RESPONSIBILITY FOR THEIR APPLICATION OF ANY PRODUCTS.THE SOFTWARE LICENSE AND LIMITED WARRANTY FOR THE ACCOMPANYING PRODUCT ARE SET FORTH IN THE INFORMATION PACKET THATSHIPPED WITH THE PRODUCT AND ARE INCORPORATED HEREIN BY THIS REFERENCE. IF YOU ARE UNABLE TO LOCATE THE SOFTWARE LICENSEOR LIMITED WARRANTY, CONTACT YOUR CISCO REPRESENTATIVE FOR A COPY.The Cisco implementation of TCP header compression is an adaptation of a program developed by the University of California, Berkeley (UCB) as part of UCB’s publicdomain version of the UNIX operating system. All rights reserved. Copyright 1981, Regents of the University of California.NOTWITHSTANDING ANY OTHER WARRANTY HEREIN, ALL DOCUMENT FILES AND SOFTWARE OF THESE SUPPLIERS ARE PROVIDED “AS IS” WITHALL FAULTS. CISCO AND THE ABOVE-NAMED SUPPLIERS DISCLAIM ALL WARRANTIES, EXPRESSED OR IMPLIED, INCLUDING, WITHOUTLIMITATION, THOSE OF MERCHANTABILITY, FITNESS FOR A PARTICULAR PURPOSE AND NONINFRINGEMENT OR ARISING FROM A COURSE OFDEALING, USAGE, OR TRADE PRACTICE.IN NO EVENT SHALL CISCO OR ITS SUPPLIERS BE LIABLE FOR ANY INDIRECT, SPECIAL, CONSEQUENTIAL, OR INCIDENTAL DAMAGES, INCLUDING,WITHOUT LIMITATION, LOST PROFITS OR LOSS OR DAMAGE TO DATA ARISING OUT OF THE USE OR INABILITY TO USE THIS MANUAL, EVEN IF CISCOOR ITS SUPPLIERS HAVE BEEN ADVISED OF THE POSSIBILITY OF SUCH DAMAGES.Cisco and the Cisco logo are trademarks or registered trademarks of Cisco and/or its affiliates in the U.S. and other countries. To view a list of Cisco trademarks, go to thisURL: www.cisco.com/go/trademarks. Third-party trademarks mentioned are the property of their respective owners. The use of the word partner does not imply a partnershiprelationship between Cisco and any other company. (1110R)Any Internet Protocol (IP) addresses and phone numbers used in this document are not intended to be actual addresses and phone numbers. Any examples, command displayoutput, network topology diagrams, and other figures included in the document are shown for illustrative purposes only. Any use of actual IP addresses or phone numbers inillustrative content is unintentional and coincidental. 2015 Cisco Systems, Inc. All rights reserved.
CONTENTSOverview1-1Related Topics1-1Get Started with MATE Design2-1Launch MATE Design and a Open Plan File2-1View Network, Site, and Interface Plots 2-2Work with Tables and Object Selections 2-4Change Circuit Capacity Width2-5Determine Traffic Utilization 2-6Most Highly Utilized Interface2-9Simulate Traffic Using Demands 2-10Modify Demand Traffic 2-13Edit Topology2-15Get Started with Simulation AnalysisFailures 3-1SRLGs Failures3-13-2Simulation Analysis 3-3Worst-Case Failure Analysis 3-5Failure Impact Analysis 3-8MATE Design Tutorialsi
ContentsMATE Design Tutorialsii
CH A P T E R1OverviewThese tutorials take you through the MATE GUI in a structured way so that you quickly get an overviewof the user interface, including the basics of failure simulations.Get Started with MATE Design—Introduces you to the basic elements of the GUI, such as how tomanipulate plot views and display objects, and how to use the basic controls and menus. Additionally,this tutorial shows you the basics of how to modify simulated traffic (demands).Get Started with Simulation Analysis—Demonstrates how to generate failure scenarios and how toexamine your network for component failure vulnerabilities.Related Topics MATE Design User Guide MATE GUI Visualization Guide MATE Integration and Development Guide Sample plan files are in CARIDEN HOME/samples, where CARIDEN HOME is the directory containingthe MATE software (on Linux, the default is /opt/cariden/software/mate/current)MATE Design Tutorials1-1
Chapter 1Related TopicsMATE Design Tutorials1-2Overview
CH A P T E R2Get Started with MATE DesignThis tutorial introduces you to the MATE GUI, which operates on plan files, or plans, that contain thecomponents of information that display the network. In this tutorial, you use sample plan files that comewith the MATE product. Topics include the following.Note MATE GUI display and behavior, including network plot, toolbars, tables, selection methods, andshortcuts. Customizing displays for circuit capacities and traffic utilizations. Traffic demands, which are the foundation for network modeling and simulation in MATE Design.MATE Design works on both measured and simulated traffic. Traffic is simulated through demands(which are explained in the Simulate Traffic Using Demands section). Unless otherwise noted, theinstructions and diagrams are for simulated traffic.Launch MATE Design and a Open Plan FileNoteThroughout this tutorial, CARIDEN HOME is the directory in which the MATE software is installed. TheLinux default CARIDEN HOME is /opt/cariden/software/mate/current.To view the network topology and perform MATE Design operations, you must open a plan file. To useMATE Design effectively, it is helpful to understand the main GUI components.Task: Launch MATE Design, open a plan file, and develop a basic understanding of the GUI.Step 1Double-click the mate icon in the CARIDEN HOME directory, which is the directory in which MATEDesign is installed.Step 2If a license message is displayed, click OK to continue since you do not need a license to use the sampleplans.Step 3Select the File- Open menu.Step 4Browse to the CARIDEN HOME/samples directory and open the euro4.txt file, which is a sampleEuropean network.Step 5Locate each of the following GUI components (Figure 2-1). Menus—Menu selections for network modeling, simulation, and optimization.MATE Design Tutorials2-1
Chapter 2Get Started with MATE DesignView Network, Site, and Interface PlotsStep 6 Visualization toolbar—Drop-down lists and icons that control how the network is displayed. Network plot—Displays a visual representation of the network topology. Tables—Display network properties, including both measured and simulated information, for thenetwork plan. Context menus—Enable you to right-click anywhere in the plots or tables to view a list of actionsthat you can take.If continuing with these tutorials, keep this plan open for the next task. If stopping here, select theFile- Close menu to close this file without saving it.Figure 2-1Main Components of MATE GUIView Network, Site, and Interface PlotsUpon opening the plan file used in this tutorial, the network plot shows sites (square icons) that appearto be connected by circuits, though they actually connect to nodes (routers) within each site. The nodeswithin the sites are connected with intrasite circuits. Each circuit consists of two interfaces that aredelineated by the line in the middle of the circuit.Note that sites can also contain other sites, and nodes do not have to be contained within sites.Task: View network, site, and interface plots.Step 1If euro4.txt file is not open, select the File- Open menu. Browse to the CARIDEN HOME/samplesdirectory and open the euro4.txt file.MATE Design Tutorials2-2
Chapter 2Get Started with MATE DesignView Network, Site, and Interface PlotsStep 2In the network plot (Figure 2-2), notice the four sites. These are connected by 622 Mbps (OC12/STM4)circuits. LON and AMS are connected by two such circuits. This information is listed in the CapacitySim column of the Interfaces table.Figure 2-2Step 3Step 4Network Plot of Sample European Plan FileOpen a site plot.a.Double-click on the LON site to see itsdetails. Notice that the LON site containsthree nodes connected by intrasitecircuits.b.Click each of the outbound interfaces andnotice the selection (blue highlight) of thesame interface in the network plot.c.Close the site plot by clicking on the top,right X.Open an interface plot.a.Click the orange interface coming out of LON and going towards AMS.b.Press and hold the Ctrl key (Cmd on Mac) while selecting the green interfacing coming out of LONgoing towards PAR. Both interfaces are now selected.c.Right-click on either of these interfaces and select Plot Interfaces from the context menu. Aninterface plot appears (Figure 2-3).d.Click in an ow plot area to deselect them from both the interface and the network plots.Now click on each of the interfaces in the interface plot and notice that they are selected in thenetwork plot.MATE Design Tutorials2-3
Chapter 2Get Started with MATE DesignView Network, Site, and Interface Plotse.Step 5Close the interface plot by clicking on the top, right X.If continuing with these tutorials, keep this plan open for the next task. If stopping here, select theFile- Close menu to close this file without saving it.Figure 2-3Interface PlotWork with Tables and Object SelectionsThis section familiarizes you with the basic dynamics between tables and objects, such as nodes, sites,circuits, interfaces, and ports. When you select an object in a table, it is automatically selected in thenetwork plot. Conversely, whatever you select in the network plot is selected in the tables.Task: Show different tables and select objects. Each time you make a selection, observe what happensin the tables and in the network plot to see their relationships.Step 1If euro4.txt file is not open, select the File- Open menu. Browse to the CARIDEN HOME/samplesdirectory and open the euro4.txt file.Step 2Notice that the Interfaces tab is selected. Click on the Sites tab to show the Sites table.Step 3In the network plot, click on various sites, and each time notice the blue highlight in the left column ofthe Sites table. Also notice that each time you select a new site, the other is no longer selected. This isbecause selecting an individual object deselects all others.Step 4Show the Circuits table, which is not in the default table tabs.Step 5a.Right-click on any of the table tabs and select Show/Hide Tables from the context menu.b.Click on the empty F (false) box on the Circuits row to turn this F to T (true).c.Click OK. The Circuits table tab appears.d.Click on the Circuits tab to show the Circuits table.In the Circuits table, select on the PAR-LON circuit. Press and hold Ctrl (Cmd on Mac) while clickingon the AMS-FRA circuit. Notice that both rows are highlighted as are the corresponding circuits in thenetwork plot.MATE Design Tutorials2-4
Chapter 2Get Started with MATE DesignChange Circuit Capacity WidthThis selects four interfaces, which is two interfaces per circuit. To verify these selections, in the Circuitstable right-click on either of the two selected circuits, and select Filter to Interfaces from the contextmenu. The Interfaces table shows the four interfaces that are selected in the network plot.Step 6In the Interfaces table, click the Show All button.Step 7Click the top row of the Interfaces table. Press and hold Shift while clicking on the fourth row. All fourinterfaces are selected both in the table and in the plot. Two of these interfaces are intrasite as indicatedby the small square appearing on top of the AMS site.Step 8a.Double-click on the AMS site to see the selected interface.b.Close the site plot by clicking on the top, right X.c.Click in an empty plot area to deselect the interfaces.If continuing with these tutorials, keep this plan open for the next task. If stopping here, select theFile- Close menu to close this file without saving it.Change Circuit Capacity WidthCircuits are drawn to show the relationship of their capacity to their utilization. By default, the width ofthe circuit is proportional to the capacity, down to a predefined minimum width, and the interfacesappear without explanatory text. The Plot Options icon opens a dialog box where you can change therelationship between width and capacity, and control the minimum width and rate at which the widthchanges for different capacities.Task: Change the relationship between circuits’ width and their capacity.Step 1If euro4.txt file is not open, select the File- Open menu. Browse to the CARIDEN HOME/samplesdirectory and open the euro4.txt file.Step 2Click the Plot Options icon in the top, right of the visualization toolbar; a Plot Options dialog boxappears.MATE Design Tutorials2-5
Chapter 2Get Started with MATE DesignDetermine Traffic UtilizationStep 3In the Design Circuits tab, change the value in the “Circuits set to min width for capacity below” fieldfrom 580 to 50, and click OK.Step 4Notice that all circuits are wider than the minimum now because their capacities all exceed 50 Mbps.Notice how much wider the circuits are now.Step 5Double-click on the LON site to open its site plot. Notice that some circuits show at the minimum widthwith no fill color; this is because these circuits do not have a specified capacity.Step 6Re-open the Plot Options dialog box and change the setting back to the default of 580, and press OK.Step 7If continuing with these tutorials, keep this plan open for the next task. If stopping here, select theFile- Close menu to close this file without saving it.Determine Traffic UtilizationMATE Design shows either measured network traffic or simulated traffic, depending on the view. Thecolor fill of an interface shows the bandwidth utilization for traffic leaving that interface in proportionto the interface capacity. That is, it shows the traffic utilization.The exact utilization of any circuit is listed in the tables where all the quantitative parameters of thenetwork are available. The colors and thresholds are fully customizable from the Utilization Color menu.Task: Determine the traffic utilization threshold using color fills, Util Sim column, and textualrepresentations.Step 1If euro4.txt file is not open, select the File- Open menu. Browse to the CARIDEN HOME/samplesdirectory and open the euro4.txt file.Step 2Select the green drop-down list in the Utilization Color menu. The range indicates that if an interface isgreen, its traffic utilization is between 30-50%.MATE Design Tutorials2-6
Chapter 2Get Started with MATE DesignDetermine Traffic UtilizationStep 3In the network plot, select the green part of the circuit between LON and PAR. Right-click on this sameinterface and select Filter to Selection from the context menu. The Interfaces table opens and shows onlythis interface.Step 4Note that the Util Sim (simulated) column shows a utilization of 47.75% for this interface, which isbetween the 30-50% level denoted by green as shown in the Utilization Color drop-down menu(Figure 2-4). The interface is filled with green that extends to fill almost half of this interface. The otherhalf of the circuit displays the traffic utilization for the reverse direction, which is 0% for this interface.Step 5In the Interfaces table, click the Show All button.Step 6Identify the percentages by displaying them on all interfaces.a.Click on the Plot Options icon; the Plot Options dialog box appears.b.In the Design Circuits tab, Interface Text list, select “Percentage of interface filled.”c.Click OK. The interfaces now show the numeric utilization percentage (Figure 2-5).Compare these numbers to those in the Util Sim column to see they are the same.d.Step 7Re-open the Plot Options dialog box, change the Interface Text back to None, and click OK.If continuing with these tutorials, keep this plan open for the next task. If stopping here, select theFile- Close menu to close this file without saving it.MATE Design Tutorials2-7
Chapter 2Determine Traffic UtilizationFigure 2-4Traffic Utilization on cr1.lon-cr1.par InterfaceFigure 2-5Traffic Utilization in Text FormatMATE Design Tutorials2-8Get Started with MATE Design
Chapter 2Get Started with MATE DesignDetermine Traffic UtilizationMost Highly Utilized InterfaceThere are two ways to identify the most utilized interfaces, which is useful when analyzing large,complex networks.Task: Determine the most highly utilized interfaces in the network using each of the following methods.Method: Sort Util Sim ColumnStep 1If euro4.txt file is not open, select the File- Open menu. Browse to the CARIDEN HOME/samplesdirectory and open the euro4.txt file.Step 2In the Interfaces table, click on the Util Sim column heading to sort the interfaces by descending order.Click it two more times to notice this is a toggle for sorting columns between ascending and descendingorder.Step 3Notice that the most utilized interface is at 87.06% of capacity, which is the top row. Select this top row.The interface highlighted in the plot is the most highly utilized interface.Step 4Use the down arrow to move downward row to row, each time finding the next most highly utilizedinterface. Each selection is highlighted in the plot and its exact utilization value is visible in the Util Simcolumn of the selected row.Step 5Click in an empty plot area to deselect the interfaces.Method: Select Max Value in Utilization Color MenuStep 1Select the purple drop-down list in the Utilization Color menu to see that the maximum utilization valueis 100%. Select Max. This resets the maximum threshold percentage to the most highly utilized interface,which color fills that interface, cr2.lon-cr1.ams, to purple.Step 2Select the purple drop-down list again to see that maximum is now 87.06%. Verify this by reading itsUtil Sim value in the Interfaces table, which is also 87.06% (Figure 2-6).Step 3In this same purple drop-down list, select 87.06%. This highlights the second most highly utilizedinterface, which is cr1.ams-cr2.fra.MATE Design Tutorials2-9
Chapter 2Get Started with MATE DesignSimulate Traffic Using DemandsStep 4Step 5Set the maximum utilization back to 100% by restoring the system default colors.a.Select the Edit- Plot- Plot Options- Apply System Defaults menu.b.Select the purple drop-down list again to see that maximum is now 100%.If continuing with these tutorials, keep this plan open for the next task. If stopping here, select theFile- Close menu to close this file without saving it.Figure 2-6Interface with Highest (Max) UtilizationSimulate Traffic Using DemandsSeveral MATE Design tables have columns that identify how much traffic is being carried or whatpercentage of the capacity is being utilized. For example, the Interfaces table has a Util Sim column thatreflects simulated traffic utilization. The two basic inputs to the simulation are the network configurationitself and a set of traffic demands. A demand is a request for a specified amount of traffic to be sent fromone node, the source, to another node, the destination. The routes taken are based on traffic, topology,network health, as well as the protocols used.Task: Determine which service classes are associated with demands, read demand traffic and latency,and identify demands route in the network plot.MATE Design Tutorials2-10
Chapter 2Get Started with MATE DesignSimulate Traffic Using DemandsStep 1Select the File- Open menu. Browse to the CARIDEN HOME/samples directory and open the euro4.txtfile.Step 2Click the Demands tab to show the Demands table. Notice that this network contains only six demands,all from the er1.lon edge node in the LON site to the edge notes in other sites.Step 3Show the Service Class column (Figure 2-7).a.Right-click on any heading in the Demands table and select Show/Hide Columns.b.In the top, right Search field, enter the word “service” and press Enter. The search feature locatesall columns and column descriptions containing this word.c.Click the empty F (false) box on the Service Class row to turn this F to T (true).d.Click OK. The Service Class column appears.Figure 2-7Search for and Show Column NamesStep 4Click the Service Class column heading to sort demands by service class, noting that half the demandsrepresent Internet traffic and half represent voice traffic.Step 5Read the Traffic column values to determine how much traffic each demand is attempting to route.Step 6Determine the sum of the delays for all the interfaces on the longest path taken by each demand.Step 7a.In the Demands table, right-click the Maximum Latency column heading to see that its sum value iszero.b.Verify this value by reading the Delay Sim column in the Interfaces table. They, too, are zero.1. Select the Interfaces table tab, and then right-click on any of its headings and select Show/Hide Columns.2. Click the empty F (false) box on the Delay Sim row to turn this F to T (true).3. Click OK. The Delay Sim column appears.4. Right-click this Delay Sim column heading to see that its sum value is zero.In the Demands table, select the demand from er1.lon to er1.par. The network plot shows this demandfrom LON to PAR sites using a blue arrow to show the route, an A to show the source, and a Z to showthe destination (Figure 2-8).MATE Design Tutorials2-11
Chapter 2Get Started with MATE DesignSimulate Traffic Using DemandsFigure 2-8Step 8Single-Path Demand RouteUse the up and down arrow keys to move from row to row in the Demands table, highlighting eachdemand and showing its routing in the network.Notice the er1.lon to er1.ams demand takes two equal-cost multipath (ECMP) routes along two parallelcircuits. Two blue lines show 50% of the traffic flowing through each of these circuits (Figure 2-9).Step 9Right-click the er1.lon to er1.ams demand, and select Plot Demand from the context menu. This viewshows the details of the demand route (Figure 2-9).Step 10Close the demand plot.Step 11Click in an empty plot area to deselect the demand.If continuing with these tutorials, keep this plan open for the next task. If stopping here, select theFile- Close menu to close this file without saving it.MATE Design Tutorials2-12
Chapter 2Get Started with MATE DesignSimulate Traffic Using DemandsFigure 2-9ECMP Demand Route and Associated Demand PlotModify Demand TrafficYou can modify demand traffic to determine the effects such changes in traffic have on the network.These modifications can be applied to regions or sites, or they can apply uniformly over the network,such as in the following task.For instance, you might increase demand traffic to plan for future traffic growth by simulating an overalltraffic growth trend. Another example use might be to determine the network impact of an anticipatedincrease in sales of a particular service, such as video on demand.Task: Simulate an increase in voice traffic by 50%.Step 1Select the File- Open menu. Browse to the CARIDEN HOME/samples directory and open the euro4.txtfile.Step 2Locate all voice demands by filtering to them.a.Click the Demands tab to show the Demands table.b.Click the Filter control menu; the Filter dialog box appears (Figure 2-10).c.In the empty field on the Service Class Contains row, enter voice.d.Click OK. The Demands table shows only three demands representing voice traffic.e.Notice the values listed in the Traffic column are 63, 89, and 142 Mbps.MATE Design Tutorials2-13
Chapter 2Get Started with MATE DesignSimulate Traffic Using DemandsFigure 2-10Step 3Increase the demand traffic for all voice demands by 50% (Figure 2-11).a.Select all rows that are currently showing in the Demands table by select one demand and thenpressing Ctrl-A (Cmd-A on Mac).b.Right-click on any row and select Modify Demand Traffic from the context menu.c.Enter the value “50” in the “Change traffic by %” field, and click OK.Figure 2-11Step 4Modify Voice Demand TrafficClick anywhere in the empty plot area to remove the demand selections.MATE Design Tutorials2-14Filter to Voice Demands
Chapter 2Get Started with MATE DesignEdit TopologyStep 5Read the values in the Traffic column and note they have increased by 50% to 94.5, 133.5, and 213 Mbps.The plot shows that modifying this traffic created severe congestion between LON and AMS as notedby the purple color fill (Figure 2-12). Compare, for example, the color of interfaces between LON andAMS to those prior to the simulated traffic increase (Figure 2-8).Step 6Select the File- Close menu to close this file without saving it.Figure 2-12Voice Demand Traffic Increased by 50%Edit TopologyMATE Design tools enable you to edit the network topology so that you can add, delete, and moveobjects. Some tools, such the duplication function, can greatly simplify the redesign of a complexnetwork.Once topology changes are made, demands are rerouted, showing the resulting utilization changes in thenew network.Task: Create a new site by duplicating an existing one, place it in its geographically correct location,and observe how traffic is rerouted as a result of the topology change.Step 1Select the File- Open menu. Browse to the CARIDEN HOME/samples directory and open the euro4.txtfile.MATE Design Tutorials2-15
Chapter 2Get Started with MATE DesignEdit TopologyStep 2Step 3Since you are determining the effect of adding a site, view the demand route before editing the topology.a.Click the Demands tab to show the Demands table.b.Select the er1.lon-er1.fra demand. Notice that the demand goes from LON (source) through AMSand to FRA (destination)c.Click anywhere in the empty plot to deselect the demand.Create a BRU site by duplicating the AMS site.a.Right-click on the AMS site, and select Duplicate from the context menu.b.Enter BRU as the name of the new site, and click OK. The new site appears with the same intrasiteand intersite circuit structure.c.Double-click on the new BRU site to see that the nodes have been duplicated from the old site, butrenamed appropriately. Close this site plot.d.Right-click on the newly created BRU site, and select Properties from the context menu. TheProperties dialog box appears (Figure 2-13). The Location was copied as AMS, and the Longitudeand Latitude fields give the airport location code for AMS.1. Change the Location field to BRU and press Enter (do not press OK yet). The Location, Longitude,and Latitude fields update to show the airport location for Brussels.2. Click OK.Figure 2-13Step 4Place the site on the plot using its newly updated geographic location (Figure 2-14).a.Click on the Sites table tab to show the Sites table.b.Click the Show All button.c.In the Sites table, select one site and then press Ctrl-A (Cmd-A on Mac) to select all the sites.d.Right-click the plot background, and select Arrange from the context menu.e.Click the Earth icon. The BRU moves to its proper geographic location. The CARIDEN HOME/samples/euro4 bru.txt file shows the same network with this change.MATE Design Tutorials2-16Duplicate AMS Site and Name it BRU
Chapter 2Get Started with MATE DesignEdit TopologyFigure 2-14Step 5Step 6New BRU SiteObserve the effect of adding this new site as it reroutes the er1.lon-er1.fra demand.a.Click on the Demands tab to show the Demands table.b.Select the er1.lon-er1.fra demand (Figure 2-15). Half the traffic now routes through AMS and halfthrough BRU.Select the File- Close menu to close the file without saving it.MATE Design Tutorials2-17
Chapter 2Edit TopologyFigure 2-15MATE Design Tutorials2-18Rerouted DemandGet Started with MATE Design
CH A P T E R3Get Started with Simulation AnalysisMATE Design Simulation enables you to perform several types of failure analysis, which can be usefulin long-term planning and short-term maintenance preparation. For instance, MATE Design simulatesreroutings and changes in traffic utilization under individual failure events, as well as across multiplefailure scenarios causing worst-case utilizations. This tutorial guides you through a sample of thesefailure analysis tasks.For more detailed information about simulating and analyzing failures, see the MATE Design UserGuide.FailuresNoteThroughout this tutorial, CARIDEN HOME is the directory in which the MATE software is installed. TheLinux default CARIDEN HOME is /opt/cariden/software/mate/current.One of the most useful features of MATE Design is its ability to show network behavior when one ormore objects fail. For example, your network might show utilizations are well under 100% under normaloperation. But what happens under failure?Task: Determine the effects on the network if a single circuit were to fail.Step 1Select the File- Open menu. Browse to the CARIDEN HOME/samples directory and open the us wan.txtfile.Step 2Notice all traffic utilization is under 100%. You can tell this in two ways. None of the interfaces arepurple, which by default means over 100% utilized. The Util Sim column in the Interfaces table showsno values over 100.Step 3Right-click on the wdc side of the wdc-nyc circuit (cr2.wdc-cr1.nyc interface), and select Filter toDemands Through Interfaces- All from the context menu.Step 4Select the er1.atl to er1.bos (first) demand to see its route. The solid blue arrow shows the demand path.Step 5Right-click on the wdc-nyc circuit and select Fail from the context menu. The red cross appearing on thecircuit indicates a failure. Notice the difference in traffic utilization colors in the plot. For example, thekcy-wdc circuit is now congested.Step 6Notice how the demand has been rerouted. The dashed line shows the current demand path under failure(Figure 3-1). Continue clicking on different demands to see how they are rerouted.Step 7To restore the failed circuit, right-click on it and select Recover.MATE Design Tutorials3-1
Chapter 3Get Started with Simulation AnalysisFailuresStep 8Click anywhere in an empty plot area to deselect the demand.Step 9If continuing with this tutorial, keep this plan open for the next task. If stopping here, select theFile- Close menu to close this file without saving it.Figure 3-1Reroute of Demand Under Circuit FailureSRLGs FailuresAn SRLG (shared-risk link group) is a group of objects that would
These tutorials take you through the MATE GUI in a structured way so that you quickly get an overview of the user interface, including the basics of failure simulations. Get Started with MATE Design—Introduces you to the basic elements of the GUI, such as how to . † Network plot—Displays a visual representation of the network topology.