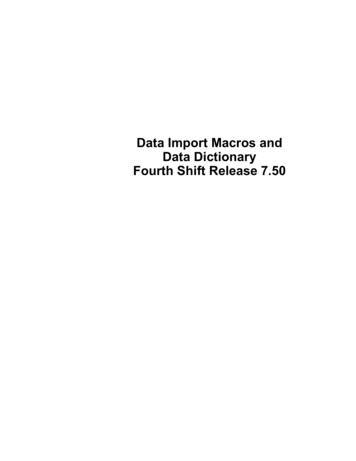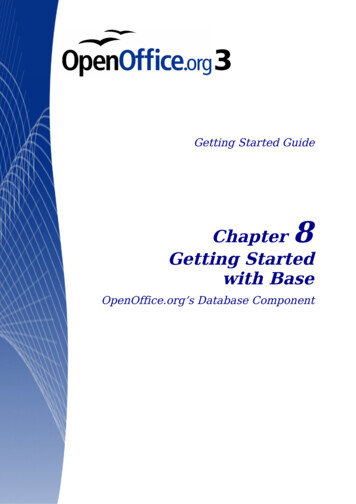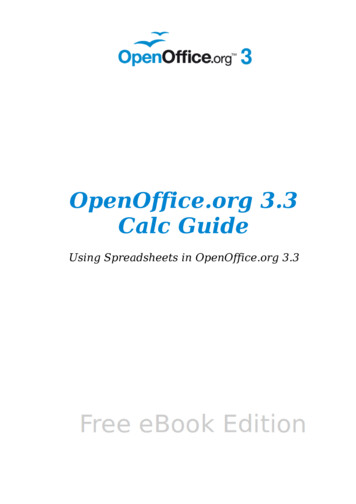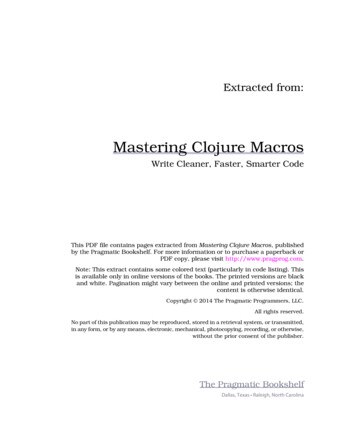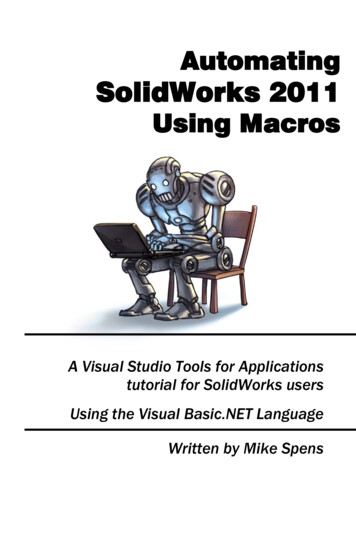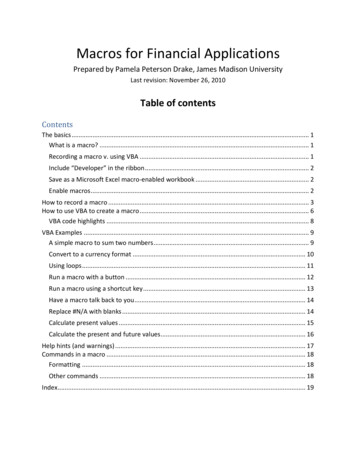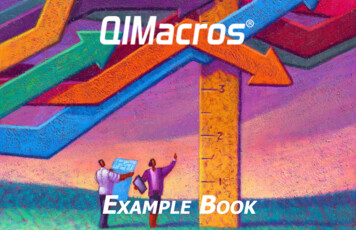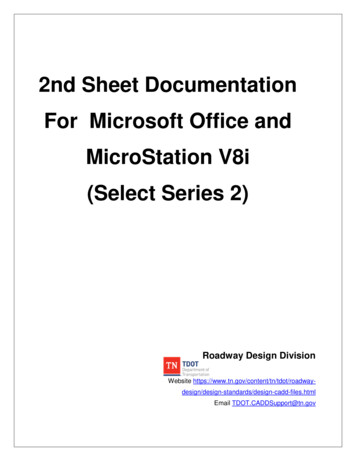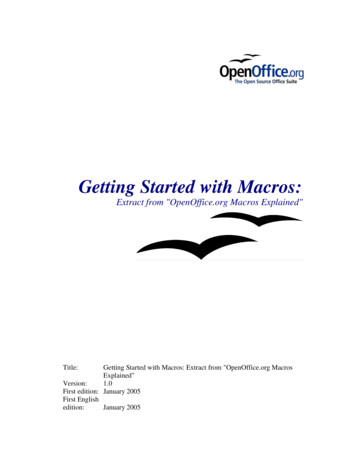
Transcription
Getting Started with Macros:Extract from "OpenOffice.org Macros Explained"Title:Getting Started with Macros: Extract from "OpenOffice.org MacrosExplained"Version:1.0First edition: January 2005First Englishedition:January 2005
ContentsOverview.iiCopyright and trademark ations and updates.iiThe OpenOffice.org macro language.3Storing a macro in a document library.4Step 1. Create a library.4Step 2. Create a module.7Step 3. Enter your first macro.9Storing a macro in the application library.13The Integrated Development Environment.14Using breakpoints.18Library management.19How libraries are stored.19Application libraries.19Document libraries.21Using the Macro Organizer.22Renaming modules and libraries.23Adding libraries.24Conclusion.26Getting Started with Macrosi
OverviewOverviewIn OpenOffice.org, macros and dialogs are stored in documents and libraries. The includedintegrated development environment (IDE) is used to create and debug macros. This chapterintroduces the basic concepts of starting the IDE and creating macros by showing the steps toproduce a simple macro, which displays the text “Hello World” on the screen.Copyright and trademark informationThe contents of this Documentation are subject to the Public Documentation License,Version 1.0 (the “License”); you may only use this Documentation if you comply with theterms of this License. A copy of the License is available at:http://www.openoffice.org/licenses/PDL.rtf.The Original Documentation is Getting Started with Macros: Extract from "OpenOffice.orgMacros Explained". The Initial Writer of the Original Documentation is Andrew DouglasPitonyak 2004. All Rights Reserved. (Initial Writer contact: andrew@pitonyak.org.Contact the Initial Writer(s) only to report errors in the documentation. For questionsregarding how to use the software, subscribe to the Users Mail List and post your questionthere: http://support.openoffice.org/index.html.)All trademarks within this guide belong to legitimate owners.FeedbackPlease direct any comments or suggestions about this document This chapter is reprinted, with the permission of the author and the publisher, from Chapter 1of Andrew Pitonyak’s book OpenOffice.org Macros Explained, published by Hentzenwerke,2004. More information about the book, including a table of contents, is available odifications and updatesVersionDate1.017 Jan 2005Getting Started with MacrosDescription of ChangeFirst published edition in this format.ii
The OpenOffice.org macro languageA macro is a saved sequence of commands or keystrokes that are stored for later use. Anexample of a simple macro is one that “types” your address. Macros support commands thatallow a variety of advanced functions, such as making decisions (for example, if the balanceis less than zero, color it red; if not, color it black), looping (if the balance is greater thanzero, subtract 10 from it), and even interacting with a person (asking the user for a number).Some of these commands are based on the BASIC programming language. (BASIC is anacronym for Beginner’s All-purpose Symbolic Instruction Code.) It is common to assign amacro to a keystroke or toolbar icon so that it can be quickly started.The OpenOffice.org macro language is very flexible, allowing automation of both simple andcomplex tasks. Although writing macros and learning about the inner workings ofOpenOffice.org can be a lot of fun, it is not always the best approach. Macros are especiallyuseful when you have to do a task the same way over and over again, or when you want topress a single button to do something that normally takes several steps. Once in a while youmight write a macro to do something you can’t otherwise do in OpenOffice.org, but in thatcase you should investigate thoroughly to be sure OOo cannot do it. For instance, a commonrequest on some of the OpenOffice.org mailing lists is for a macro that removes emptyparagraphs. This functionality is provided with AutoFormat (select Tools AutoCorrect/AutoFormat Options tab). It is also possible to use regular expressions to search for andreplace empty space. There is a time and a purpose for macros and a time for other solutions.This chapter will begin to prepare you for the times when a macro is the solution of choice.NoteOpenOffice.org is abbreviated as OOo. “OpenOffice.org Basic” is thereforeabbreviated as “OOo Basic.”The OpenOffice.org macro language is based on the BASIC programming language. OOoBasic runs one line at a time. However, you usually need more than one line to get anythingdone, so you will typically write routines—also known as procedures—that consist of anumber of lines that, when all are run, do a particular thing. For instance, you might write aroutine that deletes a header from a file and inserts your preferred header. In OpenOffice.org,routines that are logically related are stored in a module. For example, a module mightcontain routines for finding common mistakes that require editing. Logically related modulesare stored in a library, and libraries are stored in library containers. The OpenOffice.orgapplication can act as a library container, as can any OOo document. Simply stated, theOpenOffice.org application and every OpenOffice.org document can contain libraries,modules, and macros.NoteA dialog is a window that appears on the screen, usually to request input or presentinformation. Dialogs usually disappear after the requested input is entered. Usercreated dialogs are stored in dialog libraries in the same way that macros are storedin macro libraries. Each library can contain multiple dialogs. Library containers canstore both macro and dialog libraries. See Chapter 17, “Dialogs and Controls” inOpenOffice.org Macros Explained for more about dialogs.Getting Started with Macros3
Storing a macro in a document libraryStoring a macro in a document libraryEach OpenOffice.org document is a library container able to contain macros and dialogs.When a document contains the macros that it uses, possession of the document impliespossession of the macros. This is a convenient distribution and storage method. Send thedocument to another person or location and the macros are still available and usable.The traditional method of introducing a programming language is by writing a program thatsomehow outputs the message “Hello World.” Entire Web sites exist with the sole purpose ofshowing “Hello World” programs in as many different programming languages as possible(for example, see http://www2.latech.edu/ acm/HelloWorld.shtml). Choosing not to breakwith tradition, my first macro shows a variation of “Hello World.”Step 1. Create a libraryAll OOo documents, regardless of document type, may contain macros. To add a macro toany OOo document, the document must be open for editing. Start by opening a new textdocument, which will be named “Untitled1”—assuming that no other untitled document iscurrently open. When a document is created, OpenOffice.org creates an empty library namedStandard. The Standard library, however, remains empty until a new module is manuallycreated. Use the Macro dialog to organize libraries and modules: select Tools Macros Macro (see Figure 1).The “Macro from” list shows the available library containers; this includes every opendocument as well as the application library container. The application library container isnamed “soffice”, but this is not shown in Figure 1. The document library containers are listedbelow the “soffice” container using the document’s assigned name. Most library containersalready have a library named Standard. Double-click a library container icon to toggle thedisplay of the contained libraries. Double-click a library to toggle the display of the containedmodules.NoteBefore version 2.0, OOo displayed “My Macros” and “OpenOffice.org Macros” inthe same list. The new dialogs are more intuitive while retaining a very similar lookand feel. Support for editing and running macros in languages other than OOo Basichave also been added; see Tools Macros Organize Macros JavaScript, forexample.Getting Started with Macros4
Storing a macro in a document libraryFigure 1. Use the Macro dialog to create new macros and organize libraries.In Figure 1, the Standard library in the untitled document is highlighted. This library wasautomatically created when the new document was created. The document currently containsno modules—remember that macros are stored in modules. Although you could click theNew button to create a new module, don’t! The point of this section is to create a new library.TIPDo not store your macros in the Standard library. Create a new library with adescriptive name and store your macros there. When a library is appended it willoverwrite an existing library with the same name. If all of your libraries are namedStandard, this prevents you from appending your libraries to other librarycontainers.Click the Organizer button to open the Macro Organizer dialog (see Figure 2). As with theMacro dialog, all of the library containers are listed. In other words, each document is listed,as is the “soffice” application library container. In Figure 2, the Standard library ishighlighted in the document “Untitled1”; scroll down the list to find “Untitled1” if required.The Macro Organizer dialog is a tabbed dialog, and the tab in focus is Modules. As the nameimplies, the Modules tab deals with modules. Here’s a description of the items in this dialog: The New Module button creates a new module in the selected library. The New Dialog button creates a new dialog in the selected library. The Delete button deletes the currently selected module; it’s not available unless amodule is selected. The Edit button opens the currently selected module for editing in the IDE; it’s notavailable unless a module is selected. The Close button closes the Macro Organizer dialog.Getting Started with Macros5
Storing a macro in a document libraryFigure 2. Use the Macro Organizer dialog to organize modules.The purpose of this section is to create a meaningfully named library that is contained in the“Untitled1” document. Click the Libraries tab to deal with libraries (see Figure 3).Figure 3. Use the Macro Organizer dialog to organize libraries.When this portion of the dialog is displayed, the application library container (soffice) isselected in the Application/Document list. Select the “Untitled1” document so that thechanges are made to the untitled document. The buttons displayed on the Libraries tab affectlibraries, not modules. Here are their descriptions: The New button creates a new library in the selected document or application. The Password button allows you to assign or change the password for the selectedlibrary. Note that you cannot assign a password to the default library. The Delete button deletes the currently selected module; it’s not available unless amodule is selected.Getting Started with Macros6
Storing a macro in a document library The Append button provides a mechanism for copying a library from another librarycontainer (document or application) to the library container selected in theApplication/Document list. Library management is discussed later in this chapter. The Edit button opens the currently selected library for editing in the IDE. The Close button closes the Macro Organizer dialog.Click the New button to create a new library (see Figure 4). Although the default name is“Library1,” it is better to choose a meaningful name such as “MyFirstLibrary” or“TestLibrary.” Click OK to create it.Figure 4. Choose a meaningful name for the library.The Macro Organizer now contains the newly created library in the Library list (see Figure5).Figure 5. The document now contains the library named TestLibrary.Step 2. Create a moduleMacros are stored in a module, so the next step is to create a module in the newly createdlibrary. Assuming that the Macro Organizer (see Figure 3) is still open, select the Modulestab (see Figure 6).Getting Started with Macros7
Storing a macro in a document libraryFigure 6. The TestLibrary contains one module named Module1.The newly created TestLibrary is now displayed in the Macro Organizer. Select TestLibraryor any module contained in that library, and then click the New Module button to create anew module (see Figure 7). The default name is Module1; choose a more descriptive namefor the module and click OK to create it.Figure 7. Choose a meaningful module name.TIPUse descriptive module names to avoid confusion. This is important when movingbetween modules.A common mistake is to highlight the wrong library container in either the Macro dialog orthe Macro Organizer dialog. The most common mistake is to select a library or module in theapplication container (soffice) rather than a specific document. Find the document name inthe list. The document name is determined by the title as set in the document’s Propertiesdialog. Use File Properties to open the document’s Properties dialog. The title is set fromthe Description tab. If no title is set, the file name is used instead.NoteTwo documents with the same title in the document’s Properties dialog use thesame name in the Macro dialog, the Macro Organizer dialog, and the window title.This is confusing, so try to avoid it.Getting Started with Macros8
Storing a macro in a document libraryStep 3. Enter your first macroIf the Macro Organizer dialog is still open, you can highlight the newly created module andclick the Edit button. This will open the Basic IDE. Another option is to use the Macrodialog. If the Macro Organizer dialog is open, click the Close button to open the Macrodialog. If the Macro Organizer dialog is not open, select Tools Macros Macro to openthe Macro dialog (see Figure 8).Figure 8. Select a specific macro.Here’s a description of the buttons in the Macro dialog: The Run button runs the selected macro. The macro is selected in the right-hand list,and its name also appears in the top-left input box labeled “Macro name.” The Close button closes the Macro dialog. The Assign button associates a macro with a specific event. Assigning macros toevents is discussed later. The Edit button opens the IDE and edits the selected macro. The Delete button deletes the selected macro. This button is present only if a moduleis selected. If a library or document is selected in the “Macro from” list, the Deletebutton changes to New. The New button creates a new macro in the selected library. The Organizer button opens the Macro Organizer dialog. The Help button opens the help system.The purpose of the Macro dialog is to operate on individual macros. Select MyFirstModuleand click the Edit button to open the Basic IDE; see Figure 9). One empty subroutine, Main,is automatically created when a module is created. The New button on the Macro dialogcreates a second empty subroutine, Macro1. The IDE shown in Figure 9 was opened byclicking the library and then clicking the New button. Delete these subroutines and replacethem with the code in Listing 1.Getting Started with Macros9
Storing a macro in a document libraryFigure 9. Develop macros in the IDE.Listing 1. The “Hello World” routines are found in this chapter’s source code files asSC01.sxw.Sub mainHelloWorld2()End SubSub HelloWorld1Print "Hello World One"End SubSub HelloWorld2Print "Hello World Two"End SubThe IDE contains a Macro toolbar and a Function toolbar as labeled in Figure 9. (Most of theicons on the Macro toolbar are identified in Figure 13.) Rest your mouse cursor on a toolbaricon for a few seconds to read the text that appears; this provides a hint at what that icondoes.Click the Compile icon to check the macro for syntax errors. No message is displayed unlessan error is found (see Figure 10). The Compile icon compiles only the current module.Getting Started with Macros10
Storing a macro in a document libraryFigure 10. Click the Compile icon to find syntax errors such as amissing double quotation mark.Modify the code in Listing 1 to demonstrate an error. Remove the second double quotationmark from the Print statement in HelloWorld1 (see Figure 10). Then click the Compile icon.A dialog displays a relevant error message for the first error encountered. The error messagein Figure 10 indicates that a double quotation mark was expected but not found. The firstdouble quotation character is highlighted, and a red arrow marks the line with the error. Clickthe OK button to close the error dialog, fix the line by adding a double quotation mark at theend, and then compile the code again.Click the Run icon to run the first routine in the current module. It is not necessary to clickthe Compile icon first, because clicking the Run icon automatically compiles every modulein the current library. Clicking the Run icon runs only the first routine in the module. ForListing 1, the Run icon runs the first subroutine, which is named “main.” The mainsubroutine calls the HelloWorld2 subroutine, displaying the dialog shown in Figure 11. ClickOK to close the dialog, or click Cancel to to stop the macro.Figure 11. Click OK to close the dialog.The Run icon always runs the first macro in the current module. As a result, a differentapproach is required to run HelloWorld1. To run HelloWorld1, you can use one of thefollowing methods: Place HelloWorld1 first in the module and click the Run icon. Modify the main subroutine to call HelloWorld1 rather than HelloWorld2. Use the Macro dialog (shown in Figure 8) to run any routine in the module. Add a button to your OpenOffice.org document that calls HelloWorld1. This methodis discussed later.Getting Started with Macros11
Storing a macro in a document library Assign the macro to a keystroke. To do this, click Tools Configure to open theConfiguration dialog, and then select the Keyboard tab. Macro libraries are at thebottom of the Category list. You can also find this by clicking Tools Macros Macro, selecting the specific macro, and then clicking the Assign button to launch theConfiguration window. Various tabs in this dialog allow you to assign the macro toexecute as a menu item, from a keyboard key, a toolbar icon, or a system event. Add an icon to the toolbar that calls HelloWorld1.To use the Macro dialog to run any subroutine in a module, follow these steps:1) Select Tools Macros Macro to open the Macro dialog (see Figure 8).2) Find the document that contains the module in the “Macro from” list.3) Double-click a library to toggle the display of the contained modules.4) Select the module to display the contained subroutines and functions in the “Existingmacros in: selected module name ” list.5) Select the desired subroutine or function to run—for example, HelloWorld1.6) Click the Run button to run the subroutine or function.TIPWhen developing a subroutine, first place it in a module so you can quickly run itby clicking the Run icon. Another solution is to use the first subroutine to callanother, as shown in Listing 1. This is faster than using the Macro dialog.The code used in this chapter is available in an OpenOffice.org text document namedSC01.sxw. Download and open this document. When a document containing macros isopened, OpenOffice.org issues a warning (see Figure 12). This warning is to help you avoidaccidentally running a macro containing a virus. Although you can still manually run anymacro using the Macro dialog, macro buttons in the document will not function. Click Run tofully enable the macro buttons added to SC01.sxw.TIPYou can configure a document to run a macro automatically when the documentloads. This is how a macro virus spreads by using documents. If you don’t expect adocument to contain a macro, you should always click Do Not Run. This preventsany macro from running automatically when the document is loaded.Getting Started with Macros12
Storing a macro in a document libraryFigure 12. You just opened an OpenOffice.org document that contains a macro.SC01.sxw contains three buttons: Main, Hello World 1, and Hello World 2. Each button isconfigured to run the corresponding subroutine when the button is clicked. The buttons donothing if you click Do Not Run when the document is loaded.It is possible to add a directory to the list of “secure paths.” If you are certain that a pathcontains documents that you can safely trust not to contain macro viruses, you can check thebox, and the path will be added to the list of secure paths. In the future, all documents loadedfrom the same location will be considered safe, and macros will always run.Storing a macro in the application libraryThe OpenOffice.org application itself is a library container. This is an excellent place to storecode and dialogs common to multiple documents. Version control is easier if macros arestored in one location. If five documents all contain the same macro, not only is storage spacewasted, but if the macro changes, you must change the macro in five different documents.To store a macro in the application libraries, use the same methods used for documents. Theapplication-level container is named “soffice”. The OpenOffice.org application includesmultiple libraries. The Standard library includes a module named Module1, which containsone empty macro that does nothing. Use the Macro Organizer dialog in Figure 3 to add newlibraries.CautionUninstalling OpenOffice.org may delete libraries stored at the application level, soyou should always keep a backup of your libraries. Reinstalling or installing a newversion of OpenOffice.org may overwrite application-level libraries. Back up theselibraries when you back up your documents. In most cases, the libraries that youcreated are still there, but the configuration files are new and do not reflect the newlibraries. Therefore, it’s usually possible to restore your libraries from the standardlibrary location. For more information, see the section titled “Librarymanagement,” later in this chapter.Getting Started with Macros13
Storing a macro in the application libraryEach application library is stored in its own directory. To determine where OpenOffice.orgstores application libraries, select Tools Options. In the Options dialog, expand theOpenOffice.org branch in the tree menu and select Paths. The Basic entry shows thelocations of the external libraries.Before installing a new version of OpenOffice.org, make a copy of all application-levellibraries. If you install OOo into the same location, it overwrites the configuration file thattells OOo where your application-level libraries are. The libraries are usually still there butOOo does not know about them. To restore lost libraries, regardless of where they arelocated, use the Libraries tab on the Macro Organizer (see Figure 3). Verify that “soffice” isselected in the Application/Document list, and then click the Append button. Navigate to thedirectory containing the library that you want to add. Select the file script.xlb and click Open.Do this for each library that you want to restore. This method can also be used to add librariesstored in documents.TIPDo not use the Standard library if you think you’ll ever want to append your libraryto another location. Store all of your modules in libraries with meaningful namesthat you create. The Standard library is special, and you cannot delete it or overwriteit.To practice adding a macro to the application-level library, open the Macro Organizer. Verifythat the “soffice” library container is the current container. Click the New Module button toadd new modules to the application-level libraries. To add new libraries, select the Librariestab. Verify that “soffice” is selected in the Application/Document list, and then click the Newbutton.Libraries stored in documents may be appended to the application library container. When alibrary is appended, it overwrites an existing library with the same name. It is, therefore, agood idea to create meaningful library names to hold macros. This limits problems movingmacros between library containers.The Integrated Development EnvironmentAn integrated development environment (IDE) is a set of programming tools used to facilitatethe creation of software. OpenOffice.org includes a very capable IDE with tools that run, edit,and find errors in your macros. It is worth the time to become familiar with its features.Figure 13 shows the IDE with captions added for many of the icons and display areas. Thecentral display area where macro code is listed is the editor window. Many of the features,such as Stop, Breakpoint, Single Step, and the Watch pane serve as a simple yet effectivedebugger for macro code.This section provides a quick overview of the standard functions of the IDE. Do not besurprised if you don’t fully understand how to use them all at this point. You will becomevery familiar with these functions as you work through the examples. The first set offunctions are used for debugging, and the ones described near the end of this section supportthe organization and management of objects in your macro programs, libraries, anddocuments. Following are the icon descriptions.Getting Started with Macros14
The Integrated Development EnvironmentThe Compile icon compiles and performs a syntax check of only the current module. TheCompile icon is useful if you don’t want to run the macro but you want to verify that it’ssyntactically correct. No message is displayed unless an error is found (see Figure 10). Whenan error is found, a dialog appears, indicating the error. An arrow in the Breakpoint columnmarks the line with the error, and the portion of the code that caused the error is highlighted.Click the OK button to close the error dialog.NoteThe process of compiling translates OOo macros into machine language, which thecomputer can understand and run.The Run icon compiles all of the modules in the current library and then runs the firstsubroutine or function in the current module. This is different from the Compile icon, whichcompiles only the current module.Figure 13. The IDE included with OpenOffice.org is very capable.The Stop icon stops a running macro. When you click this icon, you can’t resume the macro;you must start it again, from the beginning. The Stop icon is enabled only while a macro isrunning. When enabled, the Stop icon resembles a traffic stop sign.The Procedure Step icon runs the current statement. If the macro is not yet running, the firstroutine in the module is started and marked as the current statement. The current statementhas an arrow in the Breakpoint column, and the cursor is moved to that line. If, however, themacro is already running, the current statement runs and the next runnable statement ismarked as current. The Procedure Step icon treats calls to other routines as a single statementand does not step into them. Notice that the icon has an arrow that curves around the curlybrackets that represent a subroutine or function call.Getting Started with Macros15
The Integrated Development EnvironmentThe Single Step icon runs the current statement. The behavior is the same as the ProcedureStep icon except that subroutines and functions are not treated as a single statement. Eachstatement in the called routine is considered a statement. Subroutines and functions arestepped into, marking the called subroutine or function definition as the current statement.Notice that the icon contains an arrow that points into the curly brackets that represent asubroutine or function call.The Step Back icon runs the macro to the end of the current routine and then steps out of it.The
of Andrew Pitonyak's book OpenOffice.org Macros Explained, published by Hentzenwerke, 2004. More information about the book, including a table of contents, is available from . see Tools Macros Organize Macros JavaScript, for example. Getting Started with Macros 4. Storing a macro in a document library Figure 1. Use the Macro dialog to .