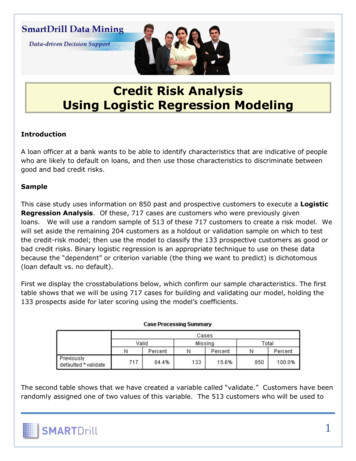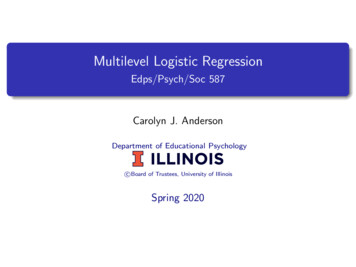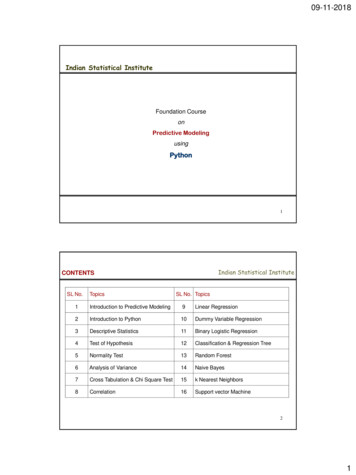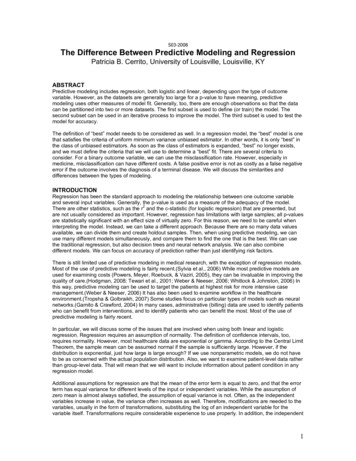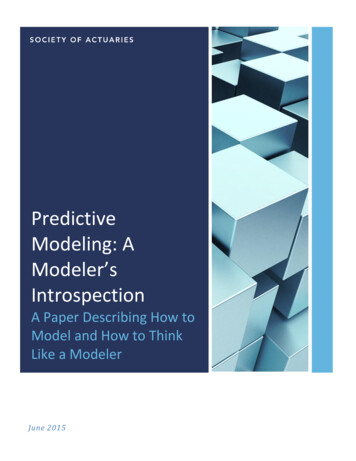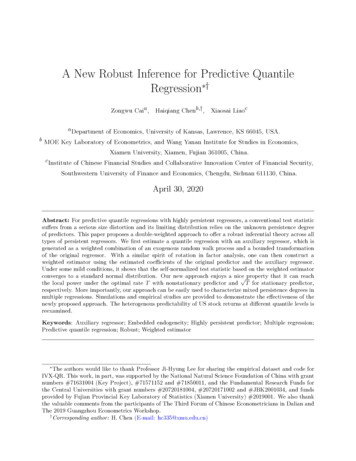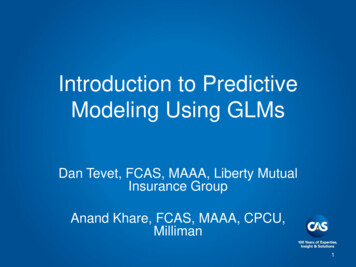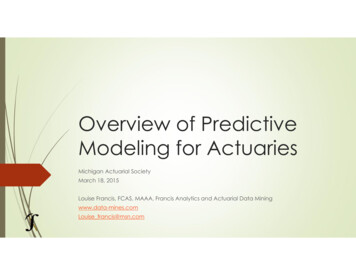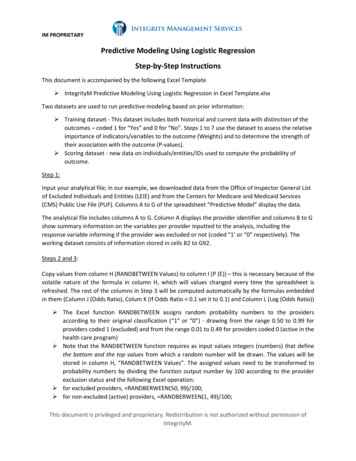
Transcription
IM PROPRIETARYPredictive Modeling Using Logistic RegressionStep-by-Step InstructionsThis document is accompanied by the following Excel Template IntegrityM Predictive Modeling Using Logistic Regression in Excel Template.xlsxTwo datasets are used to run predictive modeling based on prior information: Training dataset - This dataset includes both historical and current data with distinction of theoutcomes – coded 1 for “Yes” and 0 for “No”. Steps 1 to 7 use the dataset to assess the relativeimportance of indicators/variables to the outcome (Weights) and to determine the strength oftheir association with the outcome (P-values). Scoring dataset - new data on individuals/entities/IDs used to compute the probability ofoutcome.Step 1:Input your analytical file; in our example, we downloaded data from the Office of Inspector General Listof Excluded Individuals and Entities (LEIE) and from the Centers for Medicare and Medicaid Services(CMS) Public Use File (PUF). Columns A to G of the spreadsheet “Predictive Model” display the data.The analytical file includes columns A to G. Column A displays the provider identifier and columns B to Gshow summary information on the variables per provider inputted to the analysis, including theresponse variable informing if the provider was excluded or not (coded “1’ or “0” respectively). Theworking dataset consists of information stored in cells B2 to G92.Steps 2 and 3:Copy values from column H (RANDBETWEEN Values) to column I (P (E)) – this is necessary because of thevolatile nature of the formula in column H, which will values changed every time the spreadsheet isrefreshed. The rest of the columns in Step 3 will be computed automatically by the formulas embeddedin them (Column J (Odds Ratio), Colum K (If Odds Ratio 0.1 set it to 0.1) and Column L (Log (Odds Ratio)) The Excel function RANDBETWEEN assigns random probability numbers to the providersaccording to their original classification (“1” or “0”) - drawing from the range 0.50 to 0.99 forproviders coded 1 (excluded) and from the range 0.01 to 0.49 for providers coded 0 (active in thehealth care program) Note that the RANDBETWEEN function requires as input values integers (numbers) that definethe bottom and the top values from which a random number will be drawn. The values will bestored in column H, “RANDBETWEEN Values”. The assigned values need to be transformed toprobability numbers by dividing the function output number by 100 according to the providerexclusion status and the following Excel operation: for excluded providers, RANDBERWEEN(50, 99)/100; for non-excluded (active) providers, RANDBERWEEN(1, 49)/100;This document is privileged and proprietary. Redistribution is not authorized without permission ofIntegrityM.
IM PROPRIETARYStep 4: Step 4.1:o Run the Linear Regression Model by using the Data Analysis tool of Excel as shown in thescreenshot below to obtain the Initial weights (coefficients) of the variables/indicators (inour example, 5 variables). The regression input Y Range (response variable) is the“Log(Odds)”, column L; and the five indicators in Input X Range are all values in “PMT perBene”, “Services per Bene”, “Average Age of Beneficiaries”, “Beneficiary cc diab percent”and “Average HCC Risk Score of Beneficiary” – columns C to G. The Regression Modelresults will generate a new tab – labeled in our example “Step 4 - Reg Initial Values”. Step 4.2:o Copy the coefficients (weights) in column B from the regression model output to theCoefficients Table (in our example, the table includes cells T3 to T8 in column T of thespreadsheet “Predictive Model”).This document is privileged and proprietary. Redistribution is not authorized without permission ofIntegrityM.
IM PROPRIETARYStep 5:Update the formula in Column N (variable labeled L) if you have more or less than the 5 variables that wehave in our example. This formula includes the initial values of the weights from the Coefficients Table(Column T in our example) multiplied by the corresponding indicators (columns C to G in our example).Changes in the set of summation terms in the cases of 4 or 6 variables would be 4 variables, formula T 3 T 4*C4 T 5*D4 T 6*E4 T 7*F4 T 8*G4 6 variables, formula T 3 T 4*C4 T 5*D4 T 6*E4 T 7*F4 T 8*G4 T 9*H4This document is privileged and proprietary. Redistribution is not authorized without permission ofIntegrityM.
IM PROPRIETARYNote: the mathematical constant “e” ( 2.7183 in cell T10 in our example) is required to compute theresults in column O (labeled eL "e to power L").The values of column P (P(X) eL/(1 eL)) and column Q (Y*ln[P(X)] (1 – Y)*ln[1 – P(X)]) will be updatedautomatically (where Y 1 for excluded providers and Y 0 for active providers) by the embeddedformulas.Step 6: Step 6.1:o Update the summation of the Log (Maximum Likelihood) if you have more rows than ourexample: If you have 100 rows in your data rather than the 90 rows of our example, changethe formula from SUM(Q3:Q92) to SUM(Q3:Q102) Step 6.2:o Run the Excel Solver tool to obtain the set of final weights that define the relativeimportance of the indicators/variables to the outcome. The Excel Solver will work on theset of initial weights (previously generated by the logistic regression) to update theCoefficients Table with a set of final weights that maximizes the likelihood of obtainingthe data (outcome variable and indicators) actually observed. The Excel Solver willgenerate an output tab that is labeled “Step 6 - Solver Final Values” in our example.This document is privileged and proprietary. Redistribution is not authorized without permission ofIntegrityM.
IM PROPRIETARYNote: the signs of the regression coefficients indicate whether additional units of the associated variablesincrease (positive sign) or decrease (negative sign) the probability that the analyzed provider will reachthe target outcome (joining the OIG Exclusion List in this example).For example, the average payment per beneficiary (positively associated with the probability of exclusion)for excluded providers 342.52 as opposed to 214.26 for non-excluded (active) providers; on the otherhand, the average risk score per beneficiary (negatively associated with the probability of exclusion) is1.1632 for excluded providers in contrast with 1.7361 for non-excluded providers.Step 7:Steps 7.1 to 7.7 determine the strength of the association (p-values) of each Indicator/variable(explanatory variable) with the outcome variable (the probability of being excluded from theMedicare program in our example) by estimating the covariance matrix of the model. Step 7.1:o Construct an Excel table having a row per provider and a column per variable withoutincluding the provider identifier; add to the table a column of “1s” (intercept). In ourexample the table includes columns A to F of the spreadsheet “Step 7 - CovarianceMatrix” (intercept plus five variables - “PMT per Bene”, “Services per Bene”, “AverageAge of Beneficiaries”, “Beneficiary cc diab percent” and “Average HCC Risk Score ofBeneficiary”). Step 7.2:This document is privileged and proprietary. Redistribution is not authorized without permission ofIntegrityM.
IM PROPRIETARYoCopy values from column P (labeled P(X) eL/ (1 eL)) from tab “Predictive Model” tocolumn G (labeled P(X) eL/ (1 eL)) in tab “Step 7 - Covariance Matrix”. Values incolumn H (labeled (1 - P(X))) and column I (labeled P(X)*(1 - P(X))) will be updatedautomatically by the embedded formulas.Note: From steps 7.3 to 7.6, remember to highlight the destination cells (range of cells) BEFOREcompleting the formula with Shift-Control-EnterNote: The destination of the transpose operation needs to be highlighted (cells B97 to CM102 in ourexample) before the re-scaled table (cells K4 to P93) is transposed. Operations with matrices (tables) inExcel are explained in “Notes on Matrix Operations in Excel” by Ronald Larsen,http://www.eng.auburn.edu/ clemept/CEANALYSIS SPRING2011/matrixoperations notes.pdf Step 7.3:o Multiply every row of the table created in step 7.1 (cells A4 to G93 in our example) bythe values in column I (P(X)*(1 - P(X))), to generate a re-scaled table stored in cells K4 toP93. This multiplication is accomplished in row 4 by the Excel function “ I4*(A4:F4)”,which is copied and pasted to all rows from 5 to 93.Note: Remember to highlight the destination cells (range of cells) BEFORE completing the formula withShift-Control-Enter Step 7.4:o Transpose the re-scaled table stored in cells K4 to P93 using the Excel matrix function“TRANSPOSE(re-scaled table)” to generate the transposed table stored in cells B97 toCM102 in our example.Note: Remember to highlight the destination cells (range of cells) BEFORE completing the formula withShift-Control-EnterThis document is privileged and proprietary. Redistribution is not authorized without permission ofIntegrityM.
IM PROPRIETARY Step 7.5:o Multiply the transpose of the re-scaled table, computed in the previous step and storedin cells B97 to CM102, by the original (not re-scaled) table stored in cells A4 to F93 usingthe Excel matrix function “MMULT(transpose of the re-scaled table, original table)” tocreate a product table stored in cells B106 to G111.Note: Remember to highlight the destination cells (range of cells) BEFORE completing the formula withShift-Control-Enter.Step 7.6: Compute the inverse of the table created in the step 7.5 using the Excel matrix function“MINVERSE(product table)” to create the covariance matrix, which is stored in cells B116 toG121. The highlighted main diagonal values as shown below are the variances of the variables tobe used in Step 7.7.Note: Remember to highlight the destination cells (range of cells) BEFORE completing the formula withShift-Control-EnterThis document is privileged and proprietary. Redistribution is not authorized without permission ofIntegrityM.
IM PROPRIETARYThis document is privileged and proprietary. Redistribution is not authorized without permission ofIntegrityM.
IM PROPRIETARYStep 7.7: Copy the coefficients (weights) computed by the Excel Solver from the cells T3 to T8 (in ourexample) from tab “Predictive Model” to the cells B126 to B131 of tab “Step 7 - CovarianceMatrix”. The final weights are also found in the Excel Solver output tab. Copy the variances of the variables from the main diagonal of the covariance matrix – cellsB116, C117, D118, E119, F120 and G121 - to cells C126 to C131 in column C of tab “Step 7 Covariance Matrix”.Note: the next steps will calculate new values automatically using the weights and variances inputted inthe previous steps. The standard deviations are computed using the Excel function “SQRT(variance)” applied tovalues in cells C126 to C131 and store the results in cells D126 to D131 in our example. The Wald Chi-square statistic for each variable is computed as the squared value of the ratio(coefficient/standard deviation) and stored it in cells E126 to 131 under the label “Wald” in ourexample. The strength of the association “p-value” is computed using the Excel function“CHISQ.DIST.RT(Wald,1)”, where the second input to the function - the number 1 - is thenumber of “degrees of freedom” in this case. The p-values are stored in cells F126 to F131.Note: The P-value of each variable assesses the strength of the association between the variable and theoutcome. The lower the p-value the stronger the association between variables. The standard rule is toconsider p-values 5% (0.05) as indicative of statistically significant association. In our example, allvariables were found to be strongly associated with the outcome.The screenshot below reproduces the results of the predictive model analysis using the same data butimplemented with the statistical package SAS, which generates exactly the same results as the onesobtained using Excel.Step 8:This document is privileged and proprietary. Redistribution is not authorized without permission ofIntegrityM.
IM PROPRIETARYSteps 8 to 10 use a new dataset of active (unclassified as excluded) providers to score their probability ofjoining the OIG Exclusion List Step 8.1:o Input your Scoring dataset - our example used a sample of 100 non-excluded providers.The dataset included the 5 indicators and used the final weights to score theirprobability of being excluded. The final weights are inputted in columns K to P in ourexample. Step 8.2:o The formulas embedded in columns G to I will generate values based on the datainputted.Note: the value of the mathematical constant “e” ( 2.7183, copied to the cell N3) is used to computevalues in column G (labeled L).The probabilities of exclusion P(X) of provider in row 2 are generated by using the formula “ H2/(1 H2)”, where the values of H2 are computed in the previous operation.This document is privileged and proprietary. Redistribution is not authorized without permission ofIntegrityM.
Predictive Modeling Using Logistic Regression . example) from tab "Predictive Model" to the cells 126 to 131 of tab "Step 7 - Covariance Matrix". The final weights are also found in the Excel Solver output tab. . " applied to values in cells C126 to C131 and store the results in cells D126 to D131 in our example.