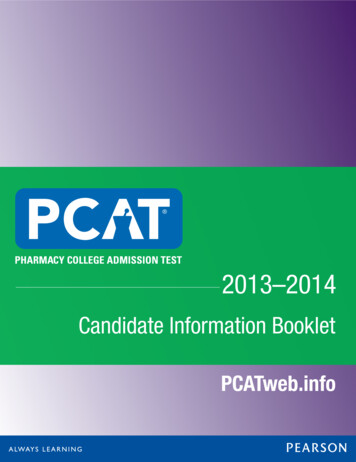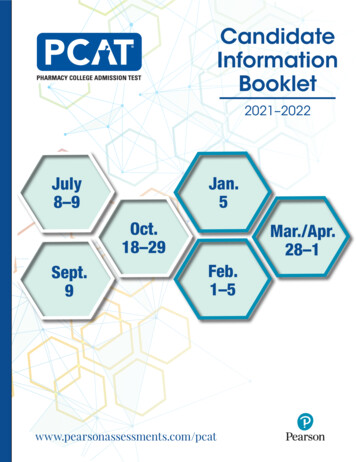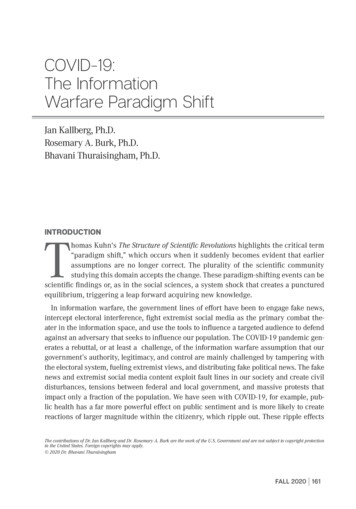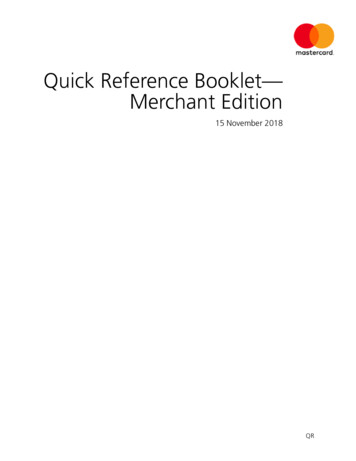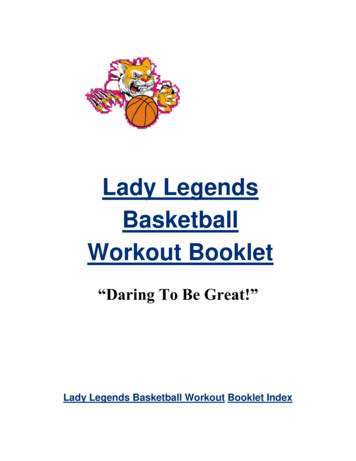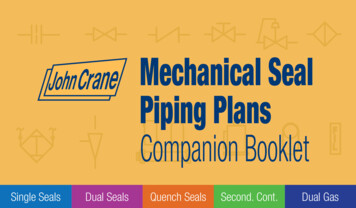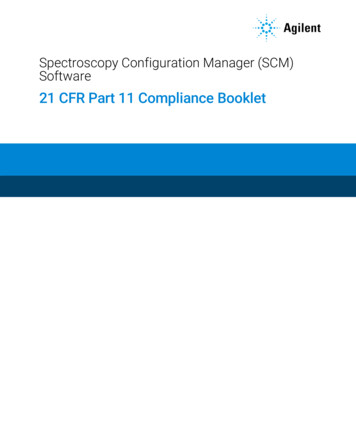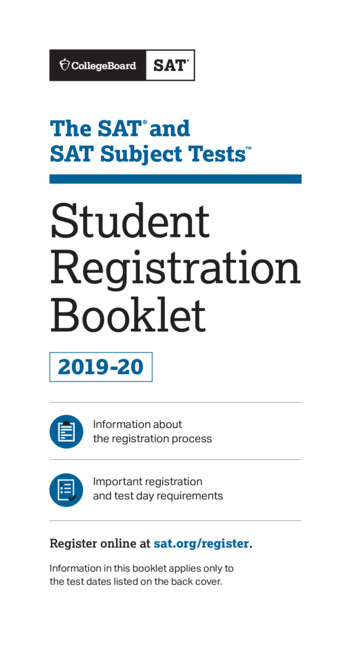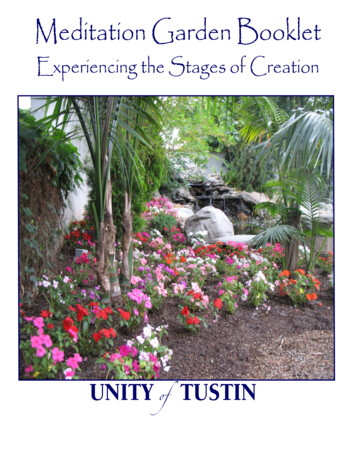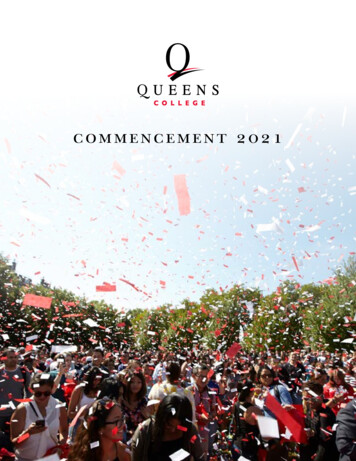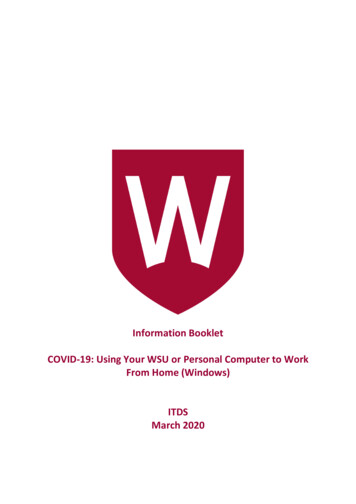
Transcription
Information BookletCOVID-19: Using Your WSU or Personal Computer to WorkFrom Home (Windows)ITDSMarch 2020
ContentsBackground . 3Need Additional Help?. 3Getting Internet Access . 4Access to software . 5Citrix .10Microsoft Office (Word, PowerPoint, Outlook, etc) . 5University Call Centres & QMaster .11Security: Safe & Secure Practices for Working from Home .12COVID-19: Using your WSU or Personal Computer to Work From Home (Windows) – March 20202
BackgroundThis document provides information about how you may be able to use your WSU orpersonal laptop/desktop to work at home throughout the COVID-19 pandemic.Further information about COVID-19 IT related programs and services can be found at:https://www.westernsydney.edu.au/covid-itdsThis document expands on COVID-19 principles outlined in protocols available from:Information Technology and Digital Services Protocols During the COVID-19 PandemicThis document is specifically intended for those who wish to use their: WSU issued laptop (Windows) Personal laptop (Windows) Personal desktop (Windows) Any other laptop/desktop that is not a WSU Standard Operating Environment(Windows)Any of these computers will be referred to as ‘your device’ throughout this document.This document is not exhaustive and may rely on other sources information. This approachensures that information can be kept current in its home location and in turn, provide moreaccurate information to you.Need Additional Help?If you need help, you can always call the IT Service Desk or search our online resources at:https://www.westernsydney.edu.au/information technology services/its/servicedeskCOVID-19: Using your WSU or Personal Computer to Work From Home (Windows) – March 20203
Getting Internet AccessFor many uses of your device from home, you will require access to the internet. To do this,you can either connect to the internet through: Your home wi-fi network Your mobile phoneConnecting to your home wi-fi networkThe most reliable and the fastest method of connecting to the internet from home will be toconnect to your pre-existing wi-fi network (if you have one).To connect to your home wi-fi network you will need to know the “Access Key” (sometimescalled the password) used for your wi-fi network.1. From the Windows Desktop, click the icon for internet accessin the bottomright of the taskbar. You will see a list of the available wi-fi networks (see imagebelow).PLEASE NOTE: that the wi-fi networks you see at home will be different to the onesshown in the pic aboveCOVID-19: Using your WSU or Personal Computer to Work From Home (Windows) – March 20204
2. Select your home wi-fi network, and enter the access password. If you enter thepassword correctly, this should connect you to the internet through your home wi-finetwork.Connect to your mobile phone ‘hotspot’If you do not have a home wi-fi network you may be able to use your mobile phone. This iscalled ‘tethering’ as your device is tethered to your mobile.When using this method, you need to be aware that you will be consuming your dataallowance provided by your mobile phone provider. If you exceed your data-allowance, youmay incur charges from your mobile phone provider. These charges are not covered by theUniversity.Please refer to your phone provider for any concessions available during the pandemic.There are many mobile phone devices. To find instructions on tethering to your particularphone, you should consult the manufacturers guides or use a search engine to determine thesteps.Access to softwareMany WSU staff require only a standard suite of software to undertake their duties. This makesit easier to work from home.There instructions below about commonly used products to help you: install the Microsoft Office suite of products find information about installing/using CitrixMicrosoft Office (Word, PowerPoint, Outlook, etc)Using Microsoft Office suite of software (e.g. Microsoft Word, Excel, PowerPoint, OneNoteetc.), has never been so easy. You have two choices: You can use the online version (browser based); orYou can install the software onto your device.Installing on your deviceInstalling office on your own device will give you greater functionality and the performancewill be more reliable.PLEASE NOTE: It is recommended that you install Microsoft Office using your home wi-fiinternet access. Whilst possible, it is not recommended that you install Microsoft Office ifaccessing the internet through your mobile phone. The installation will consume a significantCOVID-19: Using your WSU or Personal Computer to Work From Home (Windows) – March 20205
quantity of your data allowance and will be slow. If you don’t have a home wi-fi internetaccess, you could use Microsoft Office online. Just visit www.office.com and ‘sign in’.Once connected to your home wi-fi internet connection, to install and use Microsoft Officeon your device follow these steps:1. Open an internet browser (Microsoft Edge is pre-installed on the laptop).1. Navigate to www.office.com2. Click “Sign In”4. You Microsoft Login is your staff ID Number, followed by “@westersydney.edu.au”COVID-19: Using your WSU or Personal Computer to Work From Home (Windows) – March 20206
1234565. You may be asked to authenticate and enter your username again. This time thedetails are: Login Details:Username: Your staff number (nothing more)Password: usual WSU Staff Number6. With the correct username and password, you will be taken into Office Online. Select“Install Office” in the top right of the window.COVID-19: Using your WSU or Personal Computer to Work From Home (Windows) – March 20207
7.Select “Office 365 Apps”8. Click “Run”9. The Microsoft Office installer will start. The installation will take some time,depending on the speed of your internet connection. Just leave the installation to runCOVID-19: Using your WSU or Personal Computer to Work From Home (Windows) – March 20208
10. Once the installation is complete, you will see a confirmation message. Click “Close”11. You should now be able to run any of the Microsoft applications. Click the windowsicon at the bottom left of the screen and type “Word” (or Excel, PowerPoint, etc) andthe icon for Microsoft Word should appear.COVID-19: Using your WSU or Personal Computer to Work From Home (Windows) – March 20209
12. Accept the license agreement13. Acknowledge the Privacy Information, and click “close”That’s it! You should be up and running with the Microsoft suite of productsRemember, you can always use Microsoft Office online if you get stuck. Go towww.office.com and sign-in. Click any of the icons to use the online version of thatproduct.CitrixCitrix enables you to run University applications without having to install them on yourdevice. To use Citrix all you need is a connection to the Internet. You do not need toconnect to the University network using the VPN solution outlined previously.To access Citrix, simply point your web browser to:COVID-19: Using your WSU or Personal Computer to Work From Home (Windows) – March 202010
nt/index.htmlMac & tablet (iPad & Android) users that have compatibility problems accessing networkfolders, Staff eForms, Basware, Staff Online, MS Office and other applications, can use Citrixfor a reliable, supported, and compatible experience.In-depth instructions about how to use Citrix are contained in the knowledge base article:KB0014262.Other software & devicesYou may need other software to undertake your role. There are many software packagesused across Western – too many to list. Should you require additional software (includingQMaster or NEC Softphone), the ITDS Service Desk may be able to assist.In most cases, other software will require that special software be installed to create a“Virtual Private Network” that allows your device to talk directly with the WSU network.Access to other software and the VPN will be arranged on a case by case basis. The ITDSService Desk can assist.Please note that the COVID-19 response is extraordinary and as such there may besituations whereby some software simply cannot be installed on, or is incompatible withyour device.University Call Centres & QMasterThe University will continue to operate its call centres on campus as long as it can and in theevent of a closure, remotely where possible. The call centres are: Contact Service CentreStudent CentralTransition SuccessWestern SuccessClient ServicesTeam Student Experience, Administration and EnquiriesIT Service DeskHuman ResourcesStaff in these call centres are considered critical forward-facing staff and as such, specialtechnology considerations will apply in terms of laptop distribution, telephony support, etc.Staff in these areas should contact the ITDS Services if they require assistance.COVID-19: Using your WSU or Personal Computer to Work From Home (Windows) – March 202011
Security: Safe & Secure Practices forWorking from HomeAlong with your health and well-being, it is equally important to ensure that you areindividually secure and the University remains free from compromises. It is crucial that wework together during this time to protect our information. Here's some information andresources that ITDS have developed specifically to assist University staff in protectingthemselves, their friends and family, and as a result the University at largeAs we know, scammers are opportunistic and will use the COVID-19 pandemic to takeadvantage of staff and students. The simple rules are, make sure you: Run virus/malware protection software on any computer you use to do universitywork (all University-issued devices have this by default);Be extra vigilant for email phishing; andReport anything suspicious via the IT Service Desk.Here some more tips from our ITDS Security Corner to help you when working fromhome:Is your Antivirus Software Up-to-Date?Learn MoreUniversity laptops come with antivirus installed, but If you’reusing a University laptop away from campus for an extendedperiod of time, make sure that the antivirus is up-to-date. Thiswill be the same for personal laptops, particularly as you will beusing University systems and applications. It is important thatyou are protected.Sophos CommercialHome version (University emailrequired)There are several trusted vendors such as: Sophos, McAfee,Norton, Bitdefender, Avast, Avira and Kaspersky.Still don’t know which software to choose?The University currently uses Sophos for securing out desktopsand laptops, and we have an arrangement offered throughSophos to provide the software to University employees forfree. Please see the link provided.Keep your Software up-to-date!It is equally important to keep your operating system andapplications up-to-date, it will protect you being hacked. Try tomake it a priority.Software Updates StaySmartOnlineBy updating your devices, you will ensure that you do not haveany vulnerabilities (weaknesses in software) so hackers,malicious programs or viruses will not exploit your computer ordevices.COVID-19: Using your WSU or Personal Computer to Work From Home (Windows) – March 202012
Storing your Devices!Learn More:Make sure your devices are locked (or otherwise notaccessible) when not in use – even if the device is a homecomputer, you are accessing University systems. Whetherworking on campus or from home, it is our collectiveresponsibility to ensure personal and sensitive data held by theUniversity isn’t breached.Storing your Devices StaySmartOnlineBackup your Device RegularlyLearn More:World Backup DayIt is best practice is to make backups regularly. For Universitydevices such as laptops, backups happen automaticallywhenever you’re on campus. But, if you’re going to bespending some extended time away from Campus, please notethat this will not continue to happen.Backups StaySmartOnlineFor personal devices, backups should be stored separately tothe device itself, so that they can be accessed and used if thedevice is damaged, lost, or compromised.Don’t Take the Bait! Phishing ScamsPhishing is a scam to try and steal your identity, your money,or both. Don't get hooked! Protect yourself and others: Besmart, be sceptical, be secure. Avoid clicking on promotional links in emails If there is general information that can be 'googled' andfound, do that instead of clicking on a link from asuspicious sender Don't click on baits such as an '80% discount on anexclusive cure' or 'treatment for coronavirus' If unsure about the authenticity of a website, do notproceed with any login procedureSensitive InformationTake extra care to ensure the security of sensitive data whenhandling it away from campuses. University staff haveresponsibilities – including legal responsibilities – when itcomes to handling data that is proprietary, sensitive, personal,or related to healthcare.If possible, place University data and documents you use forwork in University storage (OneDrive, SharePoint, etc) so thatyou can avoid saving any copies of personal or sensitive datato a personal device.Learn More:Email Security Don’tTake the BaitHow to report Phishingand Spam email to ITDSLearn More:Confidential andSensitive InformationConsiderations for StaffPersonal Informationand Privacy Sta
COVID-19: Using your WSU or Personal Computer to Work From Home (Windows) – March 2020 8 7. Select “Office 365 Apps” 8. Click “Run” 9. The Microsoft Office installer will start. The installation will take some time, depending on the speed of your internet connection. Just leave the installation to run