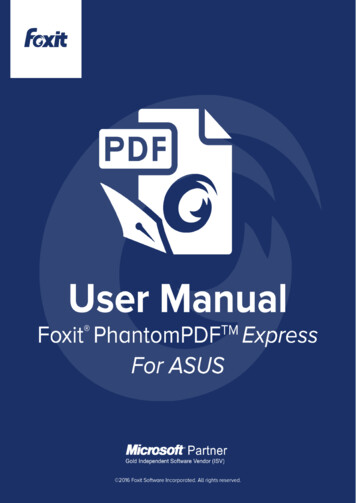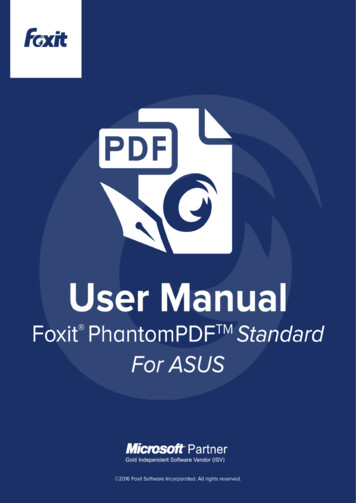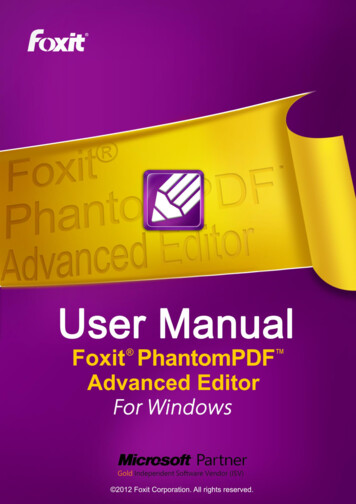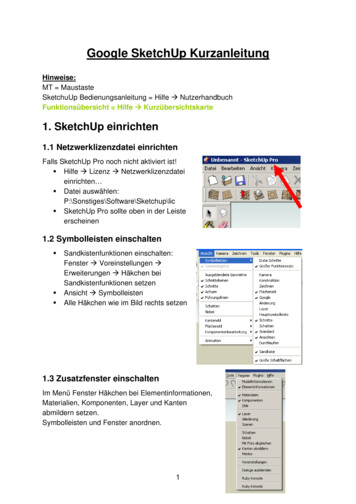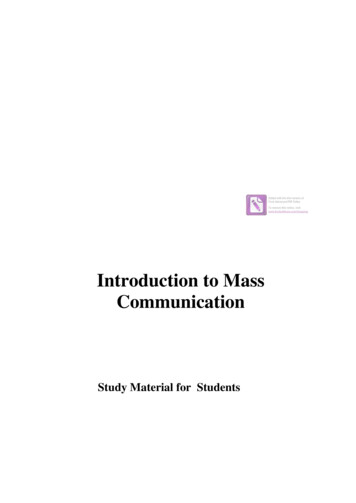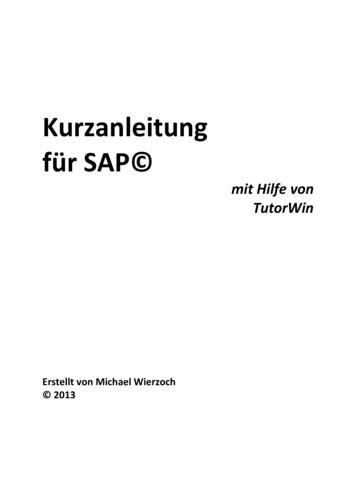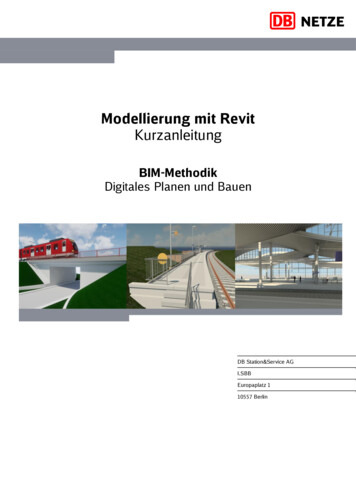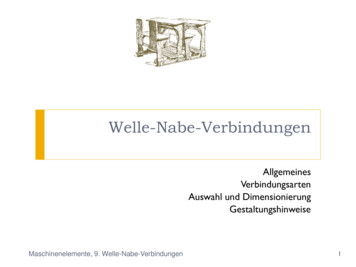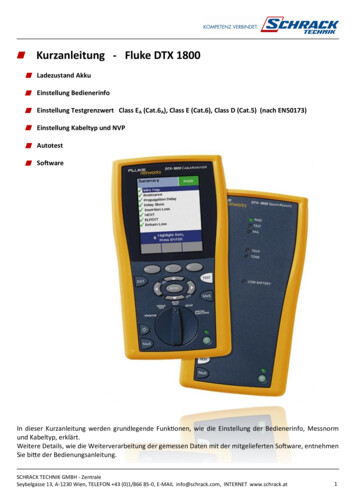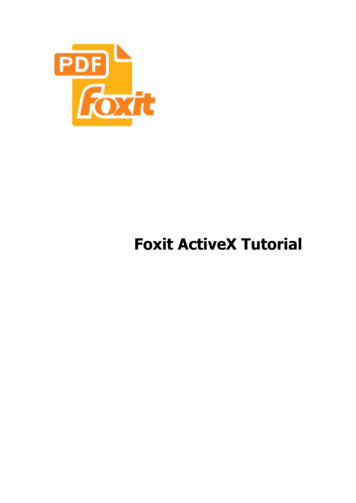Transcription
Foxit PhantomPDF – Kurzanleitung1
Foxit PhantomPDF – KurzanleitungKurzanleitungVerwenden von Foxit PhantomPDF Skin und Benutzeroberflächenstil ändernIn Dokumenten navigieren und Elemente auswählenDie verschiedenen StandardwerkzeugeAuf bevorzugte Werkzeuge zugreifenBestimmte Seiten über Lesezeichen oder Miniaturbilder aufrufenKommentare und Anhänge anzeigenSeitenvergrößerung anpassenAnzeige von Dokumenten ändernDateimenü öffnenSkin und Benutzeroberflächenstil ändernEs gibt drei Arten von Skins, „Classic“, „Blue“ und „Purple“, mit denen Sie das Aussehen derSoftware ändern können. Es sind außerdem zwei Benutzeroberflächenstile, normaleBenutzeroberfläche und Benutzeroberfläche mit Registerkarten, verfügbar, mit denen Sie dieBenutzeroberfläche der Software anpassen können.Gehen Sie wie folgt vor, um die Skin und den Benutzeroberflächenstil der Software zu ändern:Wenn Sie die Anwendung zum ersten Mal starten, wählen Sie im Willkommensassistenten,der in einem Popupfenster angezeigt wird, eine Standardskin und einenStandardbenutzeroberflächenstil aus.Wenn Sie Skin und Benutzeroberfläche später ändern möchten, wählen Sie „Werkzeuge“ „Stil ändern“ aus, wählen Sie in der Skinliste die gewünschte Skin aus, und aktivieren bzw.deaktivieren Sie das Kontrollkästchen Modus „Werkzeugleiste mit Registerkarten“verwenden.2
Foxit PhantomPDF – KurzanleitungBenutzeroberfläche mit RegisterkartenMit Foxit PhantomPDF im Modus „Werkzeugleiste mit Registerkarten“ werden im oberen Bereichdes Bildschirms Ihre Werkzeuge nach Aufgaben gruppiert, sodass die Werkzeuge, die Sie amhäufigsten verwenden, immer zur Hand sind.ACBBenutzeroberfläche mit RegisterkartenA. Registerkarte B. Gruppen C. BefehlsschaltflächenIn Dokumenten navigieren und Elemente auswählenHandAnmerkungsauswahlText markierenSchnappschussDies sind die vier hilfreichsten Werkzeuge bei der Arbeit mit PDFs. Sie befinden sich alle auf derRegisterkarte „Standard“. Mit dem Werkzeug „Hand“ können Sie in der PDF blättern, Linksaufrufen, Formulare ausfüllen und Multimediadateien wiedergeben. Mit dem Werkzeug„Anmerkungsauswahl“ können Sie mehrere Anmerkungen auswählen und sie dann gemeinsamverschieben, ihre Größe ändern oder ausrichten. Mit dem Werkzeug „Text markieren“ können Siezu kopierenden Text markieren und Anmerkungen oder Lesezeichen hinzufügen. Mit demWerkzeug „Schnappschuss“ können Sie Text und Bilder schnell als Bilder in die Zwischenablage, inandere Anwendungen oder andere Dateien kopieren und einfügen.Die verschiedenen StandardwerkzeugeTooltipKlicken Sie auf die Schaltflächen, um zwischen den entsprechenden Werkzeugen zu wechseln.Der Tooltip wird angezeigt, wenn sich der Zeiger über dem jeweiligen Werkzeug befindet. Auf derRegisterkarte „Standard“ können Sie PDFs öffnen, speichern, drucken, per E-Mail senden und Textin PDFs suchen. Außerdem können Sie mit dem Textbetrachter PDFs im Vollbildmodus und alsreinen Text anzeigen.3
Foxit PhantomPDF – KurzanleitungAuf bevorzugte Werkzeuge zugreifenKlicken Sie mit der rechten Maustaste auf die Werkzeugleiste und wählen Sie „Anpassen Favoritenwerkzeugleiste“ aus.Um die Favoritenwerkzeugleiste anzuzeigen bzw. auszublenden, klicken Sie mit der rechtenMaustaste auf die Symbolleiste und aktivieren bzw. deaktivieren Sie „Favoritenwerkzeuge“.Hinweis: Hier können Sie auch Werkzeugleisteneinstellungen und Tastenkombinationen festlegen.Bestimmte Seiten über Lesezeichen oder Miniaturbilder aufrufenUm mit Lesezeichen zu einem Thema zu wechseln, klicken Sie im linken Navigationsbereich aufdie Schaltfläche für Lesezeichen. Klicken Sie anschließend auf das Lesezeichen oder klickenSie mit der rechten Maustaste darauf und wählen Sie „Gehe zu Lesezeichen“ aus. Klicken Sie aufdas Pluszeichen ( ) oder das Minuszeichen (-), um den Inhalt des Lesezeichens zu erweitern bzw.zu reduzieren.Um mit Seitenminiaturbildern zu einer Seite zu wechseln, klicken Sie im linken Navigationsbereichauf die Schaltfläche für Seitenminiaturbilderund dann auf das entsprechende Miniaturbild.Um zu einer anderen Position auf der aktuellen Seite zu wechseln, verschieben Sie das roteKästchen im Miniaturbild. Um die Größe eines Seitenminiaturbilds zu ändern, klicken Sie mit derrechten Maustaste auf das Miniaturbild und wählen Sie „Seitenminiaturbilder vergrößern“ oder„Seitenminiaturbilder verkleinern“ aus.4
Foxit PhantomPDF – KurzanleitungKommentare und Anhänge anzeigenIn Foxit PhantomPDF werden alle Kommentare und Anhänge in einer PDF aufgelistet, damitbequem darauf zugegriffen werden kann. Sie sind standardmäßig ausgeblendet, um möglichstviel Platz für die Anzeige der PDF einzuräumen. Klicken Sie im linken Navigationsbereich auf dieSchaltfläche für Kommentare bzw. Anhänge, um diese anzuzeigen.Seitenvergrößerung anpassenRegisterkarte „Ansicht“1.Klicken Sie auf das Werkzeug „Vergrößern“oder „Verkleinern“, um die Ansichtdes Dokuments zu vergrößern bzw. zu verkleinern.2.Klicken Sie auf das Werkzeug „Zoom-Auswahlrahmen“, um die gesamte Seite zuvergrößern. Klicken Sie auf dieses Werkzeug und ziehen Sie den Mauszeiger, umeinen Bereich der Seite zu vergrößern.3.Klicken Sie auf das Werkzeug „Lupe“, und verschieben Sie es an Positionen, die Sieanzeigen möchten. Im Dialogfeld „Lupenwerkzeug“ werden die vergrößerten oderverkleinerten Objekte angezeigt.4.Klicken Sie auf das Werkzeug „Vergrößerungsglas“, um Bereiche der PDF bequem zuvergrößern. Dieses Werkzeug ist insbesondere für Personen mit eingeschränktemSehvermögen hilfreich.5
Foxit PhantomPDF – s mit FischaugeneffektHinweis: Um zwischen Vergrößerungsglas und Vergrößerungsglas mit Fischaugeneffekt zu wechseln,klicken Sie mit der linken Maustaste.Um die Größe des Vergrößerungsglasfensters zu ändern, klicken Sie mit der rechtenMaustaste.Um das Vergrößerungsglas zu deaktivieren, drücken Sie die Esc-Taste auf der Tastatur.Anzeige von Dokumenten ändernRegisterkarte „Ansicht“In Foxit PhantomPDF können die Seiten einer PDF je nach Zweck und Vorlieben auf verschiedeneWeise angezeigt werden. Auf der Registerkarten-Werkzeugleiste „Ansicht“ können Sie zwischenden Layouts „Eine Seite“ „Mehrseitig“, „Fortlaufend“ und „Mehrseitig fortlaufend“ wählen,unterschiedliche Vergrößerungsstufen festlegen und sogar die Ansicht der PDF-Seite drehen.Dateimenü öffnenDie Funktionen „Öffnen“, „Speichern“, „Drucken“ usw. werden aufgerufen, indem Sieauf die Menüschaltflächeklicken und dann die entsprechende Funktion imDropdownmenü auswählen.6
Foxit PhantomPDF – KurzanleitungErstellen und exportierenFoxit PhantomPDF bietet Ihnen nahezu unbegrenzte Möglichkeiten zum Erstellen von PDFs. Aufder Registerkarten-Werkzeugleiste „Umwandeln“ können Sie aus beliebigen Dateien, leerenSeiten, der Zwischenablage, den Ausgaben eines Scanners oder OCR-Programms direkt PDFserstellen (nur in Standard und Business verfügbar) oder als Bilder exportieren (nur in Standardund Business verfügbar). Sie können außerdem weitere Aktionen ausführen: PDF mit einem Klick erstellenPDFs aus Microsoft Office erstellenPDFs aus anderen Anwendungen erstellenExportieren von PDFs in eine Word-,TXT-,RTF-, Excel-, PPT- oder HTML-DateiPDF mit einem Klick erstellenZiehen Sie das Dokument, das Sie umwandeln möchten, auf das FoxitPhantomPDF-Desktopsymboloder ziehen Sie die Datei direkt in das Anwendungsfenster,wenn Foxit PhantomPDF bereits geöffnet ist.Sie können auch Zieldateien auf dem Desktopauswählen: Klicken Sie mit der rechten Maustaste auf die Datei, und wählen Sie anschließend imKontextmenü die Umwandlungsoption aus.PDFs aus Microsoft Office erstellenMit Foxit PhantomPDF können Sie PDF-Dateien mit intelligenten Funktionen aus MicrosoftOffice-Anwendungen erstellen und Lesezeichen, Links, Gliederungen und weitere Funktionen7
Foxit PhantomPDF – Kurzanleitungwährend der Erstellung in Word-Dateien automatisch beibehalten. Als Beispiel wird im Folgendendie Umwandlung von Microsoft Word-Dateien behandelt.Foxit-Registerkarte in Microsoft WordErstellen einer PDF aus Windows Editor, Internet Explorer und Outlook Express1.2.3.Ö ffnen Sie die Datei.Wählen Sie im Hauptmenü Datei Drucken aus.Wählen Sie in der Druckerliste Foxit PhantomPDF Printer aus.Exportieren von PDFs in eine Word-, RTF-, Excel-, PPT- oder HTML-Datei1. Wählen Sie „Datei“ „Exportieren nach.“2. Wählen Sie das Format aus, in das die PDF-Datei umgewandelt werden soll.3. Sie können vor dem Speichern in den Einstellungen die Sprache auswählen, die in der PDFverwendet wird, um eine einwandfreie Qualität des exportierten Dokuments sicherzustellen.Kommentieren und überarbeitenMit Foxit PhantomPDF können Sie wie bei einem Papierdokument mit allen Kommentierungs-,Zeichenmarkierungs- und Zeichenwerkzeugen Kommentare hinzufügen und Formen zeichnen.Anschließend werden alle Kommentare automatisch angeordnet und können für die bequemeÜ berarbeitung exportiert werden.8
Foxit PhantomPDF – KurzanleitungHinweis: Wenn das Werkzeug „Hand“, das Werkzeug „Anmerkungsauswahl“oder dasentsprechende Werkzeug ausgewählt ist, können Sie Eigenschaften oder den Status festlegen, aufeinen Kommentar antworten und weitere Aktionen ausführen, indem Sie mit der rechten Maustasteauf einen Kommentar klicken. Im Dateimenü können Sie in „Kommentarverwaltung“Kommentardaten exportieren und importieren sowie eine Zusammenfassung der Kommentareerstellen.BearbeitenRegisterkarte „Bearbeiten“Foxit PhantomPDF bietet allgemeine Bearbeitungsfunktionen (nur in Standard und Businessverfügbar) zum Festlegen von Seitenübergängen, Hinzufügen von Links, Anhängen von Dateien,Hinzufügen von Bildern, Wiedergeben und Einfügen von Multimediadateien, Hinzufügen vonKopfzeilen und Fußzeilen, Hinzufügen eines Hintergrunds, von Wasserzeichen, Bates-Nummern,Textkorrekturen und Textobjekten, zum Optimieren von PDF-Dateien sowie zum Ausführen vonJavaScript für PDF-Dateien. Sie können auf „Inhalt ändern“ klicken, um Foxit PhantomPDFAdvanced Editor aufzurufen (nur in Business verfügbar) und Texte, Bilder, Grafiken undSchattierungen auszuwählen, einzufügen, zu ändern, zu entfernen, zu drehen oder zu kopierenund einzufügen. Mit diesem ECHTEN PDF-Editor können Sie auch Seiten einfügen, importierenoder löschen und das Seitenlayout gestalten.9
Foxit PhantomPDF – KurzanleitungHinweis: Sie können weitere Aktionen ausführen, indem Sie mit der rechten Maustaste klicken,während eine allgemeine Bearbeitungsfunktion ausgewählt ist. Wechseln Sie zu „Einstellungen Trust Manager“, um zunächst den sicheren Lesemodus zudeaktivieren, und doppelklicken Sie dann auf das Dateianhang-Symbol, um dieangehängte Advanced Editor-Kurzanleitung zu öffnen.FormularePDF-Formulare vereinfachen das Empfangen und Senden von Informationen. Mit FoxitPhantomPDF können Sie Formulare ausfüllen, zurücksetzen, erstellen, speichern, senden usw.Registerkarte „Formulare“ PDF-Formulare ausfüllenFormulare kommentierenFormulardaten importieren und exportierenFormulare erstellen und bearbeiten (nur in Standard und Business verfügbar)Berechnungsreihenfolge festlegenInformationen zum Ausführen von JavaScript (nur in Standard und Business verfügbar)PDF-Formulare ausfüllenFoxit PhantomPDF unterstützt interaktive PDF-Formulare (AcroForm-Format und XFA-Format)undnicht interaktive PDF-Formulare. Sie können interaktive Formulare mit dem Werkzeug„Hand“ ausfüllen. Zum Ausfüllen von nicht interaktiven Formularen müssen Sie dasWerkzeug „Texteingabe“verwenden.Formulare kommentierenSie können für PDF-Formulare genauso wie für allen anderen PDFs Kommentare erstellen.Kommentare können nur hinzugefügt werden, wenn der Ersteller des Formulars den Benutzernentsprechende Rechte gewährt hat. Siehe auch Kommentieren und überprüfen10
Foxit PhantomPDF – KurzanleitungFormulardaten importieren und exportierenKlicken Sie zum Importieren und Exportieren von Formulardaten auf die Schaltfläche„Exportieren und importieren“. Formulardaten werden wie Kommentardaten importiertund exportiert. Diese Funktion ist jedoch nur für interaktive PDF-Formulare verfügbar.Formulare erstellen und bearbeiten(nur in Standard und Business verfügbar)Mit Foxit PhantomPDF können Sie interaktive Formulare erstellen. Sie können Schaltflächen,Textfelder, Kontrollkästchen, Kombinationsfelder, Listenfelder und Optionsfelder hinzufügen, umein interaktives PDF-Formular zu erstellen, und die entsprechenden Eigenschaften tenfeldKontrollkästchenOptionsfeld11
Foxit PhantomPDF – KurzanleitungPDF-FormularSchaltflächen erstellenAls Beispiel wird im Folgenden das Erstellen einer Schaltfläche behandelt. Sie können eineSchaltfläche erstellen, indem Sie sie auf der Registerkarte „Formulare“ auswählen. Sie können dieSchaltfläche verschieben, löschen und ihre Größe ändern, indem Sie das Werkzeug„Anmerkungsauswahl“auswählen. Sie können die Schaltflächeneigenschaften festlegen,um Darstellung, Aktionen, Verhalten usw. der Schaltfläche zu bestimmen.Hinweis: Zusammengehörige Optionsfelder müssen den gleichen Formularfeldnamen, jedochunterschiedliche Exportwerte aufweisen.Dies stellt sicher, dass zwischen den Optionsfeldernumgeschaltet werden kann und dass in der Datenbank die korrekten Werte erfasst werden.Berechnungsreihenfolge festlegenWenn Sie in einem Formular mehrere Berechnungen definieren, werden sie in der Reihenfolgeausgeführt, in der Sie die Berechnungen definiert haben. Wenn das Ergebnis der Berechnung vonzwei Formularfeldern zum Berechnen des Wertes eines dritten Formularfelds verwendet werdensoll, müssen die ersten beiden Formularfelder zuerst berechnet werden, damit die richtigenEndergebnisse erzielt werden.Informationen zum Ausführen von JavaScript (nur in Standard und Businessverfügbar)Mit Foxit PhantomPDF können Sie JavaScript-Code für Aktionen aufrufen, die auf Dokumenten,Lesezeichen, Links und Seiten angewendet werden. Foxit PhantomPDF stellt hierfür zweiOptionen bereit: die JavaScript-Konsole und Dokument-JavaScript. Die JavaScript-Konsole bieteteine interaktive und komfortable Benutzeroberfläche, um JavaScript-Codeteile zu testen und mitObjekteigenschaften und -methoden zu experimentieren. Mit dem Befehl „Dokument-JavaScript“können Sie JavaScript-Aktionen auf Dokumentebene erstellen, die auf das gesamte Dokumentangewendet werden.Optionale Datenbankverbindung mit Windows ODBCDas optionale Datenbankverbindungs-Plug-in ist ein JavaScript-Objekt in Foxit PhantomPDF, über12
Foxit PhantomPDF – Kurzanleitungdas Sie Verbindungen mit Windows ODBC-Datenquellen (Open Database Connectivity) herstellenkönnen. Entwickler können außerdem Skripts auf Dokumentebene zum Herstellen einerVerbindung mit einer Datenbank erstellen, um neue Daten einzufügen, Informationen zuaktualisieren und Datenbankeinträge zu löschen. ODBC ist derzeit auf Windows beschränkt underfordert die ODBC-Schnittstelle (Open Database Connectivity) von Microsoft.Seiten organisieren (nur in Standard und Business verfügbar)Mit Foxit PhantomPDF können Sie auf der Registerkarte „Organisieren“ PDF-Dateien direktorganisieren, indem Sie das Dokument aufteilen, Seiten zusammenführen, Seiten neu anordnen,Seitengliederungen erstellen usw.Registerkarte „Organisieren“Schützen und signierenFoxit PhantomPDF bietet effizienten Schutz des Inhalts von PDFs. Sie können PDF-Dateienverschlüsseln und schützen, um z. B. unbefugten Zugriff zu verhindern und die Berechtigungenfür sensible Vorgänge zu beschränken, und eine digitale Signatur anwenden.Registerkarte „Schützen“ SicherheitSicherheitsrichtlinien verwaltenRMS Protector (nur in Business verfügbar)Digitale IDs (nur in Standard und Business verfügbar)Dokumente signieren (nur in Standard und Business verfügbar)Dokumente zertifizieren (nur in Business verfügbar)Schwärzung (nur in Business verfügbar)SicherheitSie können mit Foxit PhantomPDF drei Typen von Sicherheit anwenden, um zu steuern, wer aufdie Dateien zugreifen darf, welche Aktionen nach Empfang der PDF-Dateien ausgeführt werdenkönnen und wer ein geschütztes Dokument öffnen darf: Kennwortsicherheit, Zertifikatsicherheitund Verschlüsselung mit dem Microsoft Windows-Rechteverwaltungsdienst.13
Foxit PhantomPDF – KurzanleitungKennwortsicherheit: Mit Kennwörtern können Sie den Zugriff und die Ausführung bestimmterFunktionen, z. B. Drucken, Kopieren und Bearbeiten, beschränken. Kennwort zum Ö ffnen: Benutzer müssen zum Ö ffnen des Dokuments ein Kennworteingeben.Berechtigungskennwort: Sie können bestimmte Funktionen für Benutzer sperren, die IhreDatei öffnen. Beispielsweise können Sie verhindern, dass Empfänger Ihr Dokument ändernoder drucken.Zertifikatsicherheit: Das Schützen von Dokumenten mit Zertifikaten bietet den Vorteil, dassAutoren für jede Person besondere Berechtigungen festlegen können. Zum Beispiel könnenAutoren einer Person das Ausfüllen von Formularen und Einfügen von Kommentaren und eineranderen Person das Bearbeiten von Text oder das Löschen von Seiten gestatten.Um die Sicherheitseinstellungen einer Datei anzuzeigen, klicken Sie im Dateimenü aufEigenschaften Sicherheit.Sicherheitsrichtlinien verwaltenWenn Sie oft auf mehrere PDFs die gleichen Sicherheitseinstellungen anwenden, können Sie dieEinstellungen als Richtlinie speichern, die Sie auf andere PDFs anwenden können.Sicherheitsrichtlinien enthalten die Sicherheitsmethode, das Verschlüsselungskennwort, dieBerechtigungseinstellungen usw.RMS Protector (nur in Business verfügbar)Foxit PhantomPDF RMS Protector ermöglicht die nahtlose Integration in Microsoft WindowsServer, um PDF-Dokumente zu schützen und Richtlinienvorlagen zu verwalten. Sie können in FoxitPhantomPDF ein durch RMS geschütztes Dokument öffnen, wenn Sie zum Verbessern derInformationssicherheit berechtigt sind und die Anforderungen erfüllen. Mit verbessertenGeschäftsprozessen können Sie Zeit und Geld sparen.Nach der Installation wendet FoxitPhantomPDF die Microsoft Active Directory-Rechteverwaltungsdienste (AD RMS) auf allePDF-Dateien an.RMS-Verschlüsselung1. Klicken Sie auf der Registerkarte „Schützen“ auf die Schaltfläche „Dienst für dieRechteverwaltung (RMS)“ RMS-Verschlüsselung.14
Foxit PhantomPDF – Kurzanleitung2.3.4.5.In einer AD RMS-Umgebung können Sie mit dem PhantomPDF-Assistenten eineRichtlinienvorlage auswählen. Sie können die Vorlage von einem RMS-Server, ausOffice-Richtlinienvorlagen oder aus einem Kundenordner auswählen. Wenn Sie über keineRichtlinienvorlage verfügen, können Sie eine neue Richtlinienvorlage erstellen (sieheVorlagenverwaltung).Wählen Sie eine Datei aus, die verschlüsselt werden soll. Sie können das aktuelle Dokumentverschlüsseln oder einen zu verschlüsselnden Ordner auswählen. Aktivieren Sie „Unterordnereinschließen“, wenn alle Unterordner des Ordners eingeschlossen werden sollen.Aktivieren Sie „Metadaten verschlüsseln“, wenn Metadaten verschlüsselt werden sollen.Klicken Sie auf „Verschlüsselung starten“.15
Foxit PhantomPDF – KurzanleitungVorlagenverwaltungIn der Vorlagenverwaltung können alle verfügbaren Richtlinienvorlagen sowie Informationenüber die Vorlagen wie Benutzer, Berechtigungen, Tage bis zum Ablauf von Inhalten und Tage biszum Ablauf von Lizenzen aufgeführt werden. Sie können auch eine bestimmte Vorlage alsStandardvorlage festlegen.Wenn Sie über keine Richtlinienvorlagen verfügen oder eine neue Richtlinienvorlage erstellenmöchten, können Sie hierzu auf„Vorlage erstellen“ klicken.Vorlage erstellen1.(Optional) Wählen Sie „Kopieren aus“ aus, um aus anderen Richtlinienvorlagen zu kopieren.16
Foxit PhantomPDF – Kurzanleitung2.3.4.Klicken Sie auf „Hinzufügen“, um in „Identifikationsinformationen“ Name und Beschreibungder Vorlage festzulegen.Klicken Sie in „Benutzer-E-Mail“ auf Hinzufügen, um einfach einen Benutzer hinzuzufügen,dem Sie die Rechte zuweisen möchten. Wenn Sie Alle auswählen, darf jeder Benutzer mitden verschlüsselten PDF-Dateien arbeiten.Nachdem Sie erfolgreich einen Benutzer hinzugefügt haben, klicken Sie auf Berechtigung,um festzulegen, über welche Art von Berechtigungen der Benutzer für die PDF verfügt, diemit der Vorlage verschlüsselt ist.Berechtigungseinstellung – Sie können Optionen aktivieren, um die Berechtigungseinstellung derDatei festzulegen. Klicken Sie auf eine Option, um die Detailinformationen im Feld„Berechtigungselementangabe“ anzuzeigen.PDF-Dokumente über das Kontextmenü verschlüsselnSie können PDF-Dokumente oder PDF-Dokumentordner über das Kontextmenü verschlüsseln.Alle ausgewählten Dateien werden mit der Standardrichtlinienvorlage verschlüsselt.Digitale IDs (nur in Standard und Business verfügbar)Eine digitale ID enthält zwei Schlüssel: einen öffentlichen Schlüssel (Zertifikat), der zumVerschlüsseln oder Sperren von Daten verwendet wird, und einen privaten Schlüssel, mit demverschlüsselte Daten entschlüsselt bzw. entsperrt werden.Sie können das Zertifikat, das den öffentlichen Schlüssel und weitere Identifizierungsinformationenenthält, an die Personen weitergeben, die es benötigen, um Ihre Identität oder Ihre Signatur zuüberprüfen. Mit Ihrem Zertifikat verschlüsselte Informationen können nur mit Ihrem privatenSchlüssel entsperrt werden. Speichern Sie daher Ihre digitale ID an einem sicheren Ort.17
Foxit PhantomPDF – KurzanleitungDigitale IDs sind in der Regel durch ein Kennwort geschützt. Sie können sie imPKCS#12-Dateiformat auf dem Computer oder im Windows-Zertifikatspeicher speichern.Dokumente signieren (nur in Standard und Business verfügbar)Bevor Sie ein Dokument signieren, müssen Sie ein Signaturfeld erstellen, in das die Signatureingefügt wird. Außerdem müssen Sie eine digitale ID generieren und das Aussehen der Signaturfestlegen. Beachten Sie, dass PhantomPDF keine digitalen IDs erstellt und diese von einer drittenPartei bezogen werden müssen.PDFs werden signiert, um anzugeben, dass sie von Ihnen genehmigt wurden. Wenn Sie dasDokument signieren, werden Größe und Position der Signatur nicht geändert. Eine PDF kann vonmehreren Personen mehrmals signiert werden. Wenn Sie ein Dokument signieren, wird Ihredigitale Signatur im Signaturfeld angezeigt. Die Darstellung der Signatur hängt von den Optionenab, die Sie ausgewählt haben.Signatur löschen Wählen Sie das Werkzeug „Anmerkungsauswahl“aus. Klicken Sie mit der rechten Maustaste auf die Signatur und wählen Sie im KontextmenüLöschen aus oder drücken Sie die Entf-Taste.Hinweis: Wenn Sie im Dialogfeld „Signatureigenschaften“ die Option „Gesperrt“ aktivieren, wirddie Signatur nicht aus dem Dokument entfernt.Dokumente zertifizieren (nur in Business verfügbar)Ein PDF-Dokument kann nur von dessen Autor zertifiziert werden. Der Autor kann nach demZertifizieren festlegen, welche Änderungen an der Datei vorgenommen werden können. DasZertifikat bleibt gültig, wenn genehmigte Änderungen vorgenommen werden. Wenn ein Leserversucht, Änderungen vorzunehmen, die nicht von Ihnen genehmigt wurden, wird das Dokumentungültig und alle anschließenden Benutzer erhalten eine Benachrichtigung, dass das Dokumentmanipuliert wurde.18
Foxit PhantomPDF – KurzanleitungSchwärzung (nur in Business verfügbar)Mit Schwärzungen können Sie sensible Informationen aus dem Dokument entfernen, bevor Sie esfür andere verfügbar machen. Sie können zunächst den zu schwärzenden Text oder die zuschwärzenden Grafiken auswählen und dann die Schwärzung anwenden.Hinweis: Dieser Vorgang kann nicht rückgängig gemacht werden und der ausgewählte Inhalt wirddauerhaft entfernt, wenn Sie „Anwenden“ auswählen. Es wird empfohlen, vor dem Anwenden derSchwärzung eine Sicherungskopie des Dokuments zu speichern.19
Informationen zum Ausführen von JavaScript (nur in . Standard. und . Business . verfügbar) Mit Foxit PhantomPDF können Sie JavaScript-Code für Aktionen aufrufen, die auf Dokumenten, Lesezeichen, Links und Seiten angewendet werden. Foxit PhantomPDF stellt hierfür zwei Optionen bereit: die JavaScript-Konsole und Dokument-JavaScript.