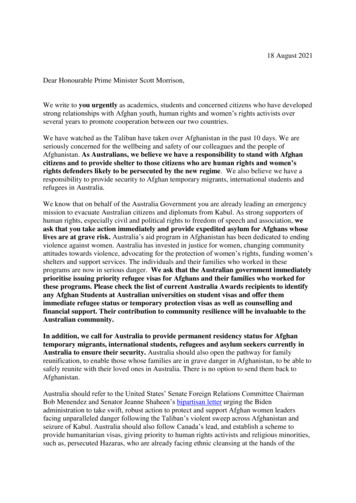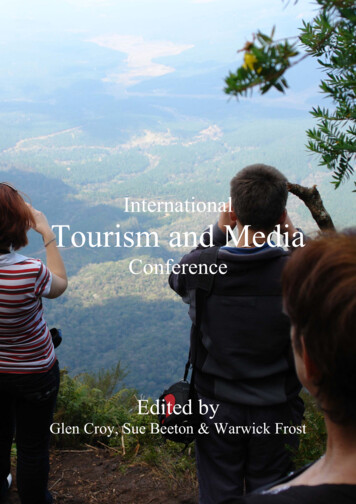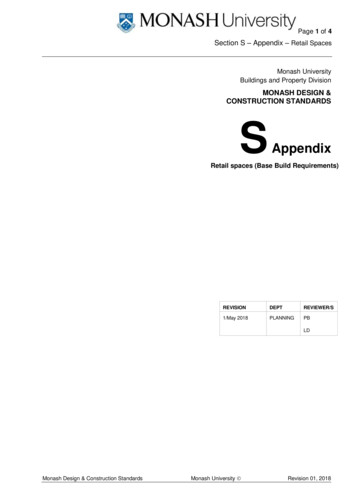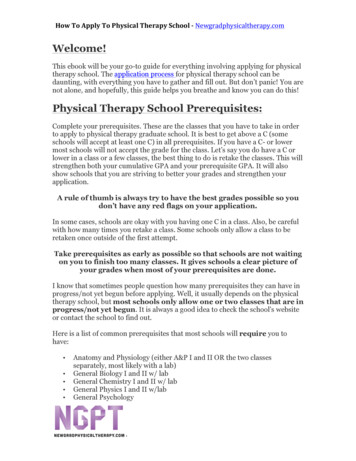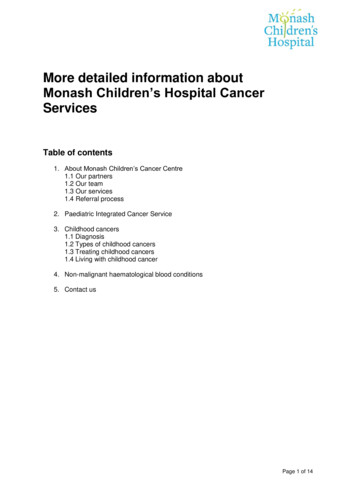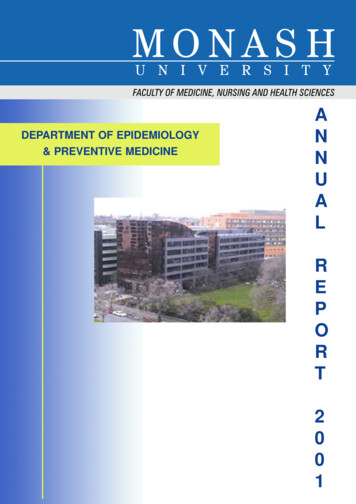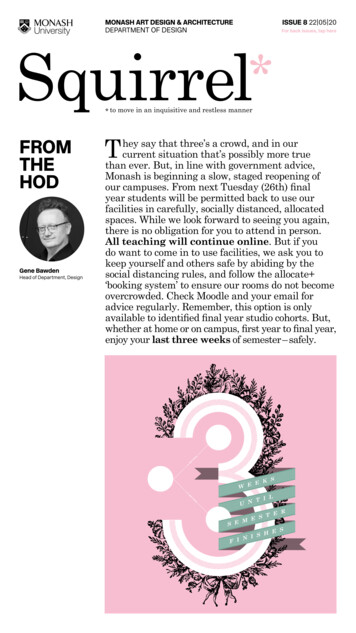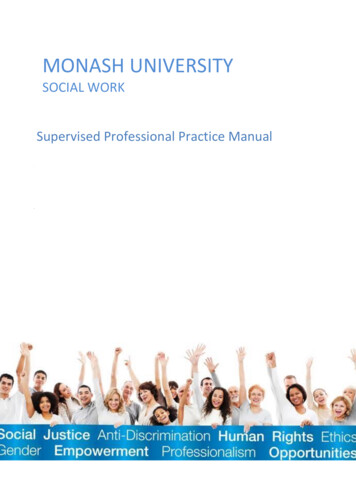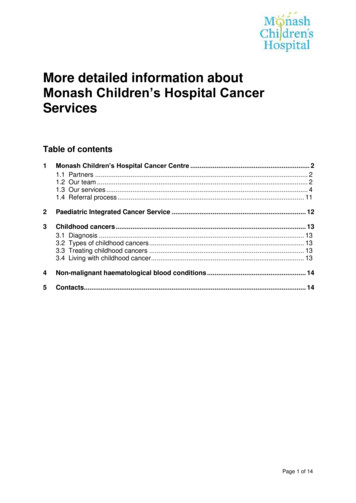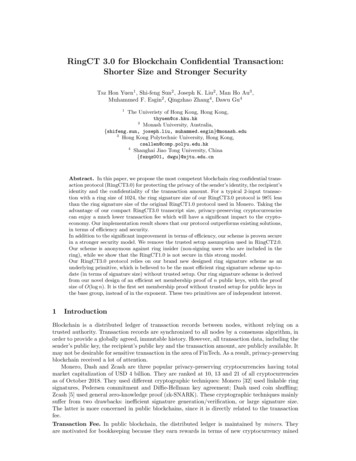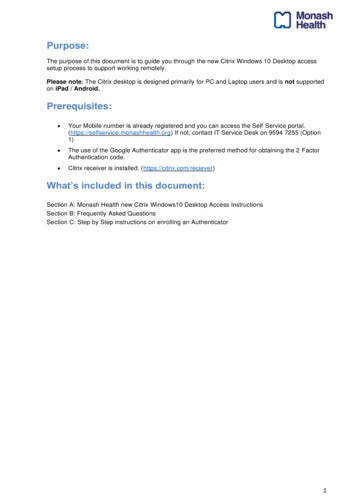
Transcription
Purpose:The purpose of this document is to guide you through the new Citrix Windows 10 Desktop accesssetup process to support working remotely.Please note: The Citrix desktop is designed primarily for PC and Laptop users and is not supportedon iPad / Android.Prerequisites: Your Mobile number is already registered and you can access the Self Service portal.(https://selfservice.monashhealth.org) If not, contact IT Service Desk on 9594 7255 (Option1) The use of the Google Authenticator app is the preferred method for obtaining the 2 FactorAuthentication code. Citrix receiver is installed. (https://citrix.com/reciever)What’s included in this document:Section A: Monash Health new Citrix Windows10 Desktop Access InstructionsSection B: Frequently Asked QuestionsSection C: Step by Step instructions on enrolling an Authenticator1
Section A: Monash Health Remote Citrix Windows 10Desktop Access Instructions1. Click on this link: http://portal.monashhealth.org, click on “Allow” to open the link. You only need toallow this once.2. Enter your Monash Health username and password and click “Log On”.This is the same information used to log into your computer at Monash Health. For example:User Name: 600001Password: [your password]3. If you have previously configured your account to utilise Authenticator, enter the token code,alternatively an SMS passcode will be sent to the mobile phone number that has been registered withyour account for remote access use. Enter the SMS or Authenticator Passcode you’ve received in thefield provided and click on “Submit”.2
4.To log into the Citrix Access Gateway, you need to have the Citrix Client installed. If this is notinstalled, you will be prompted to download it. You only need to install this once.Note: All Monash Health based computers should already have the Citrix Client installed on it.5.Once the Citrix Client has been installed you will be presented with three options on the top of thepage: “FAVORITES”, “DESKTOPS” and “APPS”.Note: If the “DESKTOPS” option does not appear, please log a ticket via Central.3
6. Select “DESKTOPS”, the Desktop name is dependent on user roles: 7.All Clinical (TOTO) users will have access to: MH-Clinical Desktop.All non-clinical (admin) staff will have access to: Monash Health Remote DesktopOnce you click on the presented Remote Desktop, a Citrix ‘.ica’ file will be shown in the lower-leftcorner with a random name (example: NzE1LVBST0QuTug.ica). Ensure you click the arrow andselect ‘Always open files of this type’ if prompted.If you are presented with below screen, click on “Permit use” to continue. Ticking the box of “Do notask me again for this site” will choose this option as default for future.4
8. Once your desktop has launched, it will show all the applications you have access to.5
9. To log out of Citrix Desktop, Place your cursor on the bottom left hand corner on the windows icon Click on Power icon Alternatively, select your usernamethen “Disconnect” to disconnect from the session., then choose “Sign out”to log out your session.6
Section B: Frequently Asked QuestionsQ: I get the below error; does that mean my Citrix Desktop will be terminated?A: No, the message is due to inactivity of portal.monashhealth.org website, your CitrixDesktop will not be affected.Q: Can I use the Citrix Desktop if I am the Monash Health VPN?A: No, the Citrix Desktop replaces VPN, please disconnect the VPN before proceeding.Q: I get an error when I try to open i.PM, BOS and some other applications.A: Please Sign Out (not Disconnect) your session, wait for 5 minutes for your profile to becreated then log back in. Refer to above on how to log out Citrix session.Q: I can’t find Webex or Office 365 in the Citrix desktop.A: it’s not enabled within Citrix Desktop, you should run Webex and Office 365 from thedesktop of your local computer.Q: I couldn’t find an Application I normally use for my work.A: Log a call via Central ensure you quote “Citrix remote access application request” is in the heading ofthe request.Q: Where can I access my drives?A: On the desktop, there is Group Drivehas all drives and folders you have accessto.Q. When I log on http://portal.monashhealth.org I get the following error messageA: Ensure that you are using the same username and password that you use to log into thecomputers at Monash Health and you have entered the correct Passcode. You haveapproximately one minute to enter the SMS passcode when prompted. If you need yourpassword reset, please contact the IT Service Desk.7
Q. How do I know what mobile phone is registered with my account for remote access use?A: Contact IT Service Desk on 9594 7255 (Option 1), they can confirm / update the mobile phonedetails.Q. When trying to launch an application I get prompted to download a file:A: You will get this message if the Citrix Client has not been installed. Close down all browserWindows and connect to http://citrix.com/receiver this should prompt you again to install theCitrix Client (Refer to step 4 above)Q: I can’t access enrolled authenticator.A: If for whatever reason you are unable to access your enrolled authenticator (e.g. factory reset onyour phone), you can use the 'Problems with the temporary code?' link when logging in to select adifferent 2FA method.Q: My Google Authenticator codes aren't working (Android)A:1.2.3.4.Go to the main menu on the Google Authenticator app.Tap More Settings.Tap Time correction for codes.Tap Sync now.Q: How can I change authentication defaults?A. If you wish, you can use a different default method for different activities. You can manage this bylogging into https://selfservice.monashhealth.org/ and looking in the 'OTP Delivery Methods' section.Q: Kronos won’t display data correctly.8
A: The first time you launch Kronos it may take time to install the Java applet (around 5 minutes).Please wait for this to process to complete and ‘Run’ any pop-ups that appear. If Kronos does notdisplay data after running the two different pop-ups, close and browser window and re-launch Kronos.For any other issues, please log a call via Central.Section C: Step by step instructions on setting up anAuthenticatorInstall Google AuthenticatorIf you set up 2-Step Verification, you can use the Google Authenticator app to receive codes even ifyou don’t have an Internet connection or mobile service .iPhone & iPadTo use Google Authenticator on your iPhone, iPod Touch, or iPad, you'll need: The latest operating system for your device2-Step Verification turned on(optional to set up with QR code) iPhone 3G or laterDownload the app from the Apple App StoreINSTALL GOOGLE tor)AndroidTo use Google Authenticator on your Android device, you'll need: Android version 2.1 or later2-Step Verification turned onDownload the app from the Google Play StoreINSTALL GOOGLE etails?id com.google.android.apps.authenticator2)9
Enrolling an AuthenticatorAs part of Cyber Security improvement, a new 2-factor authentication method is introduced to providestronger security while accessing external Monash Health sites.1.Download and Install one of the 2 Authenticator apps on your Smart phone: Google AuthenticatorMicrosoft Authenticator2.Log a call via Central to request Google Authenticator is added to your Active Directory GroupPlease note: only move onto step 3 if you have received confirmation step 2 has been processed.3.Access https://selfservice.monashhealth.org , you will be prompted to enroll the mobile authenticator:Note: Assumes your Mobile number is already registered as it will send the Temporary code to theregistered mobile4.Enter your Monash Health Username and password and click Login5. If you receive the below screen, please ensure that you read the information carefully.10
6. Select the type of phone you have. For example Android phone or iPhone.7. Enter a Description type “MonashHealth” if not already there and click on Continue:8. You will be presented with the Mobile Authenticator Enrolment dialogue box on your computer screenas per example below.11
9. Open the Google Authenticator Application located on your mobile device and Tap Begin.10. Tap on SKIP to continue (if prompted)12
11. Tap on Scan a Barcode on the screen.12. Tap Allow for the Authenticator to access the camera.13. Using your Mobile Phone, scan the QR Code displayed on the Computer screen13
14. A temporary code will appear on your mobile Device under the Google Authenticator program.Please Note: A new temporary code is generated every 60 seconds15. Enter the Google Authenticator code displayed on your device in the temporary Code Field andpress Continue.16. This will inform you that the Mobile Authenticator enrolment has been successful.17. Select “Continue Logging in”.14
18. A Dialog box will appear asking for a temporary password to be entered.19. For the temporary code, use the Google Authenticator app on your mobile device.20. Enter the passcode as displayed in the temporary code field and click on Login.15
21. You are now registered in the self-service portal to use Two Factor Authentication (2FA).22. Click on Log Out to exit the Self Service Portal.16
4 6. Select "DESKTOPS", the Desktop name is dependent on user roles: All Clinical (TOTO) users will have access to: MH-Clinical Desktop. All non-clinical (admin) staff will have access to: Monash Health Remote Desktop 7. Once you click on the presented Remote Desktop, a Citrix '.ica' file will be shown in the lower-left corner with a random name (example: NzE1LVBST0QuTug.ica).