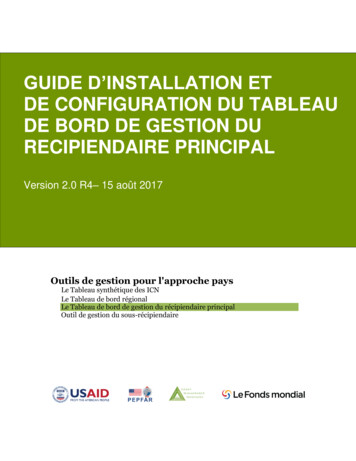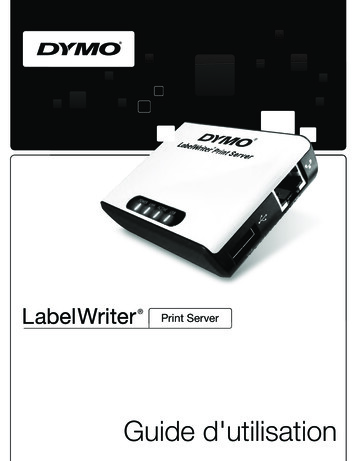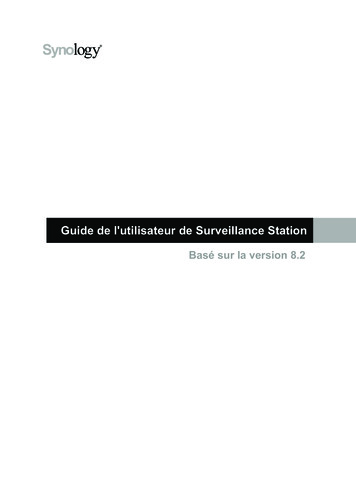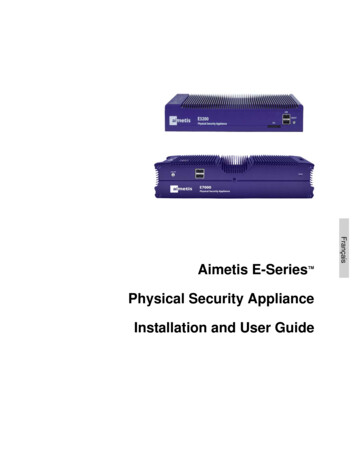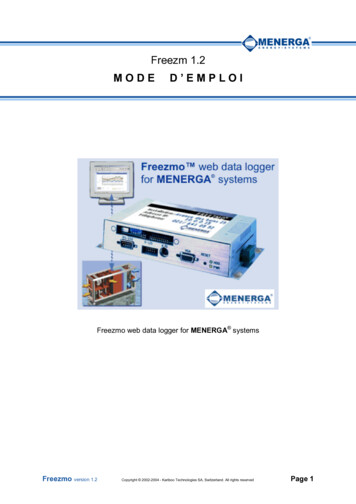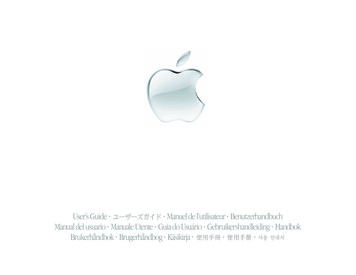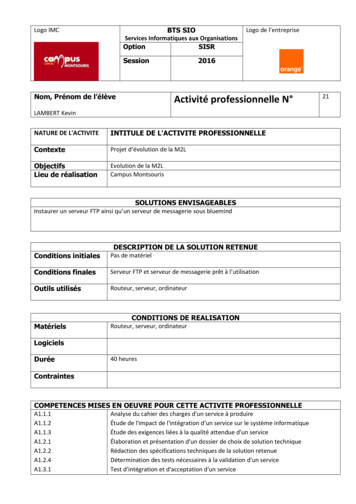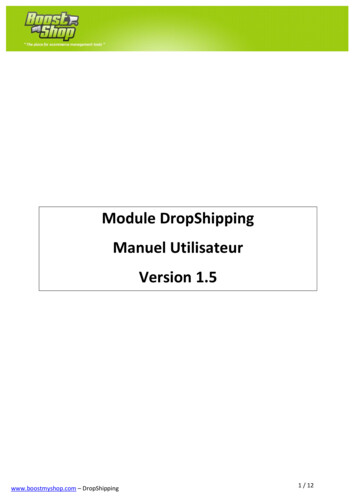Transcription
Guide de l'utilisateur de Synology DiskStationBasé sur DSM 4.2ID du documentSyno UsersGuide DS 20130130
Table des matièresChapitre 1 : IntroductionChapitre 2 : Premiers pas avec Synology DiskStation ManagerInstaller le Synology DiskStation et DSM . 7Se connecter à Synology DiskStation Manager . 7Apparence de DiskStation Manager. 10Gérer DSM avec le Menu principal . 13Gérer les options personnelles. 14Chapitre 3 : Modifier les paramètres systèmeModifier les paramètres DSM . 16Modifier les paramètres réseau . 18Modifier les options régionales . 20Utiliser les fonctionnalités d’économie d’énergie . 21Chapitre 4 : Gérer l'espace de stockageVolumes et groupes de disques . 23Réparer des volumes ou groupes de disques . 25Changer le type de RAID . 26Étendre les volumes ou groupes de disques . 26Nettoyage des données . 28iSCSI Target et LUN . 28Gérer les disques durs . 29Cache SSD . 30Hot Spare . 30Gérer des disques externes . 31Chapitre 5 : Accéder à votre DiskStation depuis InternetUtiliser l’assistant EZ-Internet. 32Configurer les règles de transmission de port pour le routeur. 33Enregistrer le DDNS pour le DiskStation. 34Accéder aux services DSM via QuickConnect . 35Configurer une connexion VPN . 36Chapitre 6 : Améliorer la sécurité sur InternetEmpêcher les connexions non autorisées avec le pare-feu . 37Contrôler le trafic sortant des services . 38Éviter les attaques sur Internet. 39Blocage automatique des tentatives de connexions douteuses . 40Chapitre 7 : Configurer le partage de fichiersActiver les protocoles de partage de fichiers sur toutes les plates-formes . 41Joindre le DiskStation à un service d’annuaire . 42Service LDAP hôte avec Directory Server . 43Gérer les utilisateurs et les groupes . 442
Configurer les dossiers partagés. 46Définir des privilèges Windows ACL pour un dossier partagé. 49Indexer le contenu des dossiers partagés. 50Chapitre 8 : Accéder aux fichiers n'importe oùAccéder aux fichiers sur l'Intranet . 51Accéder aux fichiers via FTP . 54Accéder aux fichiers via WebDAV. 55Synchroniser les fichiers via Cloud Station . 56Accéder aux fichiers via File Station . 57Chapitre 9 : Sauvegarder des donnéesSauvegarder les données de l'ordinateur . 60Sauvegardez les données ou iSCSI LUN sur le Synology DiskStation . 62Synchroniser le contenu des dossiers partagés entre DiskStations . 64Sauvegarder les données du DiskStation avec Time Backup . 65Sauvegarder des données sur un périphérique USB ou une carte SD . 66Sauvegarder les données sur Amazon Glacier . 66Chapitre 10 : Hébergement de sites Web, serveur de messagerie et serveurd'impressionUtiliser Web Station pour héberger des sites Web . 67Héberger un serveur de messagerie . 68Installer Mail Station pour activer le service Webmail . 69Définir le Synology DiskStation en tant que serveur d’impression . 70Chapitre 11 : Découvrez diverses applications avec le Centre de paquetsQuelle est l’offre du Centre de paquets . 71Installer ou acheter des paquets . 71Chapitre 12 : Partager des photos, vidéos et blogs avec Photo StationInstaller Photo Station . 72Activer Photo Station personnel . 73Fonctions de Photo Station . 73Chapitre 13 : Écouter de la musique avec Audio StationInstaller Audio Station . 75Gérer les paramètres d’Audio Station . 76Fonctions d’Audio Station . 76Chapitre 14 : Organiser les vidéos et enregistrer les émissions de télévisionavec Video StationInstaller Video Station . 78Avant de commencer . 79Fonctions de Video Station . 79Chapitre 15 : Télécharger des fichiers avec Download StationInstaller Download Station . 81Fonctions de Download Station . 823Table des matières
Chapitre 16 : Protéger votre environnement avec Surveillance StationInstaller Surveillance Station . 85Gérer les paramètres de Surveillance Station . 86Regarder l’affichage en direct . 87Utiliser le tableau chronologique . 89Chapitre 17 : Fournir un service ininterrompu avec Synology High AvailabilityComprendre Synology High Availability . 90Installer Synology High Availability. 91Configuration système requise . 91Créer un cluster high-availability . 92Plus d’informations . 92Chapitre 18 : Créer un serveur de nom de domaine avec DNS ServerInstaller DNS Server . 93Avant de commencer . 93Fonctions de DNS Server . 94Chapitre 19 : Gérer le serveur multimédia et le service iTunesInstaller Serveur multimédia DLNA . 95Gérer le serveur multimédia DLNA . 95Installer iTunes Server . 96Gérer iTunes Server. 96Chapitre 20 : Effectuer des tâches de gestion avancéesVérifier les informations système . 98Afficher les journaux système . 100Contrôler les ressources du système . 101Gérer les appareils Bluetooth . 102Tâches automatisées . 102Mettre à jour DSM . 102Recevoir les notifications d’évènements . 103Accéder aux applications avec connexion indépendante . 104Indexer les fichiers multimédia pour les applications . 105Réinitialiser le mot de passe admin. 105Rétablir les paramètres usine par défaut de votre Synology DiskStation . 105Réinstaller Synology DiskStation . 106Activer le service SNMP . 106Activer les services de terminal . 106Chapitre 21 : Communiquer avec les appareils mobilesGérer les paramètres DSM avec DSM mobile . 107Utiliser des applis iOS, Android et Windows . 107Utiliser d’autres appareils mobiles. 1084Table des matières
ChapitreChapitre 1:IntroductionMerci d'avoir choisi Synology DiskStation. Le Synology DiskStation est un serveur de stockage en réseau (NAS)multifonction, servant de centre de partage de fichiers dans votre Intranet. Qui plus est, il a été spécialementconçu pour remplir différents objectifs. Il vous permet donc d’effectuer les tâches suivantes grâce au gestionnaireweb Synology DiskStation Manager (DSM) :Stocker et partager des fichiers sur InternetLes utilisateurs Windows, Mac et Linux peuvent aisément partager des fichiers via Intranet ou Internet. La priseen charge du langage Unicode facilite le partage de fichiers dans différentes langues à partir d’un SynologyDiskStation.Gérer des fichiers avec l’application web File StationL’une des applications de Synology DiskStation Manager, File Station, offre la possibilité à ses utilisateurs degérer en toute simplicité leurs fichiers sur Synology DiskStation via une interface web. Vous pouvez égalementaccéder aux fichiers stockés sur Synology DiskStation avec un périphérique portable.Transférer des fichiers par FTPSynology DiskStation offre un service FTP avec une restriction de bande passante et une connexion anonyme.Pour transférer des données en toute sécurité, « FTP sur SSL/TLS » et le blocage automatique d’IP indésirablessont également disponibles.Synchronisez les fichiers avec Cloud StationCloud Station est un service de partage des fichiers qui permet à votre DiskStation de devenir un centre desynchronisation des fichiers entre plusieurs ordinateurs clients. Avec l’application Cloud Station installée sur vosordinateurs, vous pouvez tout simplement déposer votre fichier de bureau dans un dossier sur votre ordinateurde bureau, puis ouvrir le même fichier automatiquement synchronisée avec votre ordinateur portable.Partager la capacité de stockage en tant qu'iSCSI LUNVous pouvez désigner une portion de votre espace de volume Synology DiskStation comme étant iSCSI LUN, cequi permet à l’initiateur iSCSI d’accéder à l'espace comme dans un disque local.Sauvegarder des fichiers sur un ordinateur et un serveurSynology DiskStation offre plusieurs solutions pour sauvegarder les données de votre ordinateur sur SynologyDiskStation, sauvegarder les données de Synology DiskStation ou iSCSI LUN sur un disque dur externe, unautre Synology DiskStation, un serveur compatible rsync, un serveur Amazon S3, un serveur de sauvegardeHiDrive, etc.Profiter d'un contenu de divertissement sur le serveurDownload Station vous permet de télécharger des fichiers depuis Internet via BT, FTP, HTTP, eMule et NZB surSynology DiskStation. Le serveur multimédia et la prise en charge d'iTunes permet aux ordinateurs ou1périphériques DMA dans le réseau de lire les fichiers multimédia sur Synology DiskStation .Avec la fonction USBCopy ou SDCopy, vous pouvez appuyer sur le bouton Copy sur votre DiskStation pour2copier instantanément les fichiers d'un appareil photo ou d'une carte sur Synology DiskStation.--------1Pour obtenir une liste des modèles de périphériques recommandés, notamment les disques durs, imprimantes USB, DMA etonduleurs, rendez-vous sur www.synology.com.2USBCopy ou SDCopy n'est pris en charge que par certains modèles. Visitez www.synology.com pour plus d’informations.51
Guide de l'utilisateur de Synology DiskStationBasé sur DSM 4,2Organiser les vidéos avec Video StationVideo Station vous permet d'organiser votre collection de films, les émissions de télévision et les vidéospersonnelles en une plateforme multimédia sur laquelle vous pouvez regarder et lire des clips vidéo, diffuser endirect et enregistrer les émissions de télévision numérique avec un dongle TV numérique USB branché sur votreSynology DiskStation, afficher et modifier les métadonnées de la vidéo dont les informations sont récupéréesautomatiquement sur Internet. Vous pouvez également diffuser les vidéos vers votre iPhone ou iPad pour lalecture.Partager des photos, vidéos et blogs avec Photo StationPhoto Station vous permet de partager des photos et des vidéos sur Internet sans étapes de transfertcompliquées. Le contrôle des albums garantit que le contenu n’est partagé qu’avec certaines personnes. Lesvisiteurs peuvent laisser des commentaires sur vos photos. De plus, un tout nouveau système de blog est intégrépour que partager votre vie et vos opinions sur Internet vous soit facile.Se détendre en musique à tout moment et en tout lieuAudio Station vous permet d’écouter de la musique stockée sur le Synology DiskStation, depuis un iPodconnecté ou même depuis des stations radio Internet en streaming. De plus, vous pouvez écouter de la musiqueen streaming depuis le Synology DiskStation avec un navigateur Web sur Internet.Héberger des sites webLa fonction « Hôte virtuel » permet d’héberger jusqu’à 30 sites Web avec « Web Station », PHP et MySQL étantpris en charge.Enregistrement vidéo avec des caméras IPSurveillance Station vous permet de gérer, visionner et enregistrer des vidéos à partir de multiples caméras IPsur le réseau. En accédant à l'interface de gestion web de Surveillance Station, vous pouvez regarder en tempsréel ce que la caméra surveille et enregistrer des vidéos en continu, en mode détection de mouvement ouenregistrement d'alarme.Découvrez plus d'applis avec le Centre de paquetsLe Centre de paquets apporte intuition et convivialité aux utilisateurs pour installer facilement et mettre à jour denombreuses applications (qui sont fournies dans des paquets). Naviguez simplement parmi les toutes lesapplications disponibles et choisissez celles qui conviennent le mieux à vos besoins. Tout peut être fait enquelques clics seulement.Serveur d'impressionLes imprimantes USB ou réseau connectées à votre DiskStation peuvent être partagées par les ordinateursclients sur le réseau local. La prise en charge d'AirPrint vous permet d’imprimer sur l'imprimante à partir d'unappareil iOS, alors que la prise en charge de Google Cloud Print vous permet d'imprimer sur l'imprimante lorsque1vous utilisez des produits et services Google.Ressources en ligneSi vous ne trouvez pas ce que vous cherchez ici, veuillez consulter l'Aide de DSM ou jeter un œil auxressources en ligne de Synology ci-dessous. Base de connaissances :http://www.synology.com/support Forum :forum.synology.com Centre de téléchargement :www.synology.com/support/download.php Support technique :www.synology.com/support/support form.php--------16Pour obtenir une liste des modèles de périphériques recommandés, notamment les disques durs, imprimantes USB, DMA etonduleurs, rendez-vous sur www.synology.com.Chapitre 1: Introduction
ChapitreChapitre 2:Premiers pas avec SynologyDiskStation ManagerCe chapitre explique comment se connecter à l'interface de gestion web de votre Synology DiskStation,Synology DiskStation Manager (DSM), personnaliser votre propre bureau, gérer sa barre des tâches et seswidgets, et utiliser le Menu principal pour accéder aux paramètres et à l'application DSM. Pour des instructionsplus détaillées, veuillez consulter l'Aide de DSM.Installer le Synology DiskStation et DSMPour plus d’informations sur la manière de configurer un Synology DiskStation et d’installer DSM, consultez leGuide d'installation rapide fourni avec votre disque d'installation.Se connecter à Synology DiskStation ManagerVous pouvez vous connecter à DSM à l'aide de Synology Assistant ou d'un navigateur web.Utilisation de Synology AssistantUtilisateur Windows :1 Insérez le disque d'installation dans votre ordinateur, et cliquez sur Démarrer. Suivez les instructions quis'affichent pour terminer l'installation.2 Synology Assistant sera installé et lancé sur votre ordinateur.72
Guide de l'utilisateur de Synology DiskStationBasé sur DSM 4,23 Choisissez le serveur que vous voulez gérer. Cliquez sur Connecter ou double-cliquez sur le serveursélectionné pour accéder à l'écran de connexion de DSM.4 Saisissez votre nom d'utilisateur et mot de passe, puis cliquez sur Connecter. Le mot de passe par défaut del'admin est vide. Si vous voulez enregistrer vos informations de connexion et vous connecterautomatiquement la prochaine fois, cochez Se souvenir de moi avant de vous connecter.Utilisateur Mac OS X :1 Insérez le disque d'installation dans l'ordinateur et cliquez deux fois sur l'icône SynologyInstall sur le bureau.2 Dans la fenêtre qui s'affiche, double-cliquez sur le dossier MacOSX, puis double-cliquez surSynology Assistant-[numéro].dmg.3 Double-cliquez sur Synology Assistant.app dans la fenêtre qui s’affiche.4 Suivez les étapes 3 à 4 de la section « Utilisateur Windows » pour vous connecter à DSM.8Chapitre 2: Premiers pas avec Synology DiskStation Manager
Guide de l'utilisateur de Synology DiskStationBasé sur DSM 4,2Utilisateur Linux (Ubuntu) :1 Insérez le disque d'installation dans l'ordinateur et cliquez deux fois sur l'icône SynologyInstall sur le bureau.2 Dans la fenêtre du Navigateur de fichiers qui s’affiche, cliquez deux fois sur le dossier Linux, puis surSynology Assistant-[numéro].tar.gz.4.2-32114.2-32113 Cliquez sur Extraire, puis extrayez le répertoire SynologyAssistant vers le chemin /usr/local ou tout autrechemin d’accès.4.2- 321 14 Accédez au chemin /usr/local/SynologyAssistant (ou [le chemin que vous venez dedéfinir]/SynologyAssistant), double-cliquez sur SynologyAssistant, puis sélectionnez Lancer dans unterminal dans la boîte de dialogue qui apparaît.5 Suivez les étapes 3 à 4 de la section « Utilisateur Windows » pour vous connecter à DSM.9Chapitre 2: Premiers pas avec Synology DiskStation Manager
Guide de l'utilisateur de Synology DiskStationBasé sur DSM 4,2Utiliser un navigateur Web1 Ouvrez une fenêtre de navigateur Web, entrez l'une des propositions suivantes dans le champ d'adresse, puisappuyez sur Entrée sur votre clavier : http://Synology Server IP:5000 http://Synology Server Name:5000/ (ou http://Synology Server Name.local:5000/ sur un Mac)Synology Server Name doit être remplacé par le nom que vous avez défini pour le Synology DiskStationpendant le processus d’installation. Si vous choisissez l’Installation automatique pendant le processus deconfiguration, Synology Server Name sera DiskStation, CubeStation, USBStation, ou RackStation.2 Saisissez votre nom d'utilisateur et mot de passe, puis cliquez sur Connecter. Le mot de passe par défaut del'admin est vide. Si vous voulez enregistrer vos informations de connexion et vous connecterautomatiquement la prochaine fois, cochez Se souvenir de moi avant de vous connecter.Remarque : Veuillez utiliser les navigateurs suivants pour garantir une bonne connexion à DSM. Chrome Firefox Safari : 5.0 ou version ultérieure Internet Explorer : 8.0 ou version ultérieureApparence de DiskStation ManagerLorsque vous vous connectez à Synology DiskStation Manager (DSM), vous pouvez voir le bureau, la barre destâches et les widgets.Bureau et raccourcisLe bureau est l'endroit où vos fenêtres d'application sont affichées. Vous pouvez également créer des raccourcisbureaux vers les applications couramment utilisées.10Chapitre 2: Premiers pas avec Synology DiskStation Manager
Guide de l'utilisateur de Synology DiskStationBasé sur DSM 4,2Pour créer un raccourci bureau vers une application :Faites glisser sa miniature à partir du Menu principal jusqu'au bureau.Pour supprimer un raccourci bureau vers une application :Faites un clic droit sur le raccourci et choisissez Supprimer le raccourci.Pour ouvrir les applications tierces ou conçues par Synology (disponibles dans le Centre de paquets)dans une nouvelle fenêtre de navigateur :Faites un clic droit sur la miniature ou le raccourci du Menu principal des applications et choisissez Ouvrir dansune nouvelle fenêtre.Remarque : Vous pouvez également personnaliser la couleur d’arrière-plan ou le papier-peint de votre bureau àl’aide de la fonction Bureau. Voir « Bureau » pour plus d’informations.Barre des tâchesLa barre des tâches située en haut du bureau contient les fonctions suivantes :1 La fonction Afficher le bureau : Cliquez dessus pour effacer vos fenêtres d’applications et faire apparaître lebureau. Cliquez dessus une nouvelle fois pour ramener les fenêtres sur le bureau. Pour plus d'informations surles fenêtres d'applications, voir « Ouvrir des fenêtres d’application ».2 Le bouton Menu principal : Cliquez dessus pour faire apparaître le Menu principal.Voir « Gérer DSM avecle Menu principal » pour plus d’informations.3 Les icônes des applications ouvertes : Cliquez sur l’icône d’une application pour afficher ou masquer sa fenêtre sur le bureau. Faites un clic droit sur l’icône et choisissez dans le menu de raccourcis de gérer la fenêtre d’application(Maximiser, Minimiser, Restaurer, Fermer) ou son icône de la barre des tâches (Épingler à la barre destâches, Détacher de la barre des tâches).4 Le bouton Notifications (avec un point d’exclamation) : Cliquez dessus pour consulter les journauxd’évènements importants. Effacer tout : Cliquez pour supprimer tous les évènements et masquer le bouton Notification. Afficher tout : Cliquez pour voir toutes les notifications dans une autre fenêtre. (Nombre) non lu : S’il y a plus de 30 notifications non lues, (Nombre) non lu apparaîtra au lieu de Affichertout pour vous indiquer combien de notifications n’ont pas été lues. Cliquez pour voir toutes les notificationsdans une autre fenêtre.Remarque : Pour plus d’informations sur les journaux système, voir « Afficher les journaux système ».5 Le menu Options : Cliquez pour gérer vos paramètres de compte utilisateur ou quitter DSM. Options : Cliquez pour gérer les options personnelles pour vos utilisateurs DSM. Voir « Gérer les optionspersonnelles ». Déconnecter : Cliquezpour quitter votre compte actuel et reve
Guide de l'utilisateur de Synology DiskStation Basé sur DSM 4.2 ID du document Syno_UsersGuide_DS_20130130