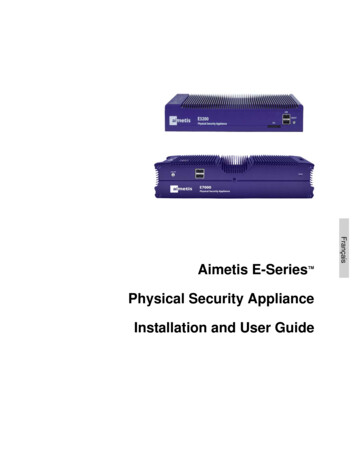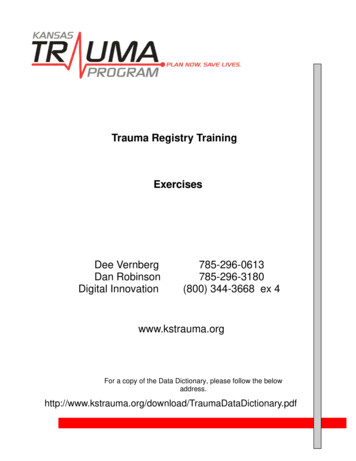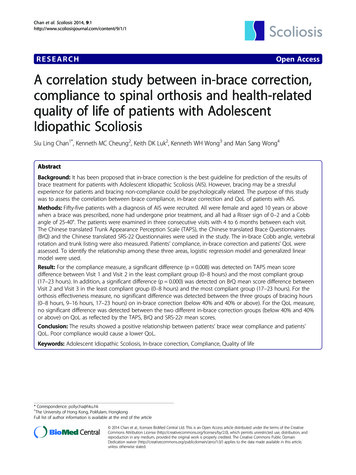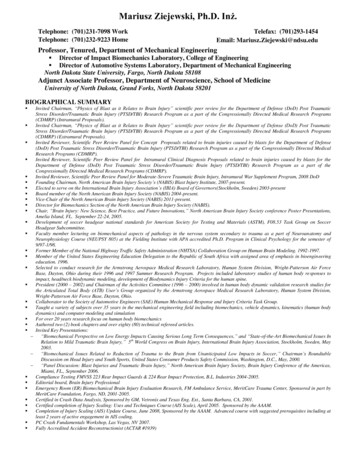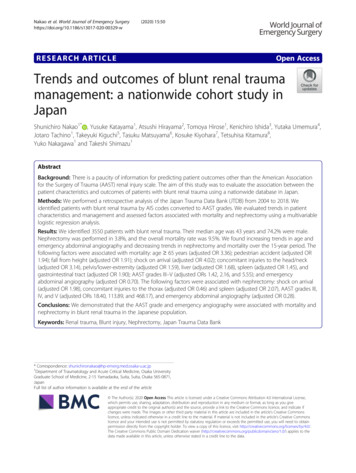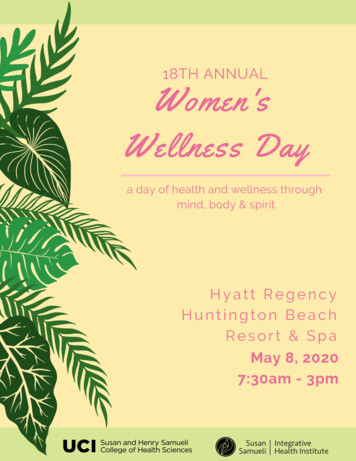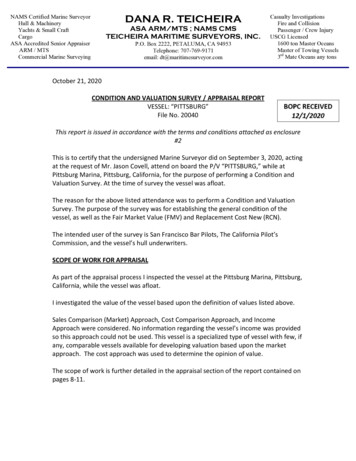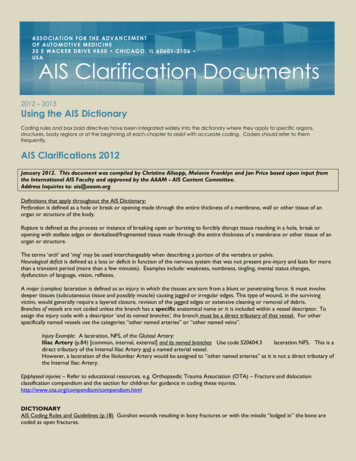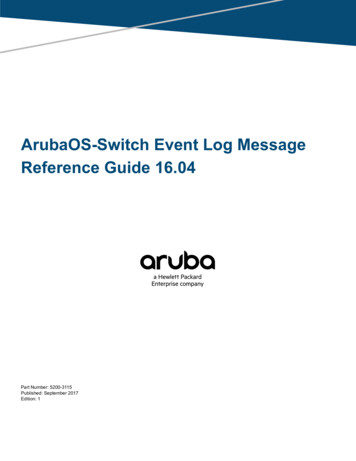Transcription
Physical Security ApplianceGuide d’installation et de l’utilisateurFrançaisAimetis E-Series
Français
IntroductionLa solution de sécurité physique Aimetis E-Series associe un matériel dédié au logiciel d’analyse et degestion vidéo Aimetis Symphony afin de créer une plateforme de vidéosurveillance intelligente ethaute performance. Sa conception robuste sans ventilateur et ses options d’installation flexibles font de lagamme E-Series la solution idéale pour les espaces réduits, comme les petits distributeurs, et lesenvironnements difficiles.FrançaisFigure 1: exemple de configuration matérielle1
Procédure d’installation1. « Ouverture de la boîte » à la page 32. « Installation du disque dur (concerne uniquement le modèle AIME4000) » à la page 83. « Connexion de Solution de sécurité physique Aimetis au réseau » à lapage 94. « Connexion à votre l’appareil Aimetis » à la page 125. « Installation du logiciel client Symphony » à la page 256. « Configuration du logiciel de gestion vidéo (VMS) » à la page 277. « Révision des informations de sécurité, de maintenance et d’assistance »à la page 288. « Montage de l’équipement » à la page 299. « Annexe: fonctionnalités avancées » à la page 32Tableau 1: Mot de passeFrançaisPageMot de passePSA page de connexionAimetisPSAPSA page de saisie du mot depasseTapez un nouveau mot de passe de votre choix.(Peut être modifié à la page Mot de passe. Voir le commentaireci-dessous.)Le mot de passe indiqué est utilisé par cet assistantd’administration Web et il sert également à restreindre l’accèsdirect au périphérique l’appareil Aimetis. Ce mot de passe nes’applique à aucun utilisateur dans le logiciel Aimetis Symphony.Serveur Symphony d’Aimetis - laboîte de dialogue RegisterSymphony Server (Enregistrementdu serveur Symphony), leschamps User (Utilisateur) etPassword (Mot de passe)Admin, Admin2
Étape 1: Ouverture de la boîteLa boîte de votre Solution de sécurité physique Aimetis (l’appareil Aimetis) contient: La solution de sécurité physique Une carte USB avec le guide d’installation et de l’utilisateur et le logiciel clientSymphony Des fixations murales et des vis pour le montage de l’unité sur un mur (facultatif) Des pieds pour le positionnement de l’unité à plat (facultatif) Un adaptateur secteur et un câble d’alimentationRemarque: conservez l’emballage au cas où vous devriez retourner l’appareil Aimetis pour réparation.CaractéristiquesTableau 2: Caractéristiques de la série E400ModèleE4010E4020E4040E4060Unité centraleIntel CeleronJ1900 2,00 GhzIntel CeleronJ1900 2,00 GhzIntel CeleronJ1900 2,00 GhzIntel CeleronJ1900 2,00 GhzIntel CeleronJ1900 2,00 GhzRAM4 Go4 Go4 Go4 Go4 GoSystèmed’exploitationWindows 10intégréWindows 10intégréWindows 10intégréWindows 10intégréWindows 10intégréStockageAucun1 To2 To4 To6 ToLogiciel degestion dardSymphonyStandardSymphonyStandardLicences pourcaméras incluses2481624Ethernet2 x GbE2 x GbE2 x GbE2 x GbE2 x 8/8Sortie moniteurHDMIHDMIHDMIHDMIHDMIStockage étenduAvec NASAvec NASAvec NASAvec NASAvec NAS3Ouverture de la boîteFrançaisE4000
Tableau 2: Caractéristiques de la série E400 mpatible avecles analyses s réseauDHCP, SMTP,SNMPDHCP, SMTP,SNMPDHCP, SMTP,SNMPDHCP, SMTP,SNMPDHCP, SMTP,SNMPTempérature defonctionnementDe 0 à40 degrésCelsiusDe 0 à40 degrésCelsiusDe 0 à40 degrésCelsiusDe 0 à40 degrésCelsiusDe 0 à40 degrésCelsiusDimensions enmm (LxPxH)268 X 174 X 44268 X 174 X 44268 X 174 X 44268 X 174 X 44268 X 174 X 44Poids3,1 Kg3,1 Kg3,1 Kg3,1 Kg3,1 KgTension d’entrée12 V c.c.12 V c.c.12 V c.c.12 V c.c.12 V c.c.ConformitéCE, FCC,RoHsCE, FCC,RoHsCE, FCC,RoHsCE, FCC,RoHsCE, FCC,RoHsKit d’installationMur et rail DINinclusMur et rail DINinclusMur et rail DINinclusMur et rail DINinclusMur et rail DINinclusGarantie3 ans3 ans3 ans3 ans3 ansInformations surles 4060Ouverture de la boîte4
Panneau avantFigure 2: panneau avant avec logo Aimetis USB (2 ports)RéinitialisationInterrupteur marche/arrêtHard drive bayPanneau arrièreFrançaisFigure 3: panneau arrière HDMIDIO (E/S numériques)USB (2 ports)LAN2LAN1DC-IN (Entrée secteur)5Ouverture de la boîte
CaractéristiquesTableau 3: caractéristiques de la série E7000FrançaisModèleE7020E7040E7020AE7040AUnité centraleIntel Celeron 847E1.10 GHzIntel Celeron 847E1.10 GHzIntel Core i7-2655LE2.2 GHzIntel Core i7-2655LE2.2 GHzRAM4 Go4 Go4 Go4 GoSystèmed’exploitationWindows 7 intégréWindows 7 intégréWindows 7 intégréWindows 7 intégréStockage2 To4 To2 To4 ToLicences pourcamérasincluses8 Standard16 Standard6 Standard2 Enterprise14 Standard2 EnterpriseEthernet2 x GbE2 x eSATA, NASeSATA, NASeSATA, NASeSATA, NASONVIFOuiOuiOuiOuiProtocolesréseauDHCP, SMTP,SNMPDHCP, SMTP,SNMPDHCP, SMTP,SNMPDHCP, SMTP,SNMPTempérature defonctionnementDe 0 à 40 degrésCelsiusDe 0 à 40 degrésCelsiusDe 0 à 40 degrésCelsiusDe 0 à 40 degrésCelsiusDimensions enmm (LxPxH)277 X 190 X 67277 X 190 X 67277 X 190 X 67277 X 190 X 67Poids4,3 Kg4,3 Kg4,3 Kg4,3 KgTensiond’entrée12 V c.c.12 V c.c.12 V c.c12 V c.cConformitéCE, FCC, RoHsCE, FCC, RoHsCE, FCC, RoHsCE, FCC, RoHsKitd’installationmural (inclus)en rack (venduséparément)mural (inclus)en rack (venduséparément)mural (inclus)en rack (venduséparément)mural (inclus)en rack (venduséparément)Garantie2 ans2 ans2 ans2 ansOuverture de la boîte6
Tableau 3: caractéristiques de la série E7000 (Suite)ModèleInformationssur E7020AE7040AAIM-7040APanneau avantFigure 4: panneau avant avec logo Aimetis Interrupteur marche/arrêt USB (2 ports) RéinitialisationFrançaisPanneau arrièreFigure 5: panneau arrière DC-IN (Entrée secteur)USB (2 ports)LAN2LAN1DODIeSATAp ( 5V)VGA7Ouverture de la boîte
Étape 2: Installation du disque dur (concerne uniquement lemodèle AIM-E4000)Important : N'utilisez pas votre PSA sans avoir installé un disque dur dans la baie dédiée. Le logicielSymphony est configuré pour stocker des vidéos et d'autres données sur ce disque dur, qui lui estnécessaire pour fonctionner correctement.Sélectionnez un disque dur :Le PSA E4000 prend en charge les disques durs ayant les caractéristiques suivantes : Facteur de forme : 3,5 pouces Interface SATA 1, 2 ou 3 (ou rétro-compatible avec SATA 3) Capacité jusqu'à 8 TO (des capacités supérieures peuvent être prises en charge mais n'ont pasété testées)Votre disque dur doit être : Soit formaté pour une utilisation avec Microsoft Windows 10. Nous recommandons unepartition GPT unique au format NTFS Soit non formaté et non partitionné : c'est l'état typique des disques durs nouvellement acquisPréparez votre disque dur :Au besoin, utilisez un autre ordinateur pour : Repartitionner et/ou reformater le disque dur pour une utilisation avec Microsoft Windows 10 ;FrançaisOU Supprimer toutes les partitions ainsi que la table de partition, de manière à obtenir un espacebrutInstallez votre disque dur :1. Si le PSA est en marche, arrêtez-le. Ceci peut être effectué à l'aide de l'outil d'administrationWeb du PSA.2. Desserrez complètement les deux vis à oreilles à l'avant de la baie de disque dur.3. Retirez la baie de disque dur en tirant sur les vis à oreilles. Cette opération peut demanderd'appliquer une certaine force.4. Installez le disque dur dans la baie à l'aide des quatre vis fournies avec le PSA.5. Insérez la baie de disque dur dans le PSA.6. Mettez le PSA en marche.Au démarrage, le PSA prépare automatiquement le nouveau disque avec une partition GPT unique auformat NTFS et en lui affectant la lettre de lecteur "D:". Ce processus est habituellement terminé en uneminute environ, à partir de la mise en marche du PSA.Le nouveau disque dur est automatiquement sélectionné par la configuration par défaut d'AimetisSymphony pour stocker les données et les journaux.Installation du disque dur (concerne uniquement le modèle AIM-E4000) 8
Étape 3: Connexion de Solution de sécurité physique Aimetis auréseauRemarques:1. Cette procédure de configuration concerne les paramètres de base du système tels que le nomde l’ordinateur, l’adresse IP, l’heure et le fuseau horaire. Les paramètres de gestion vidéoseront configurés par le logiciel client Symphony.2. La configuration initiale NE NÉCESSITE PAS qu’un moniteur, un clavier ou une souris soitconnecté à l'appareil Aimetis. Les ports VGA ou HDMI (selon modèle) sont prévus pour ledépannage uniquement.3. L’équipement sera configurée à l’aide de votre navigateur Web une fois connectée au réseau.Utilisation du port LAN1 ou des ports LAN1 et LAN2L’équipement peut aussi agir comme serveur DHCP pour l’un des deux réseaux, par exemple du coté deséquipements vidéo. Vous pouvez utiliser soit le port LAN1, soit le port LAN2 situés sur le panneau arrière.Par souci de commodité, ce guide repose sur l’utilisation du port LAN1.FrançaisFigure 6: un seul réseau utilisé9Connexion de Solution de sécurité physique Aimetis au réseau
L’équipement peut également être connectée à deux réseaux en utilisant les deux ports (LAN1 et LAN2)situés sur le panneau arrière. L’utilisation de deux réseaux séparés peut s’avérer nécessaire si le traficvidéo doit être isolé du réseau de l’entreprise.FrançaisEn isolant les équipement réseaux sur un réseau à part, la vidéo ne passera par le réseau de l’entrepriseque si un utilisateur souhaite la visionner. Autrement, le trafic vidéo ne passe pas d’un réseau à l’autre. LaFigure 7 montre une configuration réseau type lorsque deux réseaux sont utilisés. On voit que lescaméras sont sur un réseau séparé de celui des clients.Figure 7: deux réseaux utilisésNe connectez jamais les ports LAN1 et LAN2 au même réseau.Figure 8: NE CONNECTEZ PAS les ports LAN1 et LAN2 au même réseauConnexion de Solution de sécurité physique Aimetis au réseau10
Pour effectuer la configuration initiale:1. Décider quel réseau vous voulez utiliser. L’équipement est configuré par défaut comme suit: Le LAN 1 est configuré pour obtenir une adresse IP automatiquement par DHCP. Siaucun serveur DHCP est disponible, le port s’auto assignera une adresse IP privéeautomatiquement . L’adresse IP sera fixée à 169.254.x .y (où x.y est l’identifiant uniquede l’appareil) avec un sous réseau de 255.255.0.0. Le LAN 2 est configuré en adresse IP fixe à 192.168.0.22. Connectez l’équipement au réseau en branchant un câble torsadé de catégorie 5 ou 6 au portLAN1 ou LAN2 du panneau arrière.3. Branchez l’adaptateur secteur sur l’équipement et appuyez sur le bouton d’alimentation situésur le panneau avant.Le bouton d’alimentation s’allume en vert et le voyant d’activité du disque dur clignote audémarrage.4. Connectez votre ordinateur au réseau. Si vous utilisez le LAN 1 vérifiez que DHCP est activésur votre interface réseau. Si vous utilisez LAN 2, vérifiez que ses réglages réseauxnotamment passerelle et masque, permettent une connexion à une adresse en 192.168.0.2.Français11Connexion de Solution de sécurité physique Aimetis au réseau
Étape 4: Connexion à votre l’appareil AimetisL’Assistant d’administration n’est normalement utilisé qu’une seule fois.Pour exécuter l’Assistant d’administration:1. Insérez la carte USB dans votre ordinateur. Si le logiciel ne s’ouvre pas automatiquement,utilisez l’explorateur Windows ou le Poste de travail pour parcourir le contenu de la carteUSB et double-cliquez sur Start.exe.2. Une fenêtre s’affiche vous permettant de sélectionner la langue de votre choix.Français3. Le menu de la carte USB s’ouvre sur l’onglet Démarrage.Figure 9: menu de la carte USB - onglet Démarrage4. Lisez les informations puis cliquez sur l’onglet Configuration du E-Series.Connexion à votre l’appareil Aimetis12
Figure 10: menu de la carte USB - onglet Configuration du E-SeriesFigure 11: page Locator (Releveur de coordonnées)13Connexion à votre l’appareil AimetisFrançais5. Cliquez sur Trouver un E-Series sur le réseau. La fenêtre La solution de sécuritéphysique Aimetis Locator s’affiche et l’outil de localisation commence automatiquement àrechercher les solutions Aimetis connectées au réseau.6. L’équipements trouvées sont affichées dans une liste. Cliquez sur Connecter pour configurerla solution (Figure 11 ).
7. Le site Aimetis Physical Security Appliance Administration (Administration de lasolution de sécurité physique d’Aimetis) s’ouvrira dans votre navigateur Web. Vous êtesprêt à vous connecter et à configurer votre l'appareil Aimetis.8. Allez à « Connexion » à la page 15.Conseil: créez un signet du site Physical Security Appliance Administration(Administration de la solution de sécurité physique ) ou enregistrez-le dans vos favoris.Cela vous permettra de revenir ultérieurement au site Physical Security ApplianceAdministration (Administration de la solution de sécurité physique ) sans avoir àFrançaisutiliser le logiciel fourni avec la carte USB. Vous pourrez toujours accéder au site en utilisantune adresse Web ou une URL telle que : http://périphérique:8080, où « périphérique »désignera soit l’adresse IP, soit le Nom du poste attribué à l'appareil Aimetis.Connexion à votre l’appareil Aimetis14
ConnexionSaisissez le mot de passe par défaut: AimetisPSA. Ce mot de passe est sensible à la casse.15FrançaisFigure 12: page de connexionConnexion à votre l’appareil Aimetis
FrançaisLa page Bienvenue s’affiche. Cliquez sur Page suivante.Figure 13: page de bienvenueConnexion à votre l’appareil Aimetis16
Nom du poste1. (Facultatif) Dans le champ Nom du poste, saisissez un nom pour désigner l’équipement quevous êtes en train d’installer. Ce nom ne peut être utilisé par aucun autre périphérique de votre réseau, y compris touteautre l’appareil Aimetis Vous pouvez conserver le nom par défaut affiché dans le champ Nom du poste.2. Cliquez sur Page suivante.17Connexion à votre l’appareil AimetisFrançaisFigure 14: page Nom du poste
Réglages RéseauxPar défaut le LAN 1 de l’équipement est configuré pour utiliser le protocole DHCP pour obtenir uneadresse IP. Lorsqu’aucun serveur DHCP n’est disponible, elle sélectionne automatiquement une AdresseIP dans la gamme 169.254.X.X et un Masque de sous-réseau de 255.255.0.0. Le LAN 2 est configurépar défaut en IP fixe à 192.168.0.2 Si vous voulez que l’équipement agisse comme serveur DHCP, aller sur « Utiliser un serveurDHCP » à la page 18 Si le réseau ne dispose pas d’un serveur DHCP, ou si vous souhaitez contrôler précisémentl’adresse IP utilisée, vous pouvez attribuer une adresse IP spécifique à la solution. Allez à« Adresse IP » à la page 19Français Si le réseau ne dispose pas d’un serveur DHCP, ou si vous souhaitez contrôler précisément lesserveurs DNS utilisés, vous pouvez attribuer des serveurs DNS spécifiques à la solution. Allezà « Serveurs DNS » à la page 19Figure 15: page Connexion réseauUtiliser un serveur DHCPL’équipement peut agir comme serveur DHCP. Vous pouvez configurer un serveur DHCP sur un port auchoix de l’équipement, mais pas les deux.Pour utiliser un serveur DHCP sur un port:1. De la liste déroulante, sélectionner Utiliser un Serveur DHCP2. Spécifier l’adresse de depart de la plage IP qu’utilisera le serveur DHCP, dans le champ débutde plage IPRemarque: l’adresse de début de plage IP doit se terminer par 1. Cette adresse IP deviendra aussil’adrese de l’équipement. La plage s’étendra de 1 à 255, créant une réserve de 255 adresses IP.Connexion à votre l’appareil Aimetis18
Adresse IPPour attribuer une adresse IP spécifique à la solution:1. De la liste déroulante, sélectionner Assigner une adresse IP fixe.2. Saisissez l’adresse dans le champ Adresse IP.3. Saisissez une valeur dans le champ Masque de sous-réseau.Avertissement: si vous changez l’adresse IP du port d l’équipement sur lequel votre ordinateur estconnecté et que le sous réseau ne correspond plus à votre ordinateur, vous perdrez la connexion àl’appareil après la sauvegarde de vos changements.Serveurs DNSUn serveur DNS peut être utilisé par le serveur Aimetis Symphony installé sur l’équipement. Un serveurDNS n’est nécessaire que si l’équipement est connectée à Internet et un paramètre spécifique deSymphony utilise un nom de domaine. Les noms de domaine servent le plus souvent à identifier unserveur de messagerie. Aimetis Symphony peut utiliser un serveur de messagerie pour envoyer uncourriel en cas d’alarme.Pour attribuer des serveurs DNS spécifiques à la solution:1. Si le mode est fixé sur Obtenir une adresse IP automatiquement via DHCP, effacer Obtenezautomatiquement une adresse IP en utilisant le protocole DHCP.2. Saisissez une adresse de serveur DNS dans le champ Serveur DNS préféré.3. (Facultatif) Saisissez une adresse de serveur DNS dans le champ Serveur DNS alternatif.4. Cliquez sur Page suivante.19Connexion à votre l’appareil AimetisFrançaisPour en savoir plus sur l’utilisation d’un seul adaptateur réseau ou des deux, reportez-vous à « Utilisationdu port LAN1 ou des ports LAN1 et LAN2 » , sous « Connexion de Solution de sécurité physique Aimetisau réseau » à la page 9.
FrançaisDate, heure et fuseau horaireFigure 16: page Date, heure et fuseau horaire1. Sélectionnez votre fuseau horaire.2. Saisissez ou modifiez la date et l’heure affichées.3. Cliquez sur Page suivante.Si cette l’équipement est connectée à Internet, vous pouvez utiliser l’écran suivant de l’Assistantd’administration pour mettre automatiquement la date et l’heure à jour depuis Internet.Connexion à votre l’appareil Aimetis20
Synchronisation de l’heureSi l’équipement est connectée à Internet, elle mettra automatiquement la date et l’heure à jour depuis unserveur de synchronisation Internet.1. Activez (ou désactivez) la synchronisation de l’heure en sélectionnant (ou en désélectionnant)la case Activer la synchronisation de l’heure.2. Si la synchronisation de l’heure est activée, sélectionnez un serveur temporel dans la listedéroulante Serveur temporel (ou utilisez la sélection par défaut).3. La synchronisation de l’heure n’est pas immédiate. Son exécution est déterminéeautomatiquement en fonction de nombreux facteurs. Pour immédiatement mettre à jour la dateet l’heure, cliquez sur Synchroniser l’heure maintenant.4. Cliquez sur Page suivante.21Connexion à votre l’appareil AimetisFrançaisFigure 17: page de synchronisation de l’heure
FrançaisMot de passeFigure 18: page de saisie du mot de passe1. Pour protéger votre l’équipement contre tout accès non autorisé, il est recommandé dechanger le mot de passe par défaut fourni par Aimetis.2. Conservez votre nouveau mot de passe quelque part au cas où vous l’oublieriez.3. Cliquez sur Page suivante.Connexion à votre l’appareil Aimetis22
RésuméFigure 19: page de résumé23Connexion à votre l’appareil AimetisFrançaisVos modifications sont prêtes à être appliquées.1. Révisez le résumé des modifications que vous avez apportées.2. Suivez l’une des procédures suivantes: Si vous n’avez rien modifié, la configuration initiale est terminée. Si vous n’avez pas modifié le Nom du poste, cliquez sur Enregistrer tous leschangements. Vos modifications seront appliquées sur le champ et la configuration initialesera terminée. Si vous avez modifié le Nom du poste, vous devez redémarrer le système.a. Cliquez sur Enregistrer tous les changements et redémarrer le système.b. Attendez plusieurs minutes que le système redémarre.c. Réactualisez la page Web.d. Connectez-vous une nouvelle fois au site Web d’Administration si l’on vous y invite.e. La configuration initiale est maintenant terminée.3. Dans la barre de menu de gauche, cliquez sur Enregistrement pour enregistrer votrel’équipement.
EnregistrementFrançaisVous pouvez, si vous le souhaitez, effectuer l’enregistrement ultérieurement.Figure 20: page d’enregistrementPour enregistrer la solution E-Series:1. Une connexion Internet est requise: Si votre ordinateur n’est pas connecté à Internet:a. Écrivez la clé d’enregistrement indiquée à la page Enregistrement.b. Accédez au site Web d’Aimetis depuis un ordinateur connecté à Internet:http://www.aimetis.com/RegisterPSA Si vous avez une connexion Internet:a. Cliquez sur le lien S’enregistrer maintenant.b. Suivez les instructions fournies à la page Enregistrement.2. Fermez votre navigateur.3. Allez à « Installation du logiciel client Symphony » à la page 25.Connexion à votre l’appareil Aimetis24
Étape 5: Installation du logiciel client SymphonyImportant: vous devez installer le client Symphony sur tous les PC clients.Pour installer le logiciel client Symphony d’Aimetis:1. Insérez la carte USB dans votre ordinateur. Si le logiciel ne s’ouvre pas automatiquement,utilisez l’explorateur Windows ou le Poste de travail pour parcourir le contenu de la carteUSB et double-cliquez sur Start.exe.2. Une fenêtre s’affiche vous permettant de sélectionner la langue de votre choix.3. Le menu de la carte USB s’affiche. Cliquez sur l’onglet Configuration du client.4. Cliquez sur le lien Installer le client Symphony d’Aimetis. Il n’est pas nécessaire de désinstaller manuellement les versions précédentes.FrançaisFigure 21: menu de la carte USB - onglet Configuration du client5. Tout composant nécessaire qui ne serait pas déjà installé sur votre ordinateur est indiqué dansla boîte de dialogue InstallShield Wizard (Assistant InstallShield). Pour installer lescomposants manquants, cliquez sur Install (Installer).6. Après avoir lu les informations sur la licence et la garantie fournies à l’écran LicenseAgreement (Contrat de licence), cliquez sur I accept the terms of the license agreement(J’accepte les conditions du contrat de licence).7. Cliquez sur Next (Suivant).8. (Facultatif) Si vous souhaitez modifier le dossier d’installation par défaut d’Aimetis, cliquezsur le bouton Change (Modifier). Vous n’êtes pas tenu de modifier cette valeur.25Installation du logiciel client Symphony
À l’écran Change Installation Folder (Changer le dossier d’installation), saisissezle chemin complet dans le champ Folder name (Nom du dossier), puis cliquez surOK. Le nouveau dossier de destination s’affiche à côté de l’icône de dossier. (Vouspouvez utiliser la navigation de la section Look in (Rechercher dans) de l’écran pournaviguer jusqu’au dossier souhaité.)9. Cliquez sur Next (Suivant). L’écran Ready to Install the Program (Prêt à installer leprogramme) s’affiche.10. Révisez les données de la section Current Settings (Paramètres actuels). Si lesinformations sont correctes, cliquez sur Install (Installer) pour poursuivre l’installation.11. Pour terminer l’installation, cliquez sur Finish (Terminer). (La case à cocher Launch theprogram (Lancer le programme) est sélectionnée par défaut. Cela permet à Aimetis des’ouvrir automatiquement une fois l’installation terminée.)Français12. Allez à « Configuration du logiciel de gestion vidéo (VMS) » à la page 27.Installation du logiciel client Symphony26
Étape 6: Configuration du logiciel de gestion vidéo (VMS)Pour vous connecter au serveur Symphony d’Aimetis:1. Cliquez sur le popup du champs adresse, de la boite de dialogue « ajout de connexion »Symphony. Une liste de serveurs possibles apparait. Sélectionnez l’adresse IP de l’appareil.Figure 22: Add Symphony Server Connection3. Saisissez « Admin » dans les champs User (Utilisateur) et Password (Mot de passe), puiscliquez sur OK.4. Après vous être connecté à l’unité avec le client Symphony, reportez-vous au SymphonyClient User Guide (Guide de l’utilisateur du client Symphony) pour en savoir plus.27Configuration du logiciel de gestion vidéo (VMS)Français2. Dans le champ Name (Nom), saisissez un nom pour identifier le serveur dans le clientSymphony.
Étape 7: Révision des informations de sécurité, de maintenance etd’assistanceTableau 4: sécurité, maintenance et assistanceFrançaisÉlémentInstructionSource d’alimentationTension d’entrée - 12 V c.c. maximumBranchez l’équipement dans une prise protégée contre les surtensions.ChaleurPlacez l’équipement dans un endroit éloigné des sources de chaleur tellesque les radiateurs, les cuisinières ou tout autre appareil produisant de lachaleur.Eau/humiditéLorsque vous choisissez un endroit pour votre l’équipement, évitez laproximité de l’eau. Si vous placez par exemple votre l’équipement sur lesol et que celui-ci est régulièrement lavé à l’eau, cela risqued’endommager votre appareil. Ne renversez aucun liquide sur votre unité.Par ailleurs, si vous déplacez votre l’équipement d’une pièce à une autreavec de forts écarts de température, ne branchez pas immédiatement votreunité. Laissez-la s’ajuster au changement de température pendant aumoins deux heures.NettoyageDébranchez votre l’équipement avant de la nettoyer. N’utilisez pas deproduits nettoyants chimiques. Pour l’essuyer, un tissu en microfibre �cemanquante/RéparationEn cas de défaillance matérielle, contactez l’assistance d’Aimetis(www.aimetis.com/support) pour obtenir un numéro d’Autorisation deretour de matériel (RMA). L’unité de remplacement pourra être une unitéréparée ou un produit similaire, à la seule discrétion d’Aimetis. Aimetis nepeut en aucun cas garantir le remplacement d’unités défectueusesretournées par des unités neuves.GarantieVotre carte de garantie, y compris les garanties et contrats de licenceapplicables aux matériels et logiciels d’AIMETIS, est disponible àl’adresse www.aimetis.com/PSA.Révision des informations de sécurité, de maintenance et d’assistance28
Étape 8: Montage de l’équipement « (Facultatif) Installation de la solution E-Series sur une étagère » « (Facultatif) Instructions de montage mural »(Facultatif) Installation de la solution E-Series sur une étagèreSi la solution E-Series est placée sur une surface plane, installez les quatre pieds en caoutchouc fournisavec l’unité. Vissez les pieds en caoutchouc dans les quatre orifices prévus à cet effet sous l’unité.(Facultatif) Instructions de montage muralVous pouvez placer la solution E-Series à plat sur une étagère, mais des supports de fixation murale sontégalement fournis au besoin.La solution E-Series est fournie avec une boîte contenant: 2 supports de fixation murale 4 petites vis avec rondelle élastique et rondelle plate intégrées pour fixer les supports defixation murale à la solution E-Series 4 vis et 4 chevilles pour les cloisons sèches ou les murs en plâtre. Si vous souhaitez installer lasolution E-Series sur une cloison en bois ou un mur en béton, vous devrez fournir les vis et leschevilles adaptées.Outils nécessaires:Installation des supports de fixation murale sur la solution E-SeriesPour installer les supports de fixation murale sur la solution E-Series:1. Positionnez l’unité à plat sur un plan de travail, de manière à ce que le logo d’Aimetis ne soitpas visible.2. Positionnez le support de fixation métallique en alignant le côté muni de deux orifices sur lasolution E-Series. (Le côté muni de trois petits orifices et de deux grands orifices à rainuresera utilisé pour fixer l’unité sur le mur.)29Montage de l’équipementFrançais Un tournevis cruciforme Une perceuse Une mèche d’un diamètre légèrement inférieur à l’extrémité fermée de la cheville en plastique(ou de la même taille pour une cheville métallique)
Figure 23: positionnement du support de fixation métallique sur le bas de la solution E-Series3. À l’aide des quatre petites vis avec rondelle élastique et rondelle plate intégrées, fixez lessupports de fixation murale à la solution E-Series.4. Retournez l’unité de manière à ce que le logo d’Aimetis soit maintenant visible. Notez que labarre munie des orifices à rainure se trouvera à plat contre le mur une fois l’unité installée.FrançaisPositionnement de la solution E-Series sur un murLorsque l’unité est montée à la verticale, assurez-vous que tous les ports se trouvent soit en bas, soit enhaut de l’unité. Cela dépend de la façon dont vous souhaitez connecter les câbles reliant votre solution ESeries à vos caméras et au réseau. Décidez à quels ports vous souhaitez pouvoir accéder depuis lepanneau avant ou arrière de l’unité.Figure 24: logo d’Aimetis sur le dessus de l’unitéVous pouvez positionner les vis maintenant la solution E-Series en place de deux manières: « Utilisation du modèle de montage pour positionner l’unité » « Positionnement manuel de l’unité »Utilisation du modèle de montage pour positionner l’unité1. Placez le modèle en papier fourni avec votre unité contre le mur sur lequel vous souhaitezinstaller la solution E-Series.2. En utilisant une mèche d’un diamètre légèrement inférieur à l’extrémité fermée de la chevilleen plastique (ou de la même taille pour une cheville métallique), pratiquez un trou au centre dechacune des quatre perforations du modèle. Votre trou doit faire la même taille que la cheville.3. Enfoncez la cheville dans le mur à l’aide d’un marteau.4. En utilisant un tournevis cruciforme ou votre perceuse-visseuse, enfoncez les vis sans lesserrer.Montage de l’équipement30
5. Positionnez les orifices à rainure des supports d’installation murale de la solution E4000 surles vis. Ajustez la position et serrez les vis.Positionnement manuel de l’unité1. Positionnez la solution E-Series sur le mur et marquez la position de l’un des orifices àrainure à l’aide d’un crayon.2. En utilisant une mèche d’un diamètre légèrement inférieur à l’extrémité fermée de la chevilleen plastique (ou de la même taille pour une cheville métallique), pratiquez un trou au centre devotre marque. Votre trou doit faire la même taille que la cheville.3. Enfoncez la cheville dans le mur à l’aide d’un marteau.4. En utilisant un tournevis cruciforme ou votre perceuse-visseuse, enfoncez la vis sans la serrer.5. Testez la position de la solution E-Series en glissant l’un des orifices à rainure sur la tête dela vis.6. Vérifiez la position de vos marques. Si nécessaire, marquez à nouveau tous les a
3 Ouverture de la boîte Français Étape 1: Ouverture de la boîte La boîte de votre Solution de sécurité physique Aimetis (l'appareil Aimetis) contient: Remarque: conservez l'emballage au cas où vous devriez retourner l'appareil Aimetis pour réparation. Caractéristiques La solution de sécurité physique Une carte USB avec le guide d'installation et de l'utilisateur .