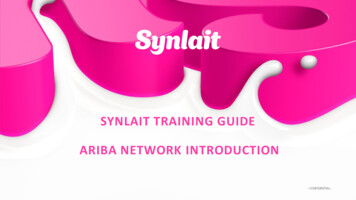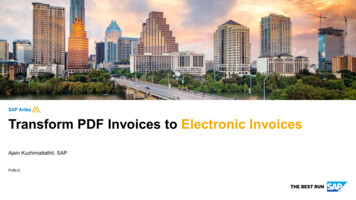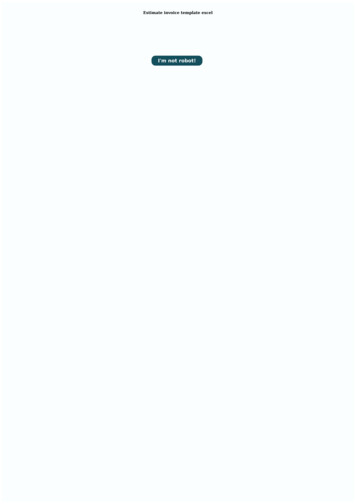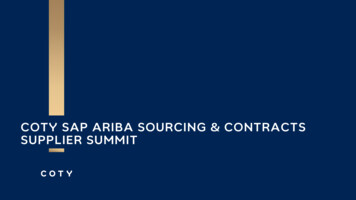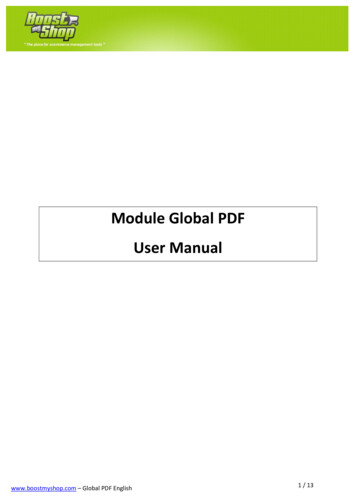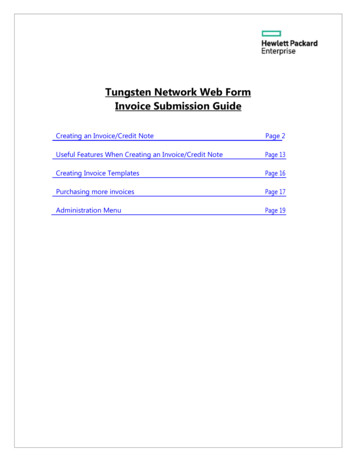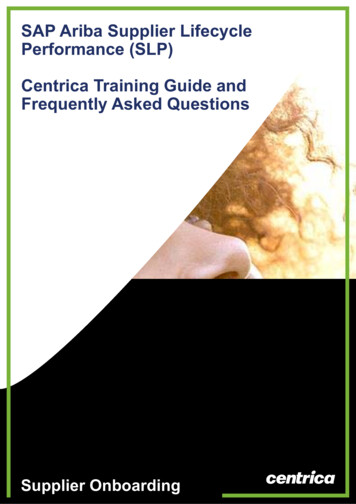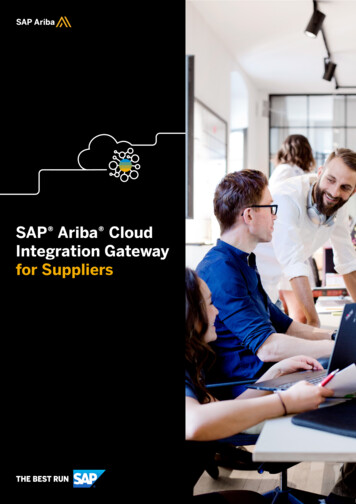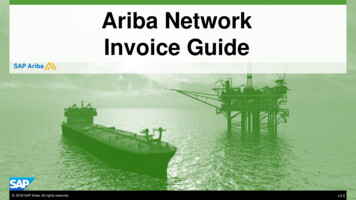
Transcription
Ariba NetworkInvoice Guide 2018 SAP Ariba. All rights reserved.v3.0
IntroductionThe purpose of this document is to provide the information suppliers need to effectively transact with BP via the Ariba Network. This document provides step by stepinstructions, procedures and hints to facilitate a smooth flow of procurement between BP and supplier. For Contract Invoices refer to the Contracts Guide For Service Sheet Invoicing refer to the Service Order Guide
Table of ContentsSelect by clicking on the links: Standard InvoicePartial Invoicing Starting a Partial Invoice Header Information & Removing Previously Invoiced LineItems Invoicing - General Information Partial Invoicing Line Items Begin the Invoice Finalising a Partial Invoice Standard Invoice – Header Level Standard Invoice – Adding Header Level Shipping Standard Invoice – Adding an Attachment Header Level Selecting the correct company VAT/Tax ID for the Invoice Standard Invoice - Line Level Tax Standard Invoice - Line Item Level Finalising a Standard Invoice Opening the History Tab Invoice Status Locating the Invoice Status Edit & Resubmit an Invoice Opening a Rejected Invoice Correcting a Rejected InvoiceLine Item Credit Memo Begin the Line Item Credit Memo Line Item Credit Memo – Line ItemsRemittance Locating Remittances Reviewing a Remittance – Header & Line SummaryMultiple VAT/Tax Id’s Adding Multiple VAT/Tax Id’sSupport
Standard Invoice All orders received via the Ariba Network require an invoice to be created in the Ariba Network The Invoice# refers to your internal invoice number Partial invoicing is allowed Material Orders - Shipping Cost added at Line level will not cause GST to be calculated for shipping. If the order has multiple lines the shipping cost can be added to oneline or split over the all lines. (The Cost does NOT need to be split up over the lines) Service Orders – Refer to the Service Order Guide for invoicing of service orders DO NOT select the Information Only Check Box on invoices Complete all items with an asterisk's, there is no requirement to complete or select boxes without an asterisk's.
Invoicing - General InformationThe Orders and Releases page displays a summary of all purchase orders.The Order Number displayed is generated by the Buyers system.Users can sort various columns in alphabetical or numerical order by clicking on the header title, for example clicking on “Order Status” will sort in alphabetical orderfrom A to Z, and by clicking once more, it will sort from Z to A.Note (N): The Actions drop down list is located at the far right of the screen allows users to Create Invoice documents without opening the order. 2018 SAP Ariba. All rights reserved.5
Begin the Invoice1. Click Inbox tab on theDashboard. Screen displays Orders andReleases2. Click the Order Number toopen the order.Note: Only purchase orders witha status of Confirmed Screen displays thePurchase Order View the Purchase Order.3. Click Create Invoice4. Select Standard Invoice Screen displays CreateInvoice 2018 SAP Ariba. All rights reserved.6
Standard Invoice – Header LevelSummary:5. Fill in the Invoice Number6. Confirm the Invoice DateShipping7. Select Shipping option (Ifadditional Shipping Costs arerequired). Header Level Shipping,go to Slide 8 Line level, select Linelevel Shipping, go toSlide 11Note: If Shipping is included ornot required, there is no need tochange the selection fromHeader Level Shipping 2018 SAP Ariba. All rights reserved.7
Standard Invoice – Adding Header Level Shipping1. Select Header levelShipping2. Click on Add to Header3. Select Shipping Cost The Shipping section willopen4. Enter the Shipping Amount5. Click on Update 2018 SAP Ariba. All rights reserved.8
Standard Invoice – Adding Header Level Shipping cont.6. Click on Add to Header7. Select Shipping Tax Shipping Tax section willopen8. Select the correct taxCategory9. Click on Update To add an Attachment referto Slide 10 Scroll down to Line Items 2018 SAP Ariba. All rights reserved.9
Standard Invoice – Adding an Attachment Header LevelDo you want to include anAttachment? Yes – Go to next step No – Go to Slide 111. Click on Add to Header2. Select Attachment. The Attachments section isdisplayed3. Click on Browse, browse yourcomputer files. Select and click on Open.4. Click on Add Attachment Screen displays the addedAttachment/s Multiple files can be attachedMax 10mb in total Do NOT attach a duplicatecopy of the invoice. 2018 SAP Ariba. All rights reserved.10
Selecting the correct company VAT/Tax ID for the Invoice Display Additional Fields onthe invoiceNote: Do not tick the InformationOnly box, this will indicate to BPthat this is NOT an invoice1. Locate the Payment Notedrop down box2. Select the applicableCompany Address Scroll down to Line Items 2018 SAP Ariba. All rights reserved.11
Standard Invoice - Line Items Level Tax Taxes for invoices are addedat Line Level1. Click Tax Category2. Select the correct tax level3. Click on Add to IncludedLines A Tax section will open foreach Line Item with the Taxlevel selected 2018 SAP Ariba. All rights reserved.12
Standard Invoice - Line ItemsAfter Adding the applicableTaxes, (refer to slide 11), youneed to provide the correctinformation for the items beinginvoiced4. Confirm or update Quantity(if required). Update the quantity that is beinginvoiced, for example if there are10 items in the quantity and only5 are invoiced change to 55. Confirm or Update UnitPrice (if required)6. If Line Level Shipping wasselected at the Header, enterthe Shipping Cost.7. Click on Update.8. Click on Next. Screen displays Create InvoiceSummary 2018 SAP Ariba. All rights reserved.13
Finalising a Standard Invoice Review Invoice.1. Click Submit to send theInvoice. Screen displays: systemmessage – ‘Print’ to print acopy of the Invoice or ‘Exit’to exit Invoice creation2. Click Exit Screen returns to thePurchase Order the OrderStatus has changed toPartially/Invoiced3. Click on Done Screen displays Invoicesscreen 2018 SAP Ariba. All rights reserved.14
Opening the History Tab1. Click on the History Tab Review the information Most screens will display aHistory tab indicating theprocesses and documentscreated for the purchaseorder2. Click on the Details Tab toreturn to the invoice 2018 SAP Ariba. All rights reserved.15
Invoice Status The status of the Invoice will change as it progresses through BP’s approval process There are 4 Invoice Statuses: Sent – you have sent the invoice to BP Approved – BP has reviewed the Invoice and it has been approved for payment Paid – The invoice has been paid Rejected – The invoice has been rejected, open the invoice and review rejection reason
Locating the Invoice Status1. Click the Outbox tab on theDashboard. Screen displays Invoices2. On the far right hand side ofthe page there is theInvoice Status column.The Invoice Statuses are: Sent Approved Paid Rejected –(Highlighted Red toindicate action isrequired) 3.On the far right handside of the page there isthe Invoice Statuscolumn.The Routing Status indicateswhether the Invoice wassuccessfully sent to yournominated recipients 2018 SAP Ariba. All rights reserved.17
Partial Invoicing The status of the Invoice will remain as partial until the entire amount of the purchase Order has been invoiced There is no limit for the number of invoices that may be created to change the an invoice from partial to invoiced, once the total has been achieved you will no longer beable to create any further invoices
Starting a Partial Invoice1. Click on Inbox2. Select the required purchaseorder with a Status ofPartially Invoiced3. Click Create Invoice4. Select Standard Invoice Screen will display CreateInvoice 2018 SAP Ariba. All rights reserved.19
Header Information & Removing Previously Invoiced Line ItemsThe purchase order number isdisplayed5. Enter the Invoice Number6. Select the correct Tax level(refer to the standard invoiceinformation for further details) Scroll down to Line Items Any items with a zero quantitymust be deleted off theInvoice7. Select any items that havepreviously been invoiced(with a zero)8. Click on DeleteNote: This does not alter theoriginal purchase order in anyway, it is just deleting the itemsoff the current invoice documentyou are working on 2018 SAP Ariba. All rights reserved.20
Partial Invoicing Line Items9. Enter the Qty for itemsbeing invoiced10. Confirm or update the UnitPrice (if required)11. Click Update Repeat until all items andquantities for invoicing arecorrect12. Click on Next Screen displays CreateInvoice 2018 SAP Ariba. All rights reserved.21
Finalising a Partial Invoice Review the invoice13. Click Submit14. Click on Exit Screen displays thepurchase order with thepartially invoiced or invoiced 2018 SAP Ariba. All rights reserved.22
Edit & Resubmit an Invoice Only invoices that have been Rejected can be edited and resubmitted To correct an over charge use the Line Item Credit Memo process Invoices are rejected by the BP as they do not meet the transaction rules Transaction Rules are set by BP
Opening a Rejected Invoice1. Click on Outbox2. Select the required invoicewith a Status of Rejected Screen displays the Invoiceand lists the reason for therejection Read the reason for theinvoice being rejected 2018 SAP Ariba. All rights reserved.24
Correcting a Rejected Invoice1. Click on Edit and Submit Correct the error or providethe information based on therejection reason Process the Invoice refer toSlide 11 for furtherinformation Screen returns to theRejected Invoice screen, itwill not change or update theexisting invoice 2018 SAP Ariba. All rights reserved.25
Line Item Credit Memo Line Item Credit Memo can be sent to BP via the Ariba Network and do not need to be sent in the mail Please also note the following when creating Line Item Credit Memos: Credits are supported against specific line items from a previously submitted invoice Credits can be for full or partial amounts
Begin the Line Item Credit Memo1. Click the Outbox tab on theDashboard. Screen displays: Invoices2. Click on the Invoice #.3. Click on Create Line-ItemCredit Memo. Screen displays: CreateLine-Item Credit Memo 2018 SAP Ariba. All rights reserved.27
Line Item Credit Memo - Header4. Enter a Credit Memo #. All other information in theSummary, Tax, Shipping,Special Handling, Discount,and Additional Fields shoulddefault5. Enter a Reason for CreditMemo. Scroll down to Line Items 2018 SAP Ariba. All rights reserved.28
Line Item Credit Memo – Line Items6. Check Quantity (TheQuantity must contain anegative number e.g. -1, if itis a total amount and youare only crediting a portion,calculate and enter thequantity).7. Check the correct Tax Rateis appliedNote: For items not part of theCredit Memo, select and thenDelete8. Click Next. Screen displays the CreateLine-Item Credit Memoreview9. Review the Credit Memo10. Click Submit. Screen returns to theoriginal Invoice 2018 SAP Ariba. All rights reserved.29
Remittance The Remittance informs of when and how payment for an invoice is made The Remittance is an informational document only and does not require any action New Remittances can be viewed from the Inbox area under Remittances
Locating Remittances1. From the Inbox.2. Select Remittances. Screen displays Remittances3. Click on the Transaction # The Remittance Advice isdisplayed 2018 SAP Ariba. All rights reserved.31
Reviewing a Remittance – Header & Line SummaryNote: From the RemittanceAdvice page you can: Print a copyExport to cXMLDownload CSV (seeCSV Invoicing Guidefor furtherinstructions) Anything in blue can beselected to provide moreinformation Anything is blue can beselected to provide moreinformation 2018 SAP Ariba. All rights reserved.32
Multiple VAT/Tax Id’s Multiple VAT/Tax ID’s should be entered when suppliers have multiple business addresses globally There are multiple tax rates associated to different global addresses for goods provided
Adding Multiple VAT/Tax Id’s From the Dashboard1. Click on Company Settings2. Select Company Profile The Company Profile screenis displayed3. Confirm or select the Basictab 2018 SAP Ariba. All rights reserved.34
Adding Multiple VAT/Tax Id’s cont.4. Scroll down to AdditionalCompany Addresses5. Click on Create6. Complete the followingfields:1) Enter your businessname2) Enter the VAT ID3) Enter your Tax ID (ifapplicable)4) Enter or confirm thecorrect Address Name5) Enter the correct City6) Enter the correct PostalCode7) Enter or select thecorrect Country7. Click on Save Screen displays theinformation added, RepeatSteps 5 to 7 to add furthercompany addresses 2018 SAP Ariba. All rights reserved.35
Adding Multiple VAT/Tax Id’s cont. Screen displays CompanyProfile with the addedAdditional CompanyAddress8. Click on SaveNote: A green ribbon will confirmthe information is saved9. Click on Close Screen displays the Dashboard 2018 SAP Ariba. All rights reserved.36
SupportSupport TypeDescriptionHelpdeskAll support is obtained through Help Centrefrom within your accountTypes of Support available:1. User Community2. Ask questions or view documentation3. Email/Live Chat4. Request a call backSupplier Information Portal(Location of Training Guide/s and Video/s)1.2.3.4.Ariba Network Training RequestE:On the Home screenClick on Company SettingsClick on Customer RelationshipsClick on Supplier Information Portalan.sellertraining.aus@sap.com
Standard Invoice All orders received via the Ariba Network require an invoice to be created in the Ariba Network The Invoice# refers to your internal invoice number Partial invoicing is allowed Material Orders - Shipping Cost added at Line level will not cause GST to be calculated for shipping. If the order has multiple lines the shipping cost can be added to one