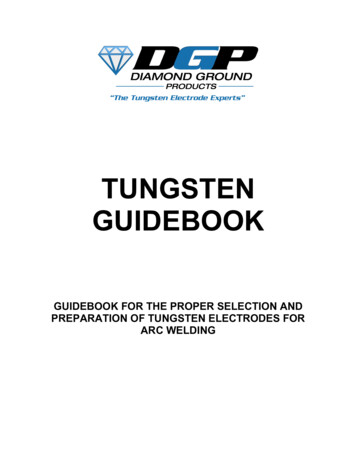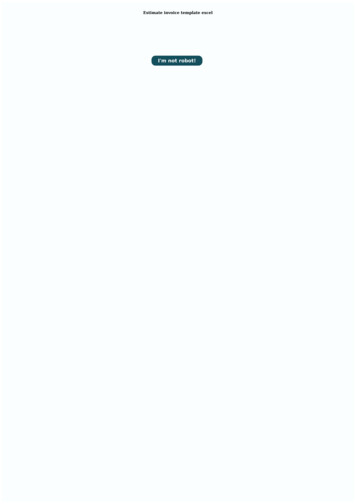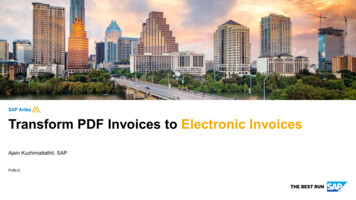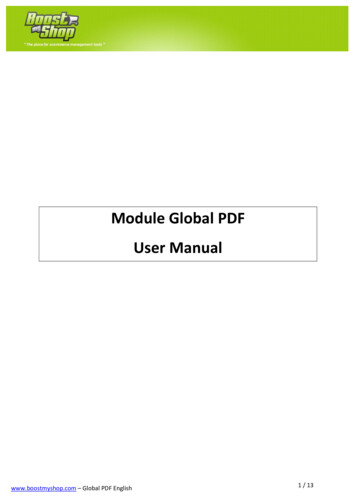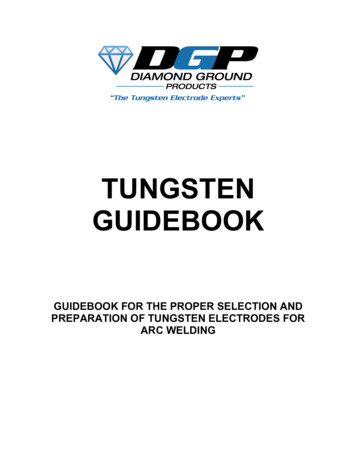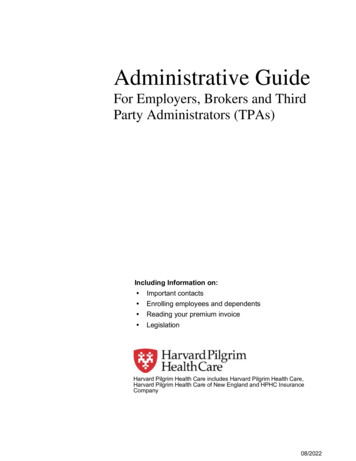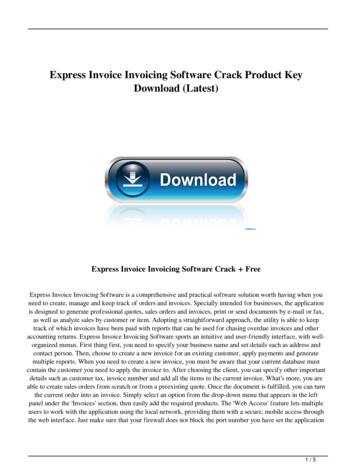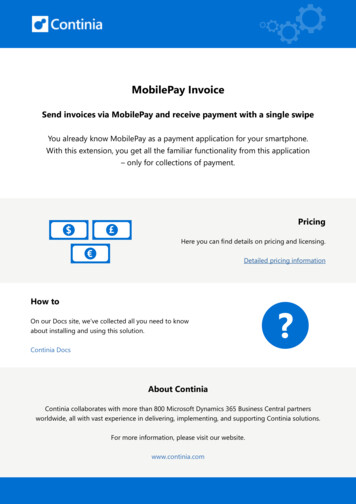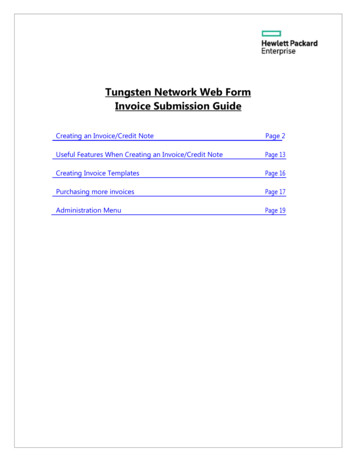
Transcription
Tungsten Network Web FormInvoice Submission GuideCreating an Invoice/Credit NotePage 2Useful Features When Creating an Invoice/Credit NotePage 13Creating Invoice TemplatesPage 16Purchasing more invoicesPage 17Administration MenuPage 19
Creating an Invoice/Credit Note1. Log in to your Tungsten Network account at www.tungsten-network.com andclick on „Login‟. Enter your login credentials including your password.
2. Point on „Invoicing‟ and click „Create Invoice‟ from the main menu after youlog in.3. The screen below will be displayed.
a. Select the correct HPE Buyer No/Sponsor Number by clicking on the plus underCustomer. A new window listing all the Buyers that you have in your TungstenNetwork profile will be shown. If you don’t find the HPE on the list, please raise asupport call with Tungsten Network directly via www.tungstennetwork.com/support and request Tungsten Network to add the HPE TungstenNetwork buyer number to your profile. Please refer to HPE’s Tungsten NetworkBuyer Account Number listing -entities-on-tungsten.xlsx) for yourreference.If you have only one Buyer Number, this will be selected as default.b. You can also see the number of transactions remaining on youraccount.You need to purchase new transactions if there is no transaction left on youraccount.c. You can create a new invoice by selecting „New Invoice‟ from the„Select Option‟ field. You also need to enter the invoice number in the„Invoice Number‟ field.
d. If you have created an invoice template, you can use the template byselecting „New Invoice from Template‟ from the „Select Option‟ field. A newfield „Select Template‟ field will be populated and you will need to select thetemplate that you wish to use. Please note that a template can only be usedfor the respective Buyer Number associated with that template. You also needto enter the invoice number in the„Invoice No‟ field.e. If you would like to use a saved invoice as a template select the savedinvoice from the „Saved Invoices‟ section and click. If you use a savedinvoice, a new window containing the details from the saved invoice willbe displayed.
4. Enter or update invoice data.a. Your details and Who you are invoicingSome parts of the “Your Details” and “Who you are invoicing” sectionswill be defaulted from your Tungsten Network profile and from HPETungsten Network profile. You cannot modify these sections. It isimportant that you choose the correct Buyer account number fromthe previous step.Incorrect use of HPE account number may result in your invoicesbeing returned to you and you have to resubmit to the correctHPE account.
b. Ship To and Ship From.It is important that you provide the correct ship to address andship from address. Do not default the ship to address with theinvoice to address. The ship to address is where the goods/servicesare delivered and the ship from address is the address where the goodsare shipped from. To enter the ship to address, check this boxFor the ship to address, please refer to the purchase order that youreceive from HPE. Failure to provide the correct ship to addressmay result in your invoices being returned to you and youhave to resubmit with the correct address. The same conditionapplies to ship from address.
c. Invoice To Contacts and Invoice From Contacts.Invoice to Contacts are required for non PO invoices. Enter HPE‟scontacts that are requesting the goods/services in this section. Failureto provide invoice to contact details for non PO invoices will result inyour invoices being rejected/returned back to you. Supplier contactdetails that are issuing the invoice must be entered in the InvoiceFrom Contacts Section. The contact details are used by HPE to returnthe invoice back to you if your invoice has issues and is rejected byHPE for payment.
d. Invoice/Credit Note Details Select Invoice/Credit Note from the Document type drop down list.o If credit note is selected, ‘Original Invoice No’ field will bepopulated automatically and the original invoice numberassociated with the credit note must be entered.
Enter invoice date in the invoice date field. Enter Purchase Order (PO) Number in the Purchase Order (PO) Number field. Each invoice must only reference to the same Purchase Order number. You must reference to a valid HPEPurchase Order Number. Failure to provide a valid HPE PurchaseOrder Number will result in your invoices being returned to you. Enter Tax Point Date in the Tax Point Date field. This is requiredin certain countries depending on the country tax requirements. Enter invoice number in the Invoice No field. Enter the invoice currency in the Currency field. e. Additional InformationIf you have the data required by this section, please enter them inthe respective fields. If not please leave them blank. For someHPE businesses, delivery note number is required to beprovided in the invoice and if this is the case you must enterthe delivery note number in the Delivery Note Number field.Please check with your HPE contacts if you need to providedelivery note number in your invoice submission or not.
f. Invoice Detail Line Enter Quantity, Unit, Price in the respective fields If you have entered PO number in Invoice/Credit Note DetailsSection then you can leave the PO number field in this sectionblank. If you enter the PO number again in this section thenyou must ensure that the PO number is the same as the PO number in Invoice/Credit Note Details section. Enter the PO line number from HPE Purchase Order in the PO Line Number field. You can enter HPE Part Number in the Product Code field andthe part number description in the Product Description field.If you don‟t have the HPE Part Number, you can leave theProduct Code field blank and you only need to enter the description of the line item in the Product Description field. Item and then Add to add another line item. If your invoice has more than 1 line item, click Save Line To edit the line item after you save it, click on . To delete the line item after you save it, click on.
g. Invoice AttachmentsTo add attachments click on the Select button - browse your file andselect it. On the right hand side you can see useful information whattype and size of attachments is accepted. You will NOT be allowed tosubmit attachment at a later stage.h. Invoice SummaryThe „Invoice Summary‟ section should be automatically calculated.i.Send InvoiceClick on Send when you are ready to submit the invoice. Pleaseensure that you review the invoice details that you have entered toensure they are correct. Once you send the invoice, the invoice willbe processed by Tungsten Network. You should receive anotification from Tungsten Network informing you if the invoice hasbeen successfully processed or rejected. If it is rejected, pleaseensure that you review the rejection reason and correct the invoiceand resubmit. If you have any questions on the rejection notification,please raise a support call with Tungsten Network directly via theHelp and Support section in the portal.
Useful Features When Creating an Invoice/Credit Note1. Save InvoiceIf for some reasons, you don’t have the time to complete the invoicesubmission, you can save the invoice. Click on. The data that you haveentered will also be saved. You can open the saved invoice when you want tocontinue.To open a saved invoice, click „Invoicing‟ from the menu bar and select„Create invoice/use saved invoice‟ and follow step 3e as explained above.2. Save As TemplateThis option is useful if you are using the same invoice data again and againfor every invoice submission. For example, if you invoice the same purchaseorder number with the same description for the same HPE Buyer AccountNumber.You can enter the same data and leave the variable data such as invoice number,invoice date and other relevant fields blank. You can save the invoice astemplate and you can use this template and you only need to enter thevariable data and clickwhen you are ready to submit theinvoice. You can use the template again for future invoice submission.To save the invoice as template clickbelow will be displayed.Enter the name of the template and click onand the screen
To use the template, click „Invoicing‟ from the menu bar and select„Create invoice‟ and follow step 3a and 3d as explained above.Another option to retrieve the template is to select „Template management‟from the „Invoicing‟ menu bar. The screen below is displayed.
The template that you have created should be listed in the „Saved Templates‟Section. Select the template to be used by clicking on the edit button. Theinvoice template is opened. You can enter the variable data in the relevantfields. When finished, click onYou will be asked to enter the invoice number.Click on Create an invoice.Review the invoice data one more time and if you are satisfied, click on Sendto submit the invoice.
Creating Invoice TemplatesThere are two ways to create invoice templates:1. From the „Invoicing‟ menu, select „Create invoice‟ and follow the CreateInvoice steps as explained above and save the invoice as template.2. Alternatively, from the „Invoicing‟ menu select „Template management‟Select „Customer‟ and enter template name. Click on „Create‟ to continue.The „Create Invoice‟ screen is displayed. Follow the Create Invoice stepsas explained above and click on „Save As Template‟.3. To use the template, please refer to Useful Features When Creating anInvoice/Credit Note in this documentation.
Purchasing More Invoices1. To purchase more invoices, from the „Invoicing‟ menu please click on„Purchase OB10 transactions‟ option.2. Select the account, method of payment and enter the number of invoices thatyou wish to purchase. To view the pricing, click on Price list.
a. To pay by credit card select the credit card and click on „Continue‟.You will be required to enter the information requested tocomplete the purchase.b. If you pay by Paypal you will be directed to the Paypal websiteto complete the purchase.c. If you pay by invoice, the screen below is displayed. Click on„Continue‟ and you will be asked to confirm the purchase.
My Account MenuIf you need to make changes to your Tungsten Network profile such aschanging the address, adding additional users, updating remit to detailsyou can do so using the „My Account‟ menu1. My profileTo update your details information, select „My profile‟ option. Make thechanges as required and click on „Save‟.2. My CompanyFrom the „My Company‟ menu you can change company details, add/changeusers, add/change contacts, and manage ticket alerts.
To open a saved invoice, click „Invoicing‟ from the menu bar and select „Create invoice/use saved invoice‟ and follow step 3e as explained above. 2. Save As Template This option is useful if you are using the same invoice data again and again for every invoice submission. For example, if you invoice the same purchase