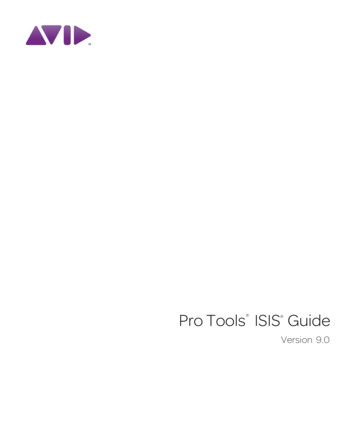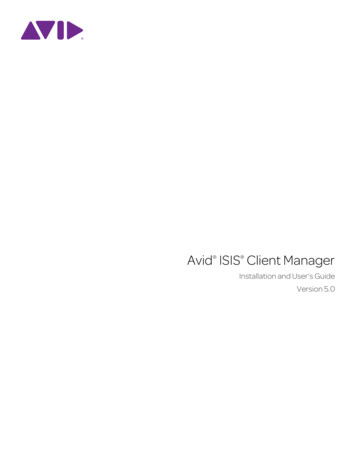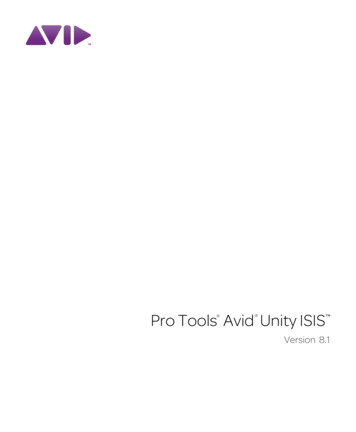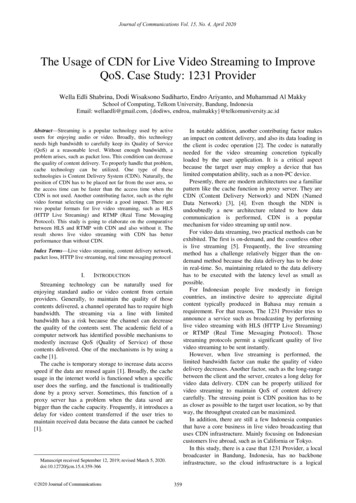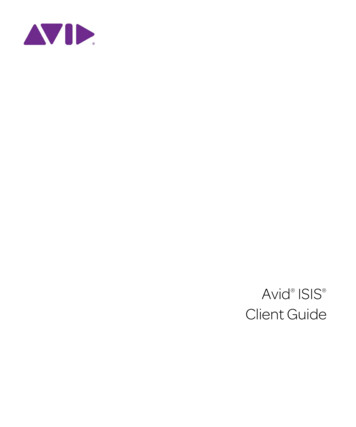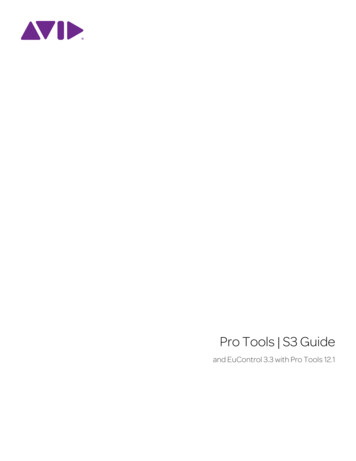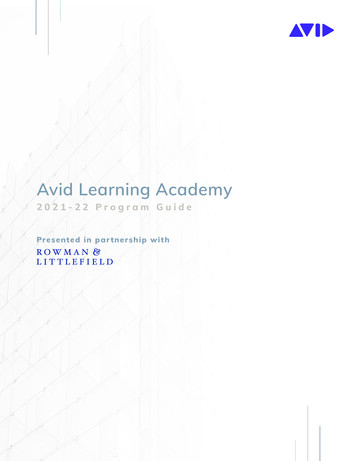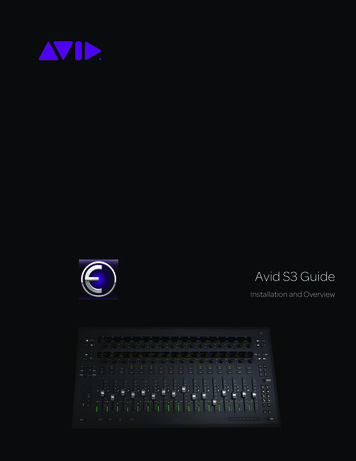
Transcription
Avid S3 GuideInstallation and Overview
Legal Notices 2019 Avid Technology, Inc., (“Avid”), all rights reserved. This guide may not be duplicated in whole or in part without the written consent of Avid.For a current and complete list of Avid trademarks visit: icesBonjour, the Bonjour logo, and the Bonjour symbol are trademarks of Apple Computer, Inc.Thunderbolt and the Thunderbolt logo are trademarks of Intel Corporation in the U.S. and/or other countries.This product may be protected by one or more U.S. and non-U.S. patents. Details are available at www.avid.com/patents.Product features, specifications, system requirements, and availability are subject to change without notice.Guide Part Number 9329-66108-00 REV A 12/19
Safety ComplianceSafety StatementThis equipment has been tested to comply with USA and Canadian safety certifications in accordance with the specifications of UL Standards: UL60950-1:2007, 2nd Edition andcanadian CAN/CSA C22.2 60950-1-07, 2nd Edition. Avid Inc. has been authorized to apply the appropriate UL and CUL mark on its compliant equipment.WarningImportant Safety Instructions1) Read these instructions.2) Keep these instructions.3) Heed all warnings.4) Follow all instructions.5) Do not use this equipment near water.6) Clean only with dry cloth.7) Do not block any ventilation openings. Install in accordance with the manufacturer’s instructions.8) Do not install near any heat sources such as radiators, heat registers, stoves, or other equipment (including amplifiers) that produce heat.9) Do not defeat the safety purpose of the polarized or grounding-type plug. A polarized plug has two blades with one wider than the other. A grounding type plug has two blades anda third grounding prong. The wide blade or the third prong are provided for your safety. If the provided plug does not fit into your outlet, consult an electrician for replacement of theobsolete outlet.10) Protect power cords from being walked on or pinched particularly at plugs, convenience receptacles, and the point where they exit from the equipment.11) Only use attachments/accessories specified by the manufacturer.12) For products that are not rack-mountable: Use only with a cart, stand, tripod, bracket, or table specified by the manufacturer, or sold with the equipment. When a cart is used, usecaution when moving the cart/equipment combination to avoid injury from tip-over.13) Unplug this equipment during lightning storms or when unused for long periods of time.14) Refer all servicing to qualified service personnel. Servicing is required when the equipment has been damaged in any way, such as power-supply cord or plug is damaged, liquidhas been spilled or objects have fallen into the equipment, the equipment has been exposed to rain or moisture, does not operate normally, or has been dropped.15) For products that are a Mains powered device:The equipment shall not be exposed to dripping or splashing and no objects filled with liquids (such as vases) shall be placed on the equipment.Warning! To reduce the risk of fire or electric shock, do not expose this equipment to rain or moisture.16) For products containing a lithium battery:CAUTION! Danger of explosion if battery is incorrectly replaced. Replace only with the same or equivalent type.17) For products with a power switch:The main power switch is located on the back panel of S3. It should remain accessible after installation.18) The equipment shall be used at a maximum ambient temperature of 40 C.
ContentsIntroduction . . . . . . . . . . . . . . . . . . . . . . . . . . . . . . . . . . . . . . . . . . . . . . . . . . . . . . . . . . . . . . . . . . . . . . . . . . . . . . . . . . . . . . 1What’s Included . . . . . . . . . . . . . . . . . . . . . . . . . . . . . . . . . . . . . . . . . . . . . . . . . . . . . . . . . . . . . . . . . . . . . . . . . . . . . 2Optional Equipment . . . . . . . . . . . . . . . . . . . . . . . . . . . . . . . . . . . . . . . . . . . . . . . . . . . . . . . . . . . . . . . . . . . . . . . . . . 2System Requirements and Compatibility . . . . . . . . . . . . . . . . . . . . . . . . . . . . . . . . . . . . . . . . . . . . . . . . . . . . . . . . . 2Registration . . . . . . . . . . . . . . . . . . . . . . . . . . . . . . . . . . . . . . . . . . . . . . . . . . . . . . . . . . . . . . . . . . . . . . . . . . . . . . . . 2About This Guide . . . . . . . . . . . . . . . . . . . . . . . . . . . . . . . . . . . . . . . . . . . . . . . . . . . . . . . . . . . . . . . . . . . . . . . . . . . . 2Hardware Switches on S3 Control Surface . . . . . . . . . . . . . . . . . . . . . . . . . . . . . . . . . . . . . . . . . . . . . . . . . . . . . . . . 3How to Use this PDF Guide . . . . . . . . . . . . . . . . . . . . . . . . . . . . . . . . . . . . . . . . . . . . . . . . . . . . . . . . . . . . . . . . . . . . 4Resources . . . . . . . . . . . . . . . . . . . . . . . . . . . . . . . . . . . . . . . . . . . . . . . . . . . . . . . . . . . . . . . . . . . . . . . . . . . . . . . . . . 4Installation and Setup . . . . . . . . . . . . . . . . . . . . . . . . . . . . . . . . . . . . . . . . . . . . . . . . . . . . . . . . . . . . . . . . . . . . . . . . . . . . . 5Connecting S3 . . . . . . . . . . . . . . . . . . . . . . . . . . . . . . . . . . . . . . . . . . . . . . . . . . . . . . . . . . . . . . . . . . . . . . . . . . . . . . 5Installing EuControl Software . . . . . . . . . . . . . . . . . . . . . . . . . . . . . . . . . . . . . . . . . . . . . . . . . . . . . . . . . . . . . . . . . . 8Updating S3 Firmware . . . . . . . . . . . . . . . . . . . . . . . . . . . . . . . . . . . . . . . . . . . . . . . . . . . . . . . . . . . . . . . . . . . . . . . 10Overview of the Surfaces Tab . . . . . . . . . . . . . . . . . . . . . . . . . . . . . . . . . . . . . . . . . . . . . . . . . . . . . . . . . . . . . . . . . 11Enabling EUCON in Pro Tools . . . . . . . . . . . . . . . . . . . . . . . . . . . . . . . . . . . . . . . . . . . . . . . . . . . . . . . . . . . . . . . . . 12Confirming EUCON . . . . . . . . . . . . . . . . . . . . . . . . . . . . . . . . . . . . . . . . . . . . . . . . . . . . . . . . . . . . . . . . . . . . . . . . . 13Powering-On Your System After Initial Setup . . . . . . . . . . . . . . . . . . . . . . . . . . . . . . . . . . . . . . . . . . . . . . . . . . . . . 13Connecting a Second Workstation . . . . . . . . . . . . . . . . . . . . . . . . . . . . . . . . . . . . . . . . . . . . . . . . . . . . . . . . . . . . . 14Connecting a Footswitch . . . . . . . . . . . . . . . . . . . . . . . . . . . . . . . . . . . . . . . . . . . . . . . . . . . . . . . . . . . . . . . . . . . . . 15S3 Surface Controls Overview . . . . . . . . . . . . . . . . . . . . . . . . . . . . . . . . . . . . . . . . . . . . . . . . . . . . . . . . . . . . . . . . . . . . 16Channel Strips . . . . . . . . . . . . . . . . . . . . . . . . . . . . . . . . . . . . . . . . . . . . . . . . . . . . . . . . . . . . . . . . . . . . . . . . . . . . . 17Channel Strip Displays. . . . . . . . . . . . . . . . . . . . . . . . . . . . . . . . . . . . . . . . . . . . . . . . . . . . . . . . . . . . . . . . . . . . . . . 18Assignable Channel Encoders . . . . . . . . . . . . . . . . . . . . . . . . . . . . . . . . . . . . . . . . . . . . . . . . . . . . . . . . . . . . . . . . 19Channel Encoder Assignment Switches . . . . . . . . . . . . . . . . . . . . . . . . . . . . . . . . . . . . . . . . . . . . . . . . . . . . . . . . . 20Fader Banking Controls . . . . . . . . . . . . . . . . . . . . . . . . . . . . . . . . . . . . . . . . . . . . . . . . . . . . . . . . . . . . . . . . . . . . . . 22Left Control . . . . . . . . . . . . . . . . . . . . . . . . . . . . . . . . . . . . . . . . . . . . . . . . . . . . . . . . . . . . . . . . . . . . . . . . . . . . . . . . 23Channel Control . . . . . . . . . . . . . . . . . . . . . . . . . . . . . . . . . . . . . . . . . . . . . . . . . . . . . . . . . . . . . . . . . . . . . . . . . . . . 24View and Arrow Switches . . . . . . . . . . . . . . . . . . . . . . . . . . . . . . . . . . . . . . . . . . . . . . . . . . . . . . . . . . . . . . . . . . . . 26Application/Workstation Switch . . . . . . . . . . . . . . . . . . . . . . . . . . . . . . . . . . . . . . . . . . . . . . . . . . . . . . . . . . . . . . . 26Solo Clear and Mix to Monitors Switches . . . . . . . . . . . . . . . . . . . . . . . . . . . . . . . . . . . . . . . . . . . . . . . . . . . . . . . . 26Right Control . . . . . . . . . . . . . . . . . . . . . . . . . . . . . . . . . . . . . . . . . . . . . . . . . . . . . . . . . . . . . . . . . . . . . . . . . . . . . . 27Surface SHIFT . . . . . . . . . . . . . . . . . . . . . . . . . . . . . . . . . . . . . . . . . . . . . . . . . . . . . . . . . . . . . . . . . . . . . . . . . . . . . . 28Modifier Switches . . . . . . . . . . . . . . . . . . . . . . . . . . . . . . . . . . . . . . . . . . . . . . . . . . . . . . . . . . . . . . . . . . . . . . . . . . . 28Touchstrip . . . . . . . . . . . . . . . . . . . . . . . . . . . . . . . . . . . . . . . . . . . . . . . . . . . . . . . . . . . . . . . . . . . . . . . . . . . . . . . . 28Avid S3 Guideiv
S3 Audio I/O . . . . . . . . . . . . . . . . . . . . . . . . . . . . . . . . . . . . . . . . . . . . . . . . . . . . . . . . . . . . . . . . . . . . . . . . . . . . . . . . . . . . . 29Enabling S3 Audio on the Workstation Computer . . . . . . . . . . . . . . . . . . . . . . . . . . . . . . . . . . . . . . . . . . . . . . . . . 29Direct Out Mode . . . . . . . . . . . . . . . . . . . . . . . . . . . . . . . . . . . . . . . . . . . . . . . . . . . . . . . . . . . . . . . . . . . . . . . . . . . . 30S3 Audio Connections Overview . . . . . . . . . . . . . . . . . . . . . . . . . . . . . . . . . . . . . . . . . . . . . . . . . . . . . . . . . . . . . . . 31Accessing Audio Control on the S3 . . . . . . . . . . . . . . . . . . . . . . . . . . . . . . . . . . . . . . . . . . . . . . . . . . . . . . . . . . . . 32Connecting and Adjusting Inputs . . . . . . . . . . . . . . . . . . . . . . . . . . . . . . . . . . . . . . . . . . . . . . . . . . . . . . . . . . . . . . 32Connecting and Adjusting Outputs . . . . . . . . . . . . . . . . . . . . . . . . . . . . . . . . . . . . . . . . . . . . . . . . . . . . . . . . . . . . . 34Connecting Hardware Inserts . . . . . . . . . . . . . . . . . . . . . . . . . . . . . . . . . . . . . . . . . . . . . . . . . . . . . . . . . . . . . . . . . 35Connecting and Adjusting Headphones . . . . . . . . . . . . . . . . . . . . . . . . . . . . . . . . . . . . . . . . . . . . . . . . . . . . . . . . . 35Saving S3 Monitor Settings . . . . . . . . . . . . . . . . . . . . . . . . . . . . . . . . . . . . . . . . . . . . . . . . . . . . . . . . . . . . . . . . . . . 36Specifications . . . . . . . . . . . . . . . . . . . . . . . . . . . . . . . . . . . . . . . . . . . . . . . . . . . . . . . . . . . . . . . . . . . . . . . . . . . . . . . . . . . 37S3 Control Surface Audio Specifications . . . . . . . . . . . . . . . . . . . . . . . . . . . . . . . . . . . . . . . . . . . . . . . . . . . . . . . . 37S3 Control Surface Mechanical Specifications . . . . . . . . . . . . . . . . . . . . . . . . . . . . . . . . . . . . . . . . . . . . . . . . . . . . 39Dimensions . . . . . . . . . . . . . . . . . . . . . . . . . . . . . . . . . . . . . . . . . . . . . . . . . . . . . . . . . . . . . . . . . . . . . . . . . . . . . . . . 40Appendix A. Compliance Information . . . . . . . . . . . . . . . . . . . . . . . . . . . . . . . . . . . . . . . . . . . . . . . . . . . . . . . . . . . . . . . . . 41Environmental Compliance . . . . . . . . . . . . . . . . . . . . . . . . . . . . . . . . . . . . . . . . . . . . . . . . . . . . . . . . . . . . . . . . . . . 41EMC (Electromagnetic Compliance) . . . . . . . . . . . . . . . . . . . . . . . . . . . . . . . . . . . . . . . . . . . . . . . . . . . . . . . . . . . . 41Safety Compliance . . . . . . . . . . . . . . . . . . . . . . . . . . . . . . . . . . . . . . . . . . . . . . . . . . . . . . . . . . . . . . . . . . . . . . . . . . 43Avid S3 Guidev
IntroductionWelcome to the Avid S3 studio controller and Ethernet AVB 4 in/6 out audio interface from Avid . The S3 uses Avid’s high-speedEUCONTM (Extended User Control) protocol to enable fully integrated control of Pro Tools and other EUCON-compatible audioand video applications via an Ethernet connection. The same Ethernet connection also provides Ethernet AVB audio connectionsbetween the on-board audio I/O on the S3 and the workstation computer.This guide shows how to install the S3 and EuControl software, provides an overview of the control surface, and shows how to usethe S3 on-board I/O.After installing the Dock and EuControl software, see the Using EuControl Surfaces.pdf for instructions on how to use S3 and otherAvid media controllers to record, edit, and mix in Pro Tools. Thanks to the EUCON protocol, most steps for Pro Tools are also applicable in other EUCON-aware applications from our development partners, including Ableton Live, Logic Pro X, Cubase, Nuendo, and more (see the EUCON Application Setup.pdf to learn how to set up EuControl communication with these applications).The S3, when connected to an E3 engine and up to four Stage 16 remote stage boxes, is also the central controller for theVENUE S3L-X live digital mixing system.See the VENUE S3L-X System Guide for more information.EuControl SoftwareEuControl lets your workstation computer find, link, and communicate with the S3 via the EUCON protocol. EuControl also lets you set preferences for and customize the controls on your S3. EuControl software must be installedon the workstation computer before you can use the S3 with your application. You can also control applications ona secondary workstation computer by installing the separate EUCON Workstation software.Ethernet AVB Audio(AVB-compatible Mac Running OS X 10.9.x and Higher Required)Ethernet AVB audio is a high-fidelity, low-latency Ethernet audio protocol used to connect the on-board audio I/O on S3 to yourCore Audio- and AVB-compatible workstation computer. AVB audio must be enabled on the workstation computer before you canuse the I/O on the S3 with your applications. See S3 Audio I/O for more information.Introduction1
What’s Included S3 control surface Power supply with IEC cable Cat5e (350 MHz) Ethernet crossover cable Documentation pack, which includes the EuControl software Activation Card, S3 Welcome Letter, Health and Safety Guide anda warranty cardIf you bought the S3 as part of a VENUE S3L-X system, see the VENUE S3L-X System Guide for information on what is included.Optional Equipment A standard Ethernet router or switch (for control surface functionality only) A qualified AVB-compatible Ethernet switch (for audio I/O and control surface functionality)System Requirements and CompatibilityOne S3 control surface can be used with EuControl Software at a time. One S3 can be used in conjunction with thePro Tools Control app for iPad (not included) and one Pro Tools Dock. When no Pro Tools Dock is present, S3 can be used withone Artist Transport at a time.Avid can only assure compatibility and provide support for hardware and software it has tested and approved. For compatibility information and other resources, lity/EuControl-CompatibilityRegistrationReview the enclosed Registration Information Card and follow the instructions on it to quickly register your purchase online.By registering, you become eligible to receive the following: Technical support information Software update and upgrade notices Hardware warranty informationAbout This GuideThis guide covers using the S3 control surface with Pro Tools and other EUCON-compatible applications.For applications that only support MackieControl, see the EUCON Application Setup Guide.pdf.Conventions Used in This GuideAll of our guides use the following conventions to indicate menu choices and key commands:ConventionActionFile SaveChoose Save from the File menuControl NHold down the Control key and press the N keyControl-clickHold down the Control key and click the mouse buttonRight-clickClick with the right mouse buttonThe names of Commands, Options, and Settings that appear on-screen are in a different font.Introduction2
The following symbols are used to highlight important information:User Tips are helpful hints for getting the most from your system.Important Notices include information that could affect your data or the performance of your system.Shortcuts show you useful keyboard or mouse shortcuts.Cross References point to related sections in this guide and other Avid guides.Hardware Switches on S3 Control SurfaceThe names of switches on the S3 control surface are in bold, such as Sel. The two Surface SHIFT switches on the S3 are indicatedby bold text, in all-caps to distinguish it from references to the Multi Select/SHIFT Global Modifier switch and the Shift key onyour computer keyboard.Surface SHIFT switch (left) and the Multi Select/SHIFT switch (right)Accessing Secondary Functions Using Surface SHIFTThe Surface SHIFT switches on the S3 are used in conjunction with other switches to access a secondary layer of functions. Thesecondary functions of some switches are highlighted in gray above the primary function (such as Bank/Home, where Homeis the secondary function). Other switches have secondary functions that are not labeled on the surface. Read this guide to learn howto access all secondary functions.The following terminology is used to describe Surface SHIFT functions.:Example: “Press and hold the Surface SHIFT switch then press the Bank/Home switch”is written as “Press Surface SHIFT Bank/Home”Momentary or Latching SHIFTBy default, the Surface SHIFT switch operates in momentary behavior (active only while pressed and held down).You can change this to operate in Latching behavior in the Preferences tab of EuControl Settings.Introduction3
How to Use this PDF GuideThese are some useful features of this PDF: The Bookmarks on the left serve as a continuously visible table of contents. Click a symbol to expand that heading to showsubheadings. Click the – symbol to collapse a subheading. Click on a subject heading to jump to that page. The Table of Contents provides active links to their pages. Select the hand cursor, allow it to hover over the heading until itturns into a finger. Then click to locate to that subject and page. Any text entry in blue is an active link. Click on the link to go to that section. Select Find from the Edit menu to search for a subject.ResourcesThe Avid website (www.avid.com) is your best online source for information to help you get the most out of your Avid system.The following are just a few of the services and features available.Account Activation and Product RegistrationActivate your product to access downloads in your Avid account (or quickly create an account if you don’t have one). Register yourpurchase online, download software, updates, documentation, and other resources.https://www.avid.com/accountSupport and DownloadsContact Avid Customer Success (technical support); download software updates and the latest online manuals; browse the Compatibility documents for system requirements; search the online Knowledge Base or join the worldwide Avid user community onthe User icles/faq/S3-Surface-Support-FAQProducts and DevelopersLearn about Avid products; download demo software or learn about our Development Partners and their plug-ins, applications, mlGet Started Fast Video TutorialsWatch the latest video tutorials for the Control app, Dock, S3, and other EuControl products on YouTube:S3 Dock Integrated WorkflowsFor earlier EuControl hardware and software videos, watch the Get Started Fast videos:Get Started Fast with Pro Tools S3 and DockYou can find more videos, including the latest workflow tutorials, on the Avid website. Go to www.avid.com, view Products andselect Pro Mixing. Follow the links for your controller and check the Learn and Support listings for video resources.Introduction4
Installation and SetupThis chapter shows how to get your S3 set up as a studio control surface, and consists of the following steps: Connecting S3 Installing EuControl Software Enabling EUCON in Pro Tools Confirming EUCONConnecting S3First, connect your S3 directly to your workstation computer (the computer running Pro Tools or other DAW), or connect to arouter that is then connected to your workstation computer, then power on S3.Standard routers and switches can be used if you are using the S3 only as a control surface. However, to use the built-in AVBaudio I/O on the S3, the S3 must be connected directly to the computer or to an AVB-compatible Ethernet switch. Visitwww.avid.com/compatibility for information on compatible peripherals.To connect your S3 to your workstation computer:1Connect the female end of the AC power cord into the power adapter and the male end into a power outlet. Make sure the ACpower cord is pushed all the way into the adapter.Connecting the AC power cable to the power adapter2Connect the DC output cable from the power adapter to the DC In jack on the back panel.Connecting the DC power output cable to the DC In jackInstallation and Setup5
3Connect one end of an Ethernet Crossover cable into Network port A on the back panel of the S3.Network port A on the back panel of the S3If your system includes a Dock and an S3 you can connect the Dock to Network port B on the S3, and connect S3 network port Ato your workstation. (S3 and S1 cannot be used simultaneously.)4Connect the other end of the Ethernet cable to an available Ethernet port on your computer, or to the computer’s Thunderboltport using an Ethernet-to-Thunderbolt adapter.An Ethernet-to-USB adapter may also be used, but audio I/O to and from the S3 is not supported.S3 cannot connect to your workstation computer using a wireless connection. A hard-wired network connection is required.5If you want to connect the S3 to a local area network, or to connect an Artist Transport, connect the Ethernet cable to an Ethernetrouter or switch, and make sure the router or switch is powered on before powering on the S3.6If you are connecting to a Mac with two Ethernet ports, we recommend you use Ethernet 1 rather than Ethernet 2. However, ifyou want to use Ethernet 2, do the following on your computer: On the workstation computer, go to System Preferences EUCON. Click the Network Interface pop-up menu and choose Ethernet 2.7Press the power switch on the back of the S3 to the “on” position. The faders jump and the LEDs blink during initialization.12V DC8When the S3 is finished initializing, confirm that the S3 is in Studio Mode, indicated by Studio Mode appearing in the 15thtop-row encoder display.Studio ModeTop-row encoders showing Studio Mode enabledIf the S3’s current mode does not appear in the two encoder displays after the S3 is powered on, the firmware on your S3 must beupdated via VENUE Software 4.5 or higher. Connecting the S3 to an E3 engine with VENUE 4.5 or higher installed and poweringon both devices automatically updates the firmware on the S3. See the What’s New in VENUE 4.5 Guide for more information.9Do one of the following depending on the S3’s current mode: If the S3 is in Studio Mode, proceed to Installing EuControl Software. If Live Mode is shown in the display instead of Studio Mode, proceed to Toggling Studio and Live Modes.Installation and Setup6
Toggling Studio and Live ModesThe S3 operates in one of the two following modes:Studio Mode Lets you use the S3 with your workstation computer after EuControl software has been installed. If the S3 is in Studio Mode and is connected to an E3 engine (for use in an S3L live mixing system), the S3 will not be recognized by any E3 enginesin the network.Live Mode Lets you use the S3 with an E3 engine as part of an S3L live mixing system. If the S3 is in Live Mode and is connectedto a workstation computer with EuControl software installed, the S3 will not be recognized by EuControl on the workstation computer.You can toggle the S3 between modes using the Application/Workstation switch.To toggle between Live and Studio modes:1Power off your S3.2Press and hold the Application/Workstation switch, then press the power switch on the back of the S3 to the “on” position.12V DCPress and hold the Application/Workstation switch.3.then press the S3 power switch to “On”Keep holding the Application/Workstation switch until the two rightmost top row encoder displays (encoders 15 and 16)show Live Mode/Studio and OK, respectively.Live op-row encoder displays showing mode toggle controls4Press the encoder under the display showing Live Mode/Studio once, so that the desired mode appears above and in larger textthan the other mode in the display.Studio ModeLiveEncoder display showing Studio Mode enabled5Press the encoder under the display showing OK. The S3 restarts automatically in the selected mode.Installation and Setup7
Installing EuControl SoftwareNext, install EuControl software on your workstation computer. An Internet connection is required to download EuControl.To install EuControl software:1Visit www.avid.com/account and log into your Avid account (or create an account if you don’t already have one) to downloadthe EUCON WorkstationUnifiedInstall installer for your workstation computer’s platform (Mac or Windows). If you do not seeEuControl software in your account go to avid.com/redemption and click on EuControl.2When download is complete, locate the EUCON WorkstationUnifiedInstall on your computer and double-click it to mount it(DMG on Mac) or uncompress it (ZIP for Windows), then launch the installer.3Follow the on-screen prompts until the Installer list is displayed (as shown at right). For a description of each option, select it(Mac) or hover the mouse over it (Windows only).4Select each option you want to install: To only install EuControl, select S1/S3/Dock/Control/Artist Series. If you have already installed EuControl on your primary workstation andnow want to install onto an additional, external workstation, select EUCON Workstation. (See also Connecting a Second Workstation).5Click Continue (Mac) or Next (Windows), then click Install.When reminded that a restart is required, click Continue Installation (Mac)or Yes (Windows).6When installation is complete click Restart.After your computer restarts, EuControl software launches automaticallyand is running when its icon (which is unlit until the Control app is connected) appears in the Menu bar (Mac) or the System tray (Windows).Installing EUCON Workstation softwareOn 10.14/”Mojave” (only) you might need to add Pro Tools and EuControl to the Privacy list in System Settings.Unlit EuControl icons on Mac (left) and Windows (right)7If the lit EuControl icon does not appear, do any of the following: See Add to add S3 manually. Click the unlit EuControl icon and choose Restart EUCON Applications. Shut down S3 and your computer, then turn them on (S3 first, then the workstation computer). See www.avid.com/S3-Surface-Support for the most current troubleshooting information.8Proceed to Updating S3 Firmware.To uninstall items:12Launch the installer. Items that are currently installed are selected (checked) and indicated as Installed.Do the following: To uninstall a specific component, make sure it is not selected (no check mark). To uninstall all EUCON applications, select Uninstall all applications. To uninstall all User Preferences, select Uninstall User Preferences (your appsets will not be removed).3Click Continue (Mac) or Next (Windows).Installation and Setup8
AutoLaunch SettingsYou can enable or disable auto-launch for EuControl, WSControl, and/or XMON using the new AutoLaunch selector.To configure AutoLaunch on Mac:1Make sure EuControl or S6 WSControl is installed, then do the following:Mac Click on the EuControl or WSControl icon in the menu bar.Windows Right-click on the EuControl or WSControl icon in the System Tray at the bottom of the screen.EuControl Auto-launch Apps selector (macOS shown)2From the Auto-launch Apps sub-menu, choose any of the following (you can enable more than one): EuControl (for S3, S1, Dock, Avid Control, and Artist Series) WSControl (for S4/S6) MTRX XMONInstallation and Setup9
Updating S3 FirmwareAfter installing EuControl, make sure your S3 is running the latest firmware. The firmware is provided within EuControl, so an Internet connection is not required.To update S3 firmware:1Click (Mac) or double-click (Windows) the EuControl icon and select EuControl Settings.2If necessary, click Surfaces to display the Surfaces tab.Surfaces tab (Dock shown)3Click Avid S3 in the My Surfaces list so it is highlighted.If S3 does not appear in the My Surfaces list, add it manually. See 3– Add.4Click Update Firmware. If the Update Firmware dialog shows a message that the surface is up to date, no further action is necessary.5If the firmware needs to be updated, follow the instructions in the Update Firmware dialog box to proceed, and make sure to observe the following guidelines when updating firmware: Ensure that S3 is connected to a trustworthy power source. Do not power off the S3 during the update or attempt to interrupt the update.The status of the firmware update is shown on the S3 displays as well as in the EuControl dialog.6Click Done when the firmware update is complete, then proceed to Enabling EUCON in Pro Tools.Installation and Setup10
Overview of the Surfaces TabThe Surfaces tab in EuControl Settings shows all EUCON controllers on your network an
7) Do not block any ventilation openings. Install in accordance with the manufacturer's instructions. 8) Do not install near any heat sources such as radiators, heat registers, stoves, or other equipment (including amplifiers) that produce heat. . including Ableton Live, Logic Pro X, Cubase, Nu-endo, and more (see the EUCON Application .