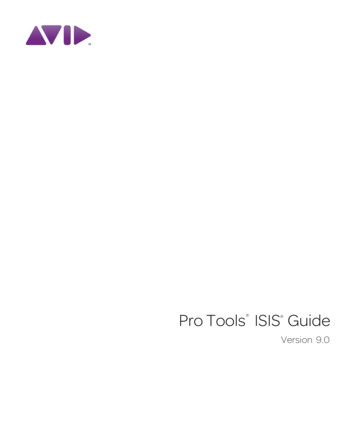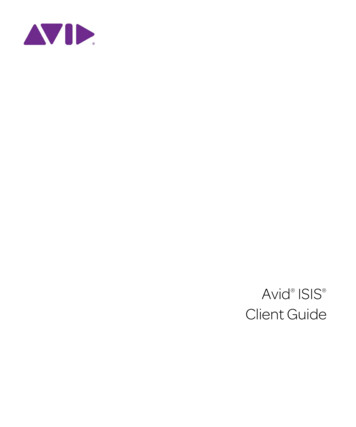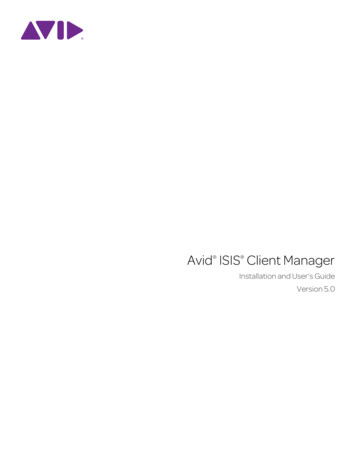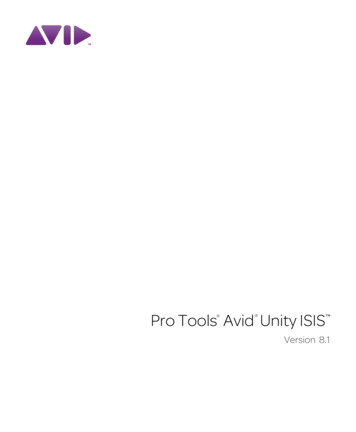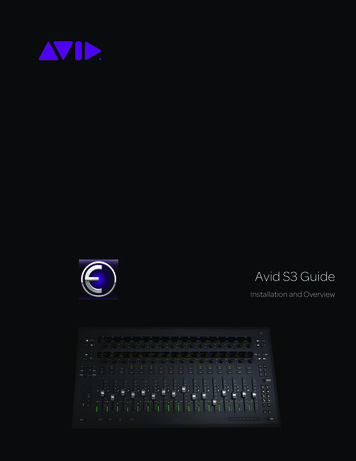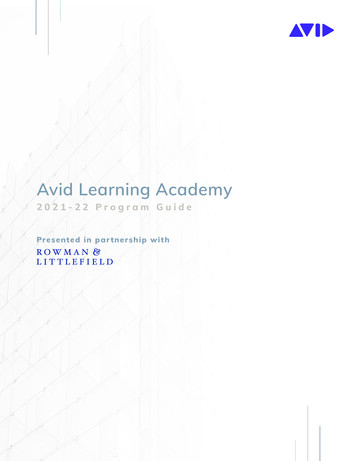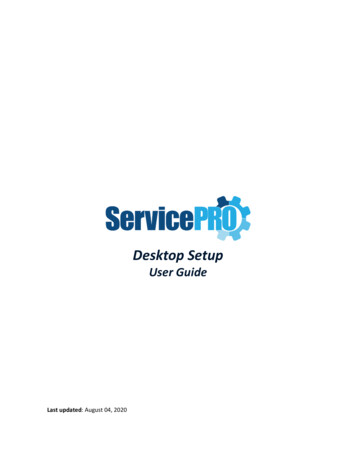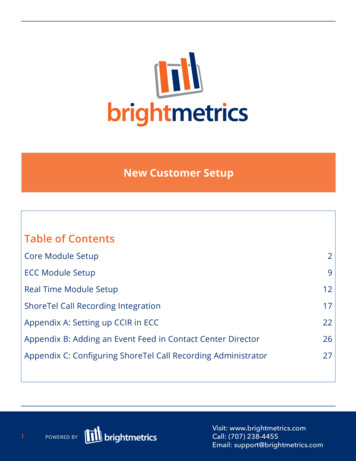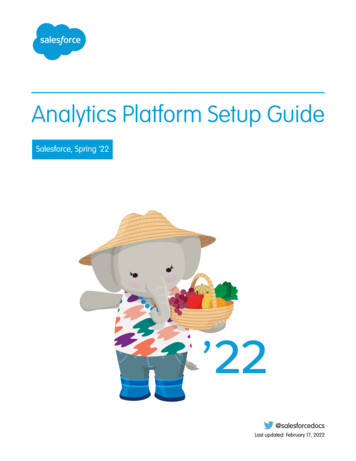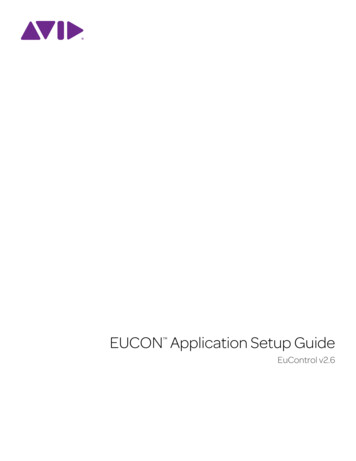
Transcription
EUCON Application Setup GuideEuControl v2.6
Legal NoticesThis guide is copyrighted 2011 by Avid Technology, Inc., (hereafter “Avid”), withall rights reserved. Under copyright laws, this guide may not be duplicated inwhole or in part without the written consent of Avid.003, 96 I/O, 96i I/O, 192 Digital I/O, 192 I/O, 888 24 I/O, 882 20 I/O,1622 I/O, 24-Bit ADAT Bridge I/O, AudioSuite, Avid, Avid DNA, Avid Mojo,Avid Unity, Avid Unity ISIS, Avid Xpress, AVoption, Axiom, Beat Detective,Bomb Factory, Bruno, C 24, Command 8, Control 24, D-Command, D-Control,D-Fi, D-fx, D-Show, D-Verb, DAE, Digi 002, DigiBase, DigiDelivery, Digidesign,Digidesign Audio Engine, Digidesign Intelligent Noise Reduction, DigidesignTDM Bus, DigiDrive, DigiRack, DigiTest, DigiTranslator, DINR, DV Toolkit,EditPack, Eleven, EUCON, HD Core, HD Process, Hybrid, Impact, Interplay, LoFi,M-Audio, MachineControl, Maxim, Mbox, MediaComposer, MIDI I/O, MIX,MultiShell, Nitris, OMF, OMF Interchange, PRE, ProControl, Pro Tools M-Powered,Pro Tools, Pro Tools HD, Pro Tools LE, QuickPunch, Recti-Fi, Reel Tape, Reso,Reverb One, ReVibe, RTAS, Sibelius, Smack!, SoundReplacer, SoundDesigner II, Strike, Structure, SYNC HD, SYNC I/O, Synchronic, TL Aggro,TL AutoPan, TL Drum Rehab, TL Everyphase, TL Fauxlder, TL In Tune,TL MasterMeter, TL Metro, TL Space, TL Utilities, Transfuser, Trillium Lane Labs,Vari-Fi, Velvet, X-Form, and XMON are trademarks or registered trademarks ofAvid Technology, Inc. Xpand! is Registered in the U.S. Patent and TrademarkOffice. All other trademarks are the property of their respective owners.Bonjour, the Bonjour logo, and the Bonjour symbol are trademarks of AppleComputer, Inc.Product features, specifications, system requirements, and availability aresubject to change without notice.Guide Part Number 9329-65087-00 REV A 05/11Documentation FeedbackWe are always looking for ways to improve our documentation. If you havecomments, corrections, or suggestions regarding our documentation, email usat techpubs@avid.com.
ContentsChapter 1. Introduction . . . . . . . . . . . . . . . . . . . . . . . . . . . . . . . . . . . . . . . . . . . . . . . . . . . . . . . . . . . . . . . . . . . . . . . . . . . 1System Requirements and Compatibility . . . . . . . . . . . . . . . . . . . . . . . . . . . . . . . . . . . . . . . . . . . . . . . . . . . . . . . . . . . . . 1Conventions Used in This Guide . . . . . . . . . . . . . . . . . . . . . . . . . . . . . . . . . . . . . . . . . . . . . . . . . . . . . . . . . . . . . . . . . . . 1About www.avid.com . . . . . . . . . . . . . . . . . . . . . . . . . . . . . . . . . . . . . . . . . . . . . . . . . . . . . . . . . . . . . . . . . . . . . . . . . . . 2Chapter 2. Pro Tools . . . . . . . . . . . . . . . . . . . . . . . . . . . . . . . . . . . . . . . . . . . . . . . . . . . . . . . . . . . . . . . . . . . . . . . . . . . . . . 3Software Configuration . . . . . . . . . . . . . . . . . . . . . . . . . . . . . . . . . . . . . . . . . . . . . . . . . . . . . . . . . . . . . . . . . . . . . . . . . 3Tips and Shortcuts. . . . . . . . . . . . . . . . . . . . . . . . . . . . . . . . . . . . . . . . . . . . . . . . . . . . . . . . . . . . . . . . . . . . . . . . . . . . . 5Chapter 3. Media Composer . . . . . . . . . . . . . . . . . . . . . . . . . . . . . . . . . . . . . . . . . . . . . . . . . . . . . . . . . . . . . . . . . . . . . . . 9Artist Series Controller Mappings . . . . . . . . . . . . . . . . . . . . . . . . . . . . . . . . . . . . . . . . . . . . . . . . . . . . . . . . . . . . . . . . . 10Common Tasks . . . . . . . . . . . . . . . . . . . . . . . . . . . . . . . . . . . . . . . . . . . . . . . . . . . . . . . . . . . . . . . . . . . . . . . . . . . . . . 11Chapter 4. Final Cut Pro . . . . . . . . . . . . . . . . . . . . . . . . . . . . . . . . . . . . . . . . . . . . . . . . . . . . . . . . . . . . . . . . . . . . . . . . . . 13Final Cut Pro Tips and Shortcuts . . . . . . . . . . . . . . . . . . . . . . . . . . . . . . . . . . . . . . . . . . . . . . . . . . . . . . . . . . . . . . . . . . 14Chapter 5. Logic Pro . . . . . . . . . . . . . . . . . . . . . . . . . . . . . . . . . . . . . . . . . . . . . . . . . . . . . . . . . . . . . . . . . . . . . . . . . . . . . 17Tips and Shortcuts. . . . . . . . . . . . . . . . . . . . . . . . . . . . . . . . . . . . . . . . . . . . . . . . . . . . . . . . . . . . . . . . . . . . . . . . . . . . 17Chapter 6. Soundtrack Pro . . . . . . . . . . . . . . . . . . . . . . . . . . . . . . . . . . . . . . . . . . . . . . . . . . . . . . . . . . . . . . . . . . . . . . . 21Chapter 7. Sonar X1 Producer . . . . . . . . . . . . . . . . . . . . . . . . . . . . . . . . . . . . . . . . . . . . . . . . . . . . . . . . . . . . . . . . . . . . 23Chapter 8. Sequoia . . . . . . . . . . . . . . . . . . . . . . . . . . . . . . . . . . . . . . . . . . . . . . . . . . . . . . . . . . . . . . . . . . . . . . . . . . . . . . 25Chapter 9. Pyramix . . . . . . . . . . . . . . . . . . . . . . . . . . . . . . . . . . . . . . . . . . . . . . . . . . . . . . . . . . . . . . . . . . . . . . . . . . . . . . 27Chapter 10. Digital Performer . . . . . . . . . . . . . . . . . . . . . . . . . . . . . . . . . . . . . . . . . . . . . . . . . . . . . . . . . . . . . . . . . . . . . 29Tips and Shortcuts. . . . . . . . . . . . . . . . . . . . . . . . . . . . . . . . . . . . . . . . . . . . . . . . . . . . . . . . . . . . . . . . . . . . . . . . . . . . 30Chapter 11. Nuendo . . . . . . . . . . . . . . . . . . . . . . . . . . . . . . . . . . . . . . . . . . . . . . . . . . . . . . . . . . . . . . . . . . . . . . . . . . . . . 33Tips and Shortcuts. . . . . . . . . . . . . . . . . . . . . . . . . . . . . . . . . . . . . . . . . . . . . . . . . . . . . . . . . . . . . . . . . . . . . . . . . . . . 35Chapter 12. Cubase . . . . . . . . . . . . . . . . . . . . . . . . . . . . . . . . . . . . . . . . . . . . . . . . . . . . . . . . . . . . . . . . . . . . . . . . . . . . . 39EuCon Device Setup . . . . . . . . . . . . . . . . . . . . . . . . . . . . . . . . . . . . . . . . . . . . . . . . . . . . . . . . . . . . . . . . . . . . . . . . . . 40Tips and Shortcuts. . . . . . . . . . . . . . . . . . . . . . . . . . . . . . . . . . . . . . . . . . . . . . . . . . . . . . . . . . . . . . . . . . . . . . . . . . . . 41Contents iii
Chapter 13. Additional Applications . . . . . . . . . . . . . . . . . . . . . . . . . . . . . . . . . . . . . . . . . . . . . . . . . . . . . . . . . . . . . . . . 43The Foundry Storm . . . . . . . . . . . . . . . . . . . . . . . . . . . . . . . . . . . . . . . . . . . . . . . . . . . . . . . . . . . . . . . . . . . . . . . . . . . . 43Pomfort Silverstack SET . . . . . . . . . . . . . . . . . . . . . . . . . . . . . . . . . . . . . . . . . . . . . . . . . . . . . . . . . . . . . . . . . . . . . . . . 43DaVinci Resolve . . . . . . . . . . . . . . . . . . . . . . . . . . . . . . . . . . . . . . . . . . . . . . . . . . . . . . . . . . . . . . . . . . . . . . . . . . . . . . 43Assimilate Scratch . . . . . . . . . . . . . . . . . . . . . . . . . . . . . . . . . . . . . . . . . . . . . . . . . . . . . . . . . . . . . . . . . . . . . . . . . . . . 43Appendix A. Mackie Control (Live and Reason) . . . . . . . . . . . . . . . . . . . . . . . . . . . . . . . . . . . . . . . . . . . . . . . . . . . . . 45Setting Up EUCON for Mackie Control . . . . . . . . . . . . . . . . . . . . . . . . . . . . . . . . . . . . . . . . . . . . . . . . . . . . . . . . . . . . . . . 45Ableton Live. . . . . . . . . . . . . . . . . . . . . . . . . . . . . . . . . . . . . . . . . . . . . . . . . . . . . . . . . . . . . . . . . . . . . . . . . . . . . . . . . 47Reason . . . . . . . . . . . . . . . . . . . . . . . . . . . . . . . . . . . . . . . . . . . . . . . . . . . . . . . . . . . . . . . . . . . . . . . . . . . . . . . . . . . . 48Appendix B. Pro Tools (HUI) . . . . . . . . . . . . . . . . . . . . . . . . . . . . . . . . . . . . . . . . . . . . . . . . . . . . . . . . . . . . . . . . . . . . . . . 49Setting up EUCON to Control Pro Tools . . . . . . . . . . . . . . . . . . . . . . . . . . . . . . . . . . . . . . . . . . . . . . . . . . . . . . . . . . . . . . 49Tips and Shortcuts . . . . . . . . . . . . . . . . . . . . . . . . . . . . . . . . . . . . . . . . . . . . . . . . . . . . . . . . . . . . . . . . . . . . . . . . . . . . 52iv EUCON Application Setup Guide
Chapter 1: IntroductionThe EUCON Application Setup guide helps you set up EuControl to work with several audio and video applications. EuControlmust be installed before proceeding to the section in this Guide for your specific application.See the Installation section in the Quick Setup or User Guides included with your Artist Series controller to install EuControl if youhave not already done so.System Requirements and CompatibilityFor downloads and Artist Series support, visit:www.avid.com/artistsupportFor Pro Series, visit:www.avid.com/proseriessupportAvid can only assure compatibility and provide support for hardware and software it has tested and approved.For complete system requirements for EuControl and all other Avid products, visit:www.avid.com/compatibilityAlways check with the manufacturer of your specific application for the most recent software, requirements, and instructions.Conventions Used in This GuideAll of our guides use the following conventions to indicate menu choices and key commands::ConventionActionFile SaveChoose Save from the File menuControl NHold down the Control key and press the N keyControl-clickHold down the Control key and click the mouse buttonRight-clickClick with the right mouse buttonThe names of Commands, Options, and Settings that appear on-screen are in a different font.The following symbols are used to highlight important information:User Tips are helpful hints for getting the most from your system.Important Notices include information that could affect your data or the performance of your system.Shortcuts show you useful keyboard or mouse shortcuts.Cross References point to related sections in this guide and other Avid guides.Chapter 1: Introduction 1
Hardware Keys on Artist Series UnitsThe names of keys on Artist Series hardware are in bold (such as SEL). The SHIFT key on Artist Series hardware is indicated by boldtext, in all-caps (SHIFT).SHIFT and SHIFT LockThe SHIFT key on Artist Series units is used in conjunction with other keys to access secondary functions that are labeled in blueabove the primary function. Two SHIFT keys are located at the bottom-left and -right on both MC Control and MC Mix.MC Transport provides a single SHIFT key at the bottom-right.The following simplified terminology is used to describe SHIFT functions.Example: “Press and hold the SHIFT key then press the AUX key”is written as “Press SHIFT AUX/GROUP”The SHIFT key can be locked on like caps lock on a computer keyboard by pressing both SHIFT keys simultaneously. This is usefulif you plan to access several Shift functions consecutively. Press either SHIFT key to unlock.About www.avid.comThe Avid website (www.avid.com) is your best online source for information to help you get the most out of your system.The following are just a few of the services and features available.Product RegistrationRegister your purchase online.Support and DownloadsContact Avid Customer Success (technical support); download software updates and the latest online manuals; browse the Compatibility documents for system requirements; search the online Knowledge Base or join the worldwide Pro Tools community onthe User Conference.Training and EducationStudy on your own using courses available online or find out how you can learn in a classroom setting at a certified trainingcenter.Products and DevelopersLearn about Avid products; download demo software or learn about our Development Partners and their plug-ins, applications,and hardware.News and EventsGet the latest news from Avid or sign up for a demo.2 EUCON Application Setup Guide
Chapter 2: Pro ToolsPro Tools and Pro Tools HD 9.0 and higher are fully EUCON-aware. This chapter explains how to configure and enableEUCON in Pro Tools, and shows you some common tasks to get you up and running.For more examples and workflows for Pro Tools 9.0 and higher, see the Artist Series Pro Tools guide.If you are using Pro Tools 8.x or lower, see Appendix B, “Pro Tools (HUI).”Software ConfigurationBefore you proceed, make sure you have completed the following: Installed Pro Tools 9.0 or higher Installed the latest EuControl software and attached your Artist Series hardwareEnabling EUCON in Pro ToolsTo enable EUCON control in Pro Tools:1 Make sure EuControl software is running. On Mac, your toolbar should have a lit EUCON icon in the upper right corner of your screen.EUCON icon On Windows, the icon appears in the System tray. If your system is not configured to show hidden icons in the System tray,the EUCON icon appears alongside other Hidden Icons in the lower tool bar.EUCON icon in tool bar Hidden Icons (Windows)If this icon is not lit, make sure your controllers are powered on and attached. If the icon remains unlit, see the installation instructions that came with your Artist Series hardware.2 Launch Pro Tools.3 Choose Setup Peripherals, and click to go to the Ethernet Controllers tab.Chapter 2: Pro Tools 3
4 Click to select Enable EUCON.Enabling EUCON in Peripherals Ethernet Controllers5 Click OK. You do not need to configure any other Ethernet Controllers settings. These settings do not apply to EUCON.Using Artist Series controllers with Pro Tools 8.x or lower utilized the HUI (MIDI Controller) protocol. With Pro Tools 9.0 orhigher, this is no longer necessary.Pro Tools scans your system until it identifies attached EUCON-compatible hardware. When Pro Tools finishes scanning your system, your controllers are ready to use with Pro Tools.Using Multiple UnitsMultiple Artist Series UnitsArtist Series controllers can be combined to form larger, unified systems. For example, you can use up to four Artist Mix units andan Artist Control simultaneously. Pro Tools will recognize all attached units automatically.Other UnitsWhen EUCON is enabled in Pro Tools, the use of additional control surfaces is subject to the following conditions: You can use the Surround Panner Options, as well as one USB/MIDI-based control surface at the same time as EUCON. A MIDIcontrol surface will mirror the first eight channels on your EUCON devices. You cannot use another Ethernet-based unit (such as an ICON worksurface or C 24 control surface) at the same time as EUCON.Confirm InstallationTo confirm installation and communication:1 Make sure you have enabled EUCON as explained in “Enabling EUCON in Pro Tools” on page 3.2 Open a session if one is not already open.3 Verify the Mix window displays a blue-green border around Pro Tools tracks that are currently banked to your controller.Color outlines in the Mix window showing currently banked tracks4 Verify that the displays on your controllers show track names, location, or other session data, depending on the unit.See the Artist Series and Pro Tools guide for system optimization recommendations.4 EUCON Application Setup Guide
Tips and ShortcutsAssigning Plug-insTo assign a plug-in:1 Select a track.2 Press the INSERTS key (Artist Mix) or the INSERTS encoder (Artist Control).3 Press both PAGE keys ( PAGE and PAGE ) simultaneously. Insert slots are displayed in the Touchscreen (a, b, c, and so on),and both PAGE keys flash.4 Press the encoder next to the desired insert slot. The Soft Encoders show the next level of choices: no insert, multichannel,multi-mono, or I/O (for hardware inserts, when available).5 Press the encoder for the desired insert type. The Soft Encoders show the next level of choices such as EQ, Dynamics, Reverb, andso on. (Choices shown on your system will vary depending on which plug-ins you have installed, and the Pro Tools setting to organize plug-ins by Category or Manufacturer).6 Press the encoder for the desired type of plug-in you want to insert. The Soft Encoders show the names of available plug-ins.7 When the desired plug-in is displayed, press its encoder again to insert it on the selected track.8 Press both PAGE keys to exit plug-in assignment.Editing Plug-in ParametersTo access and edit a plug-in on Artist Mix:1 Bank to and select the desired track by pressing its SEL key.2 Press the INSERTS ONMC Mix INSERTS keyIf no plug-in is inserted in the current slot, the slot letter appears in lower-case (a, b, c, and so on). Any plug-ins in the currentslot are displayed in the track LCD display. Names are abbreviated as necessary. For example, if the Avid Compressor/Limiter 3dynamics plug-in is present in the current slot, the display above its track shows CmprsLD.3 To view other insert slots, press PAGE until that slot and any assigned plug-ins are displayed.4 Press the encoder under the displayed name of the plug-in you want to edit. The first page of parameters for that plug-in arenow mapped across the encoders.5 Press PAGE (or PAGE) to access other parameters for the current plug-in.Chapter 2: Pro Tools 5
To access and edit a plug-in on Artist Control:1 Bank to and select track that already has a plug-in inserted.2 Press the INSERTS encoder.HOMESOFT KEYSENDSoft Encoder for InsertsIf no plug-in is inserted in the current slot, the slot letter appears in lower-case (a, b, c, and so on). If any plug-ins are already assigned in the current slot, the name of the plug-in is shown. Plug-in names are abbreviated as necessary. For example, if the AvidCompressor/Limiter 3 dynamics plug-in is present in the current slot, the display above its track shows CmprsLD.3 To view other insert slots, press PAGE until that slot and any assigned plug-ins are displayed.4 Press the encoder for the plug-in you want to edit.The first page of parameters for that plug-in are mapped across the encoders.5 Press PAGE (or PAGE) to access other parameters for the current plug-in.Flip to Faders (Artist Mix)Artist Mix lets you “flip” pan, plug-in, and send parameters to control them from the faders. Flipping plug-ins to the faders letsyou control eight parameters (or more) simultaneously. The following example shows how to flip plug-in parameters to faders.Flip also works with pan and sends.To flip to faders:1 Select a track that already has a plug-in inserted.2 Press the INSERT key.3 Push the encoder for the desired plug-in.4 On MC Mix, press the FLIP key (hold the SHIFT key and press CHAN/FLIP). Plug-in parameters are now at the faders.5 Press the PAGE key (if lit) to go to additional parameters. Press PAGE to return to previous pages.6 Press FLIP again to flip back to encoders.7 Press the BACK key to close the plug-in.Flip also works with sends (AUX), pan, EQ and other knob sets.6 EUCON Application Setup Guide
Assigning SendsTo assign sends with Artist Control:1 Select one or more tracks.2 Press the SENDS Soft Knob.HOMESOFT KEYSENDSoft Encoder for Sends3 If desired, press the lit PAGE key to go to sends f–j.4 Press both PAGE keys ( PAGE and PAGE ) simultaneously, to enter Send Assign mode.5 Press the encoder for the send slot (a–j) you want to assign. The next choices for Send assignment appear above each SoftEncoder.6 Press an encoder to choose one of the following:no send Assigns no send bus to the selected track(s).output Displays the first page of available output busses in the encoders.bus Displays the first page of available internal busses in the encoders.7 To see additional choices, press the lit PAGE or PAGE key.8 When the desired output or bus is displayed, do any of the following: To assign to the selected track (only) press the encoder for the desired output or bus. To assign to all selected tracks, hold Option Shift (Mac) or Alt Shift (Windows) on your computer keyboard and press theencoder for the desired output or bus. To assign to all tracks, hold Option (Mac) or Alt (Windows) and press the encoder for the desired output or bus.A green dot appears indicating that send bus is now assigned to the currently selected tracks.Selecting Track Automation ModeTo select the Automation mode for a track on Artist Control or Artist Mix:1 Press the AUTO key on the desired track (hold SHIFT while pressing the track REC/AUTO key).2 Press AUTO again to cycle to the next available automation mode such as Off, Read, Latch, or Touch. Not all modes will be available; for additional modes, use the mouse and the on-screen track Automation mode selector.Punching Out of Automation RecordingTo punch out of an automation pass: Press SHIFT REC/AUTO on the desired track.Chapter 2: Pro Tools 7
Surround Panning Artist MixArtist Mix lets you use the encoders to control multichannel pan parameters.To pan in surround:1 Press a track SEL key to select a track assigned to a multichannel output path (such as a 5.1 or 7.1 output path).2 Press the PAN key.3 Press the CHAN key. Multichannel pan parameters such as Front Left/Right, Front/Rear, divergence, pan, and center percentageappear in the Soft Encoders.As an alternative to using the encoders, hold SHIFT and press the CHAN/FLIP key to flip pan controls to the faders. Press FLIP againto return pan to the encoders.4 Press the lit PAGE key to show other available pan parameters.5 Rotate an encoder to adjust it.6 To reset a parameter to its default setting, press the encoder for that parameter.For more workflows, see the Artist Series Pro Tools Guide.8 EUCON Application Setup Guide
Chapter 3: Media ComposerThe Controller Settings dialog lets you configure your Avid editing application to communicate with Artist Series controllers.To configure your Avid editing application for an Artist Series controller:1 Double-click Controller Settings in the Settings list of the Project window. The Controller Settings dialog appears.2 Select Controller EUCON Controller.3 Click OK.Configuring Ethernet Connections (Macintosh)You can connect your Artist Series controller to either the Ethernet 1 or Ethernet 2 port on your Macintosh system. By default,the EuControl application is configured to use Ethernet 1. You might need to change this configuration if your system connectsto a corporate network or if it is part of a shared storage environment — for example, if you connect your Macintosh system toan Avid ISIS system.For more information, see the most recent documentation that came with your Avid editing application.Configuring EuControl SettingsBefore you can use an Artist Series controller with your Avid editing application, you must configure the EuControl settings. Inaddition to establishing communication between your Artist Series units and the EuControl application on your system,EuControl Settings let you assign functions to keys and other controls on the Artist Series hardware, and connect additional applications and workstations.The EuControl application starts when you start your computer and runs in the background. Avid recommends that you makesure EuControl is running before you start your Avid editing application.For more information, see the User Guide that came with your Artist Series controller.To connect an Artist Series controller to your system:1 Make sure you have already installed EuControl, confirmed your hardware is connected, and powered the unit on as explainedin the User Guide that came with your Artist Series controller.2 Start your Avid editing application.3 Do one of the following: (Macintosh) Click the EUCON icon in the dock, and then select Window EuControl Settings. (Windows) Double-click the EUCON icon in the notification area.Chapter 3: Media Composer 9
EuControl Settings application opens. The All Surfaces list displays all available Artist Series controllers.4 Click the Automatically add: menu and do one of the following: To add all controllers listed in the All Surfaces list — which lists all devices available on your subnet — select All Surfaces. Thissetting is useful when you are the only person running EuControl on your network. To add only those controllers listed in the My Surfaces, select My Surfaces Only. Since only one user at a time can control asurface, this avoids claiming surfaces needed by other users on your network.The selected devices are now connected to EuControl.5 (Option) If you select My Surfaces Only and you want to specify additional controllers to connect to your EuControl application,select a controller in the All Surfaces list, and then click Add. The controller appears in the My Surfaces list. You can rearrange theorder of the controllers using the up and down arrows, and you can remove controllers from the list using the Remove button.You can also rename the controller, which allows you to easily identify multiple controllers in the My Surfaces list.6 Click the Workstation tab. The Workstations tab opens. The All Workstations list displays all systems on your subnet that havebeen configured for access to the available Artist Series controllers.Managing Multiple WorkstationsYour computer keyboard and mouse can control a second external workstation, if desired. In EuControl software, you first enablethe Redirect Keyboard and Mouse Control to Attached External Workstation option to redirect keyboard and mouse control to the attached workstation. Then you add the workstation to the My Workstations list as instructed, below.The Redirect Keyboard and Mouse Control to Attached External Workstation option must be checked before adding the workstation tothe My Workstations list. If it is toggled ON after adding the workstation it will have no affect. Only workstations added with theoption checked will respond.If you want more than one workstation to access your Artist Series controllers, do the following:1 In EuControl, click to go to the Workstations tab.2 Click to enable the Redirect Keyboard and Mouse Control to Attached External Workstation option3 Select the workstation in the All Workstations list and click Add.4 Select the workstation in the My Workstations list and click Attach. A check mark appears in the Attached column in the MyWorkstations list. The workstation can now access the Artist Series controllers connected to EuControl.5 Close the EuControl Settings application.Note that the keyboard and mouse will no longer control your primary workstation. If this option is not selected (default setting),your keyboard and mouse control your primary computer.You can manually toggle control back and forth between your primary workstation and the attached external workstation bypressing Control Option \ (Mac) or Control Alt \ (Windows).Artist Series Controller MappingsWhen EuControl opens for the first time, it includes a set of default Avid editing functions mapped to the Artist Series controllerbuttons (the default mappings are called the application set).The Soft Keys tab controls Surface, Wheel, and Touchscreen soft key assignments. With Artist Series controllers that include aTouchscreen, you can access the Surface soft keys with the circular buttons below the Touchscreen, and you can access the Touchscreen soft keys with the Soft Keys Setup Touchscreen.The mappings included in the Soft Keys tab apply only to Artist Control and Artist Transport. You can customize Soft Key assignments in EuControl software (see the EUCON Application Setup guide).10 EUCON Application Setup Guide
Common TasksMoving Through Footage with Artist Series ControllersYou can use your Artist Series controller to control how you move through footage. Depending on the functions available onyour controller and the default and customizable controls, you can use the following methods: The Jog wheel allows for frame-by-frame positioning, depending on how fast you turn the wheel right (clockwise) or left(counterclockwise). Use the Jog wheel when you want to locate a specific frame by slowly viewing footage. You can modify the sensitivity of the Jog wheel and the Shuttle ring by adjusting parameters in the EuControl application— for example, you can set the Jog wheel to step through your footage frame by frame. For more information, see the user’sguide that came with your controller. The Shuttle ring alters the speed of playback by how far you turn the ring. The more you turn the ring to the right, the fasterthe footage moves forward. To move the footage in reverse, turn the ring to the left of the midpoint position. When heldin position, footage continues to moves at a fixed rate. When you release the Shuttle ring, it automatically returns to its center position and footage stops changing. Use the Shuttle ring when you want to quickly scan footage. The Transport Controls allow you to play, pause, rewind, and fast forward in your sequence. You can use the Rewind, Pause, and Fast Forward keys on your Artist Series controller to move through your footage as youdo with J-K-L play in your Avid editing application. For more information on using the J-K-L keys, see “Playing Footage withthe J-K-L Keys (Three-Button Play)” in the Help “Playing Footage with the J-K-L Keys (Three-Button Play)” on page 816. The track selection buttons on your Artist Series controller allow you to select and deselect tracks in the Timeline. Selectingtracks in the Timeline or in the Audio Mixer tool updates the track selection display in your Artist Series controller. You can solo and mute tracks on your Artist Series controller to isolate tracks as you monitor the audio playback. Using thesolo and mute buttons on your Artist Series controller automatically updates the display in the Track Control panel and theAudio Mixer tool in your Avid editing application. You can use these buttons during playback. Some commands only apply to specific windows in your Avid editing application. You might need to click the appropriatewindow — for example, the Timeline — before you
7 When the desired plug-in is displayed, press its encoder again to insert it on the selected track. 8 Press both PAGE keys to exit plug-in assignment. Editing Plug-in Parameters To access and edit a plug-in on Artist Mix: 1 Bank to and select the desired track by pressing its SEL key. 2 Press the INSERTS key.