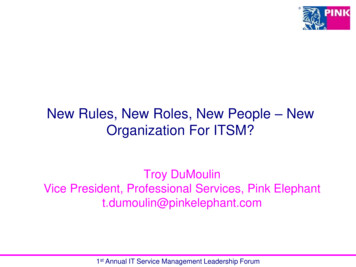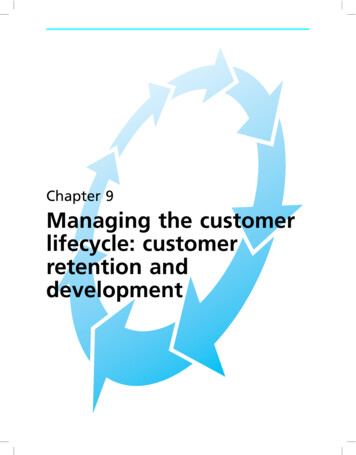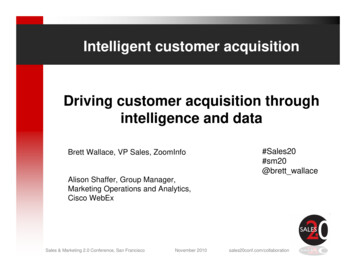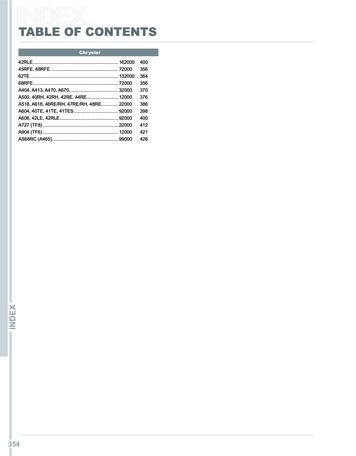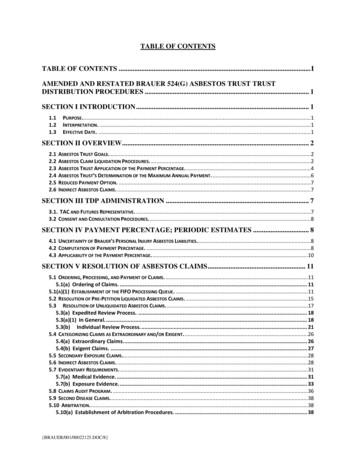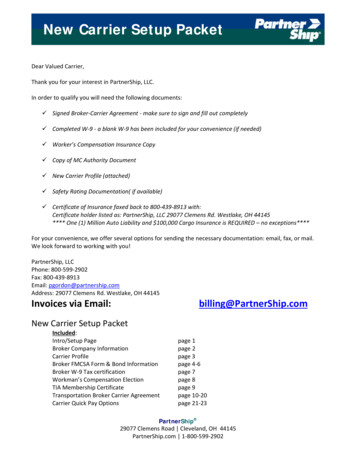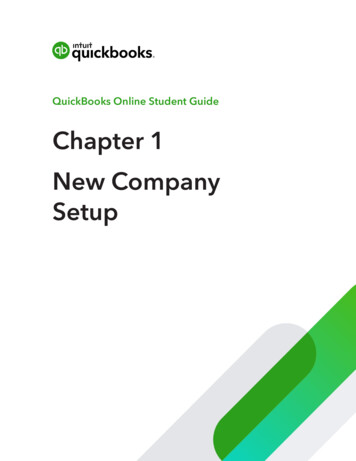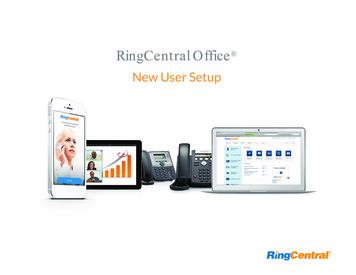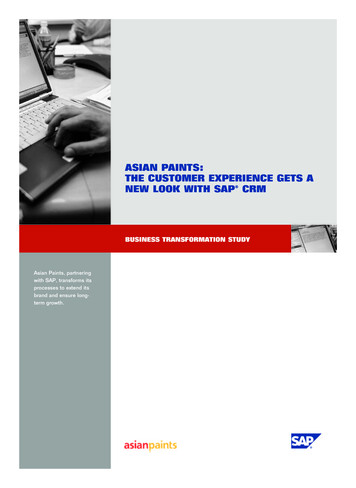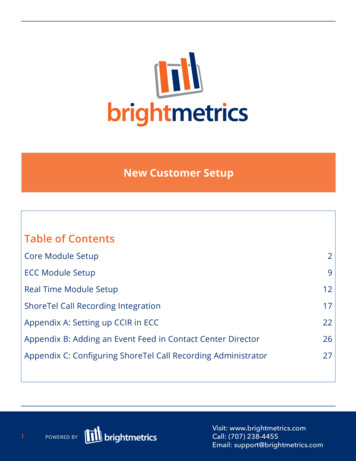
Transcription
New Customer SetupTable of ContentsCore Module Setup 2ECC Module Setup 9Real Time Module Setup 12ShoreTel Call Recording Integration 17Appendix A: Setting up CCIR in ECC 22Appendix B: Adding an Event Feed in Contact Center Director 26Appendix C: Configuring ShoreTel Call Recording Administrator 271POWERED BYVisit: www.brightmetrics.comCall: (707) 238-4455Email: support@brightmetrics.com
Core Module SetupWelcome to Brightmetrics Reporting and Analytics. The only analytics service available specificallyfor the ShoreTel system. Brightmetrics makes it easy to get information to the people that need it inthe format that makes the most sense for them. Brightmetrics is a secure, web based service. All thatis needed is a web browser, a user name and a password. In addition, Brightmetrics offers the mostpowerful report scheduling available for the ShoreTel system.The active setup process for Brightmetrics should take less than 15 minutes. The outline below willhelp you to get started but if you need any assistance, feel free to email us at support@brightmetrics.com.1.Brightmetrics WebsiteNavigate to the Brightmetrics’ website at www.brightmetrics.com.From the homepage, click on the orange Try it for free button in the body of the page.This will take you to the sign up page where you start to setup the service.2POWERED BYVisit: www.brightmetrics.comCall: (707) 238-4455Email: support@brightmetrics.com
2.Registration FormOn the “Start your Brightmetrics Trial” page, please enter the information requested.Input you and your company’s information in the Account Information section.In the ShoreTel Information section:a. Choose Now unless advised not to by Brightmetrics staff.b. Choose my ShoreTel server to install Brightmetrics to your ShoreTel server (this option is mostcommon). Choose another server if you have the IP Address of the server you would like to installBrightmetrics on another server. There is no need to Show advanced settings unless advised to byBrightmetrics staff.ab3POWERED BYVisit: www.brightmetrics.comCall: (707) 238-4455Email: support@brightmetrics.com
3.Agent SetupOnce registration is complete, you will see the agent installation instructions in your web browser. Thiswill lead you through the install process.Note: You must install the agent directly on the ShoreTel HQ server. If someone else will befinishing the installation (installing the actual agent on the server), copy the link to this page andemail it to them. With these instructions and the link, they will be able to complete the installationprocess.a. Click on the link, (pictured below) to download the Agent executable to the server in which you willinstall the agent.b. The agent username and password that you see here will be the credentials needed in step 4 on thefollowing page.abOnce the agent file is downloaded and copied to the server, run the agent executable.4POWERED BYVisit: www.brightmetrics.comCall: (707) 238-4455Email: support@brightmetrics.com
4.Agent CredentialsDuring the agent setup, youwill be prompted for the agentcredentials. Be certain to enter theAgent Credentials provided to youon the “Instructions to Install theAgent” page.5.Proxy SettingsIf your network requires proxysetting, you will be able to enterthat information during thesetup process. If you are unsure,please contact your NetworkAdministrator.5POWERED BYVisit: www.brightmetrics.comCall: (707) 238-4455Email: support@brightmetrics.com
6.Completing the Agent ServiceWhen setup is complete, you willbe prompted to optionally run theagent diagnostics tool to verifyyour installation. We recommendrunning it to make sure it is able tocontact Brightmetrics and that thecredentials are valid.If the agent diagnostic results state, “No problems were detected”, you are done with the installation ofBrightmetrics Core UC module is complete.However, if errors are encountered or you are having any other problems with the agent, you can uploadthe agent logs to Brightmetrics support. You can also open a support ticket by sending an email tosupport@brightmetrics.com.6POWERED BYVisit: www.brightmetrics.comCall: (707) 238-4455Email: support@brightmetrics.com
7.Data SourcesOnce the installation is complete, the agent will begin contacting the server.a. To check in on the status of this, login to Brightmetrics using your credentials and click on DataSources.b. In the Agents Section, you will find Last checkin time.c. Your Configured Data Sources will begin turning green. Depending on the size of your organizationand your Data Retention period, this may take between 10 minutes and several hours.Note: Only one computer can run a given agent at a time. If you attempt to use the same agentcredentials on a second computer, it will not be allowed to connect. If you are moving an agent fromone computer to another, click here to follow the instructions to reinstall an agent.acbYou are officially done with installation of Brightmetrics Core UC module. If you have any questions,please contact support@brightmetrics.com or sign up for a training here!7POWERED BYVisit: www.brightmetrics.comCall: (707) 238-4455Email: support@brightmetrics.com
Do you use ShoreTel’s ECC add-on?YesLet’s add Brighmetrics’ ECC moduleNoLet’s skip to Real TimeNote: If you dont intend to install Brightmetrics ECC module at this time, you can still installBrightmetrics Real Time for ECC by skipping to page 8.8POWERED BYVisit: www.brightmetrics.comCall: (707) 238-4455Email: support@brightmetrics.com
ECC Module SetupBrightmetrics has a reporting and analytics module for customers that utilize the ShoreTel Enterprise ContactCenter (ECC) platform. To add Brightmetrics for ECC, the set up of CCIR is necessary as it provides the detailsassociated with the ECC. Adding the Brightmetrics ECC reporting module gives you access to the cradle to graveinformation to perform detailed analytics for the Call Center Application.For detailed instructions on configuring the CCIR, review Appendix A by clicking here.Note: Brightmetrics Core UC Reporting and Analytics service must be set up and configured prior to configuringBrightmetrics for ECC. Brightmetrics supports only ShoreTel ECC versions 8 and above.1.Add Data SourceLog into Brightmetrics using your credentials.a. Click on Data Soures.b. Navigate to the “Add Data Source” Section and Click on ShoreTel ECC 2.0.Note: the 2.0 references Brightmetrics’ second version of ECC support, not an ECC version number.9POWERED BYVisit: www.brightmetrics.comCall: (707) 238-4455Email: support@brightmetrics.com
2.Setup ECC Data SourcesWhen you Click on ShoreTel ECC 2.0. this dialogue box will appear.a. Click in this dropdown box and choose ShoreTel ECC 2.0.b. Leave Create data source now box checked unless advised otherwise by Brightmetrics staff.c.Enter the requested information including the IP addresses for HQ, ECC, and CCIR Servers.d. If you have already installed the ECC agent, select Choose Agent and pick an existing agent from the list thatappears. If you are installing a new ECC Brightmetrics Agent, select Install a new agent and enter an AgentName. Note: as a best practice, Brightmetrics recommends installing a second agent for ECC on the CCIR serverinstead of using the existing Core UC or Real Time agents.e. To finish, click Add.abcde10POWERED BYVisit: www.brightmetrics.comCall: (707) 238-4455Email: support@brightmetrics.com
If you chose an existing agent, you have finished setting up Brightmetrics ECC module. If you chose to install a newagent, please follow the steps below.3.Agent SetupOnce Add is clicked, a dialogue window will appear verifyingthe creation of the new data source. Click on the text link thatopens an agent install instructions in a new window.A new window will open with step-by-step instructions on how to install the agent. This step is the same as outlinedabove, click here for reference. Otherwise, click on the link, (pictured below) to download the Agent executable tothe server in which you will install the agent.You are officially done with installation of Brightmetrics ECC Reporting. If you have any questions, pleasecontact support@brightmetrics.com or sign up for a training here!Proceed to the next page to setup Brightmetrics Real Time.11POWERED BYVisit: www.brightmetrics.comCall: (707) 238-4455Email: support@brightmetrics.com
Real Time Module SetupBrightmetrics Realtime Reporting allows you to see what is happening in your call centers right now. Havingaccess to call data while it is happening allows you to better manage your staff and calls in real time, and alsoto make solid decisions on the fly.1.Add Data SourceLog into Brightmetrics using your credentials.a. Click on Data Soures.b. Navigate to the “Add Data Source” Section and Click on ShoreTel Real Time.12POWERED BYVisit: www.brightmetrics.comCall: (707) 238-4455Email: support@brightmetrics.com
For Brightmetrics Real Time, we need to know if you use ECC.No13POWERED BYYesI am a Core customer only.I am an ECC customer.Let’s set up Real Time.Show me how to set up Real Time.Visit: www.brightmetrics.comCall: (707) 238-4455Email: support@brightmetrics.com
2.Setup Real Time Data Source - Core CustomerOnce you click Add Data Source Account, a new data source instance dialog box will appear.a. Choose No on Enable ECC realtime (as boxed below)b. If you have already installed the Core agent, select Choose Agent and pick an existing agent from the list thatappears. If you are installing a new Core Brightmetrics Agent, select Install a new agent and enter an AgentName. Note: Brightmetrics requires that the Real Time agent be installed on a TAPI Application server (the HQserver is typically used). If the Core UC agent is installed on the HQ server then the same agent can be used forReal Time by selecting Choose Agent.c.To finish, click Create.abc14POWERED BYVisit: www.brightmetrics.comCall: (707) 238-4455Email: support@brightmetrics.com
2.Setup Real Time Data Source - ECC Customera. Once you click Add Data Source Account, choose ShoreTel Realtime as your data source type.b. Choose Yes on Enable ECC realtime. This will open up 3 text boxes where you will input your ECC ServerAddress, ECC Event Feed Username, and ECC Event Feed Password. Refer to Appendix B in the event that youneed to add a Real Time event feed.c.If you have already installed the ECC agent, select Choose Agent and pick an existing agent from the list thatappears. If you are installing a new ECC Brightmetrics Agent, select Install a new agent and enter an AgentName. Note: Brightmetrics requires that the Real Time agent be installed on a TAPI Application server (the HQserver is typically used). If the Core UC agent is installed on the HQ server then the same agent can be used forReal Time by selecting Choose Agent.abcd15POWERED BYVisit: www.brightmetrics.comCall: (707) 238-4455Email: support@brightmetrics.com
If you chose an existing agent, you have finished setting up Brightmetrics Real Time module. If you chose to installa new agent, please follow the steps below.5.Agent SetupOnce Create is clicked, a dialogue window will appear verifyingthe creation of the new data source. Click on the text link thatopens an agent install instructions in a new window.A new window will open with step-by-step instructions on how to install the agent. This step is the same as outlinedabove, click here for reference. Otherwise, click on the link, (pictured below) to download the Agent executable tothe server in which you will install the agent.Once the agent is installed and you’ve finished Adding this Data source, you can proceed to the Edit Dashboardpage to begin creating realtime dashboards. Click here to learn how to create charts.If you have any further question or need further assistance, please send an email to support@brightmetrics.com.16POWERED BYVisit: www.brightmetrics.comCall: (707) 238-4455Email: support@brightmetrics.com
ShoreTel Call Recording IntegrationBrightmetrics has added the functionality to allow users of both Shoretel’s Call Recording Application andBrightmetrics to listen to call recordings directly within the Brightmetrics service.The purpose of this document is to provide the instructions for setting up the Shoretel Call Recording Integrationwithin Brightmetrics, the requirements needed in the Shoretel Call Recording Administrator and how to accessthe recorded calls.1.NavigationNavigate to Brightmetrics.com and log in to the customer’saccount using your credentials. Using the Sidebar Menu, clickon Data Sources. If you need help doing so, please referencethis page.Within Data Sources, go to the Configured Data SourcesSection beneath the Add Data Source Section.Click on the ShoreTel link within the Configured Data Sources17POWERED BYVisit: www.brightmetrics.comCall: (707) 238-4455Email: support@brightmetrics.com
2.Setup Recordings Data Connectiona.A dialog box will appear to edit the data configuration. First, select Yes in the Enable ShoreTel Call Recording Integration.b.Click on this link. It will download the Brightmetrics/ ShoreTel Call Recording Integration file. Steps to install the Brightmetrics Call Recording Support.msi file: Download the file as stated above Move the downloaded file to each recorded server Run the installer on each recording server For installations with multiple recording services, please note that the recording integration must be installed on eachrecording server.c.Enter the address of your recording server. If you have multiple recording servers, enter them all separated by a space.d.Here, you have the option of selecting either System-wide or Per-user: System-wide - if you select the this option (as pictured below), everyone will use the credentials you specify here. Enterthe Call Recording Username and Password. The user ID and password set here is the same ID and password a userutilizes for ShoreTel Director or ShoreTel Communicator access. Please note that if you are setting up System-widecredentials, everyone who listens to call recordings will be listening under that specific account. Per-user - If you select this option, everyone will use their own individual Call Recording Username and Password toaccess recordings in Brightmetrics. This gives your customer the ability to limit recording visibility to different user. Tosetup this integration on a per-users basis, select Per-User here.e.Choose agent or Install a new agent. Feel free to use the same agent that you are using for Core UC ECC Module.f.Click save at the bottom of the page to save all credentials for this connection instance. If you selected Per-User for step 4,follow the instructions on the next page to setup user Call Recording Credentials.abcdef18POWERED BYVisit: www.brightmetrics.comCall: (707) 238-4455Email: support@brightmetrics.com
3.Setup Per-user Recording CredentialsIf you set up as a per User configuration, each user willneed to navigate to their My Account option on the SideBar menu and set up their individual credentials.The Shoretel GUI Login and Shoretel GUI Password arethe same Id/Password credentials that the user set up fortheir Shoretel Communicator access.If the user credentials are not set up at this time, the userwill be prompted for their credentials the first time theytry to listen to a call recording.You are now ready to access the call recordings fromwithin the Brightmetrics service.To access the Shoretel Call Recording audios from within Brighmetrics, start by navigating to the detail reportto find the call you would like to review.Please note there are many ways to generate the detail report. The process to access the Cradle to Grave reportthat contains the access to the recorded call will be the same regardless of how the detail report is generated.From the detail report, click on the call you want view.19POWERED BYVisit: www.brightmetrics.comCall: (707) 238-4455Email: support@brightmetrics.com
4.Access Recordings - Core ModuleIn this Cradle to Grave report, you can listen to and download the call recordings for that call.a. To listen to the call recordings, simply click on the play arrow and the recording will begin. Please note that a call may have multiple recordings. In this case, you will see all call recordings, stacked, atthe bottom of this report.b. To download the recorded call, click on the download icon on the bottom of the report.Again, if there are multiple recordings for the call, each recording will have its own download icon.a20POWERED BYbVisit: www.brightmetrics.comCall: (707) 238-4455Email: support@brightmetrics.com
5.Accessing Recordings - ECC ModuleCall Recordings are only accessible via theShoretel Core Cradle to Grave reports.To listen to a call from an ECC Cradle to Gravereport, click the Click to show next detail linkat the bottom of the report. This will open thecorresponding Shoretel Core Cradle to Gravereport that will show the recorded call.If a user can see the call reporting party ona CTG report but cannot access the actualrecording, most likely their credentials do notgrant them access to listen to recorded calls.To access the recorded calls from the Shoretel Call Recording Application within the Brightmetrics service,it must be configured within the ShoreTel Call Recording Administrator. The following explains the simpleconfigure steps.21POWERED BYVisit: www.brightmetrics.comCall: (707) 238-4455Email: support@brightmetrics.com
Appendix A: Setting up CCIR in ECC1.Local HostIn ShoreTel Contact Center, from withinSystem Parameters, drill down intoExternal Interfaces and select CCIR .2.Primary CCIR Address PopulatedIf the Primary CCIR Address field is populated,then CCIR is already configured.The address displayed here is what needs to beentered in the Brightmetrics ECC datasource setup dialog.22POWERED BYVisit: www.brightmetrics.comCall: (707) 238-4455Email: support@brightmetrics.com
3.Local HostIf it is “localhost”, “127.0.0.1”, or the ECC server’sown IP address on the network, then CCIR’s C2Gdatabase is installed locally and the ECC server’sIP address should be entered in both fields of theBrightmetrics ECC data source setup dialog. If youhave upgraded from ECC version 7 (using port4306), you may need to select port 6306 as theupdated Brightmetrics C2G Port. If the addressfields are blank, as shown in the accompanyingscreenshot, then proceed to the next step.4.Primary CCIR AddressIf the Primary CCIR Address field is blank, then CCIRneeds to be installed. CCIR can be installed locallyon the ECC server or on a separate server. ShoreTelrecommends installing CCIR on a separate serverespecially if any of the following are true: Keeping CCIR data for more than 30 days(Brightmetrics recommends keeping the datafor at least 90 days. We do create our own dataset from processing the CCIR data, however, ifthere is ever an issue and we need to go backand reimport, 3 months usually gives us the datawe need). ECC handles more than 500 calls per hour. You use or want to use redundancy for ECC andCCIR.23POWERED BYVisit: www.brightmetrics.comCall: (707) 238-4455Email: support@brightmetrics.com
Now that the server has been identified on which CCIR will be installed, locate the installation media forShoretel’s Enterprise Contact Center. This may be either an installation CD or a download package fromShoreTel’s support site.On the identified CCIR server, run setup.exe located in the “ShoreTel CCIR” folder. You will be prompted toenter the ECC server’s address, Once the server address is entered, the installer will verify that it can contactthe ECC server.5.After Installing CCIRAfter CCIR is installed, return tothe CCIR section of Contact CenterDirector and enter the CCIR server’sIP address in the Primary CCIRAddress field.6.Station List (Schema)The CCIR server should be visible inthe Station List (Schema) area. If itis not as shown in the accompanyingscreenshot, click Refresh Station List.If it still does not appear
Call: 0 28-55 Email: support@brightmetrics.com Table of Contents Core Module Setup 2 ECC Module Setup 9 Real Time Module Setup 12 ShoreTel Call Recording Integration 17 Appendix A: Setting up CCIR in ECC 22 Appendix B: Adding an Event Feed in Contact Center Director 26 Appendix C: Configuring