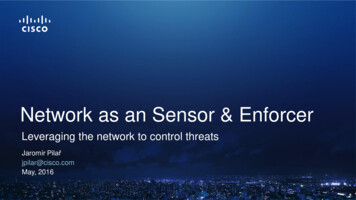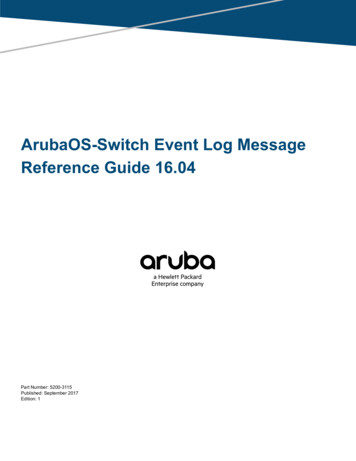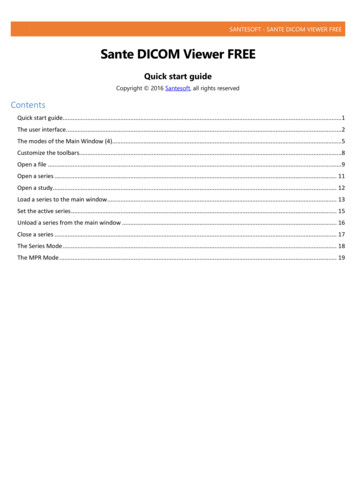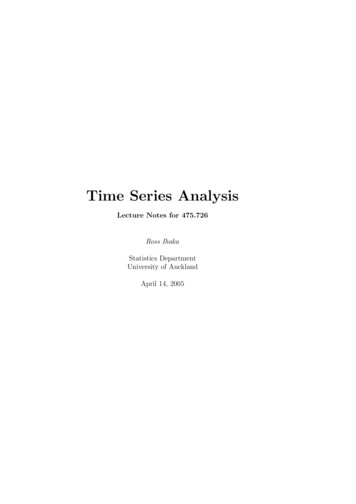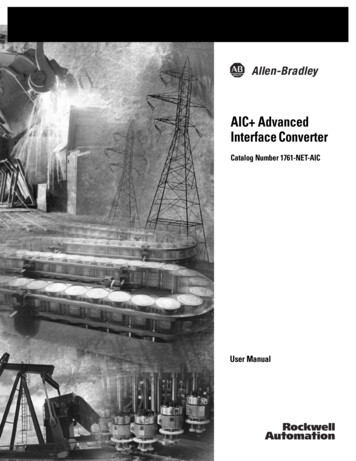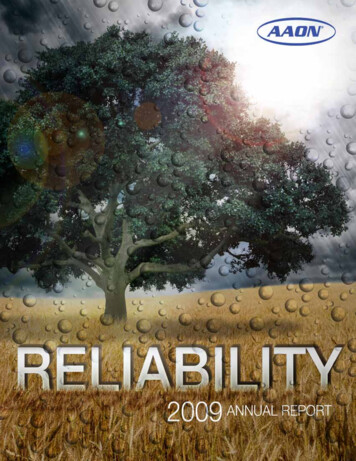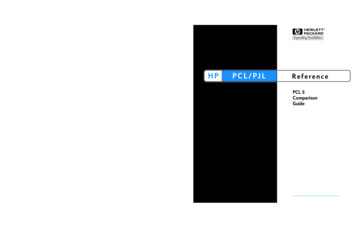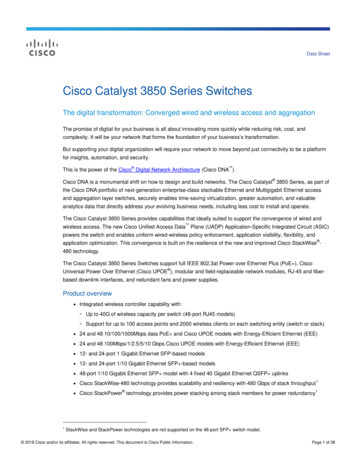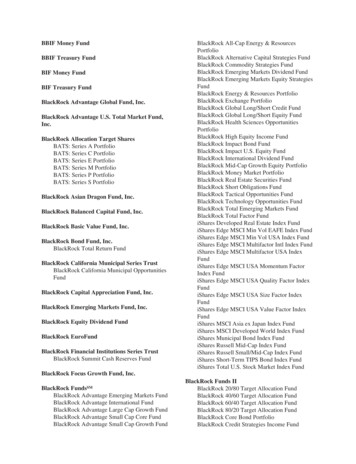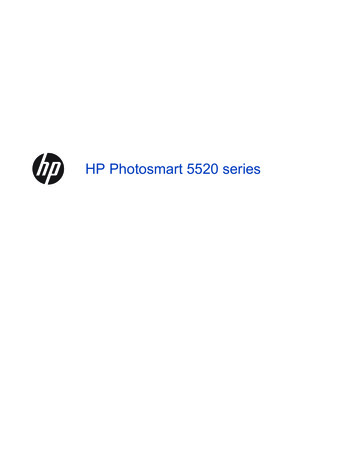
Transcription
HP Photosmart 5520 series
1HP Photosmart 5520 series Help.32Get to know the HP PhotosmartPrinter parts.5Control panel features.6Status lights and buttons.63How do I?.94PrintPrint photos from a memory card.11Print Quick Forms.12Wireless Direct print.12Select print media.12Load media.12Recommended papers for photo printing.15Recommended papers for printing and copying.16Tips for print success.165Use Web ServicesPrint from anywhere.19Use HP Print Apps.20Use the HP ePrintCenter website.20Tips for using Web Services.206Copy and scanCopy text or mixed documents.21Scan to a computer or memory card.23Tips for copy and scan success.247Work with cartridgesCheck the estimated ink levels.25Clean printhead automatically.25Clean ink smear.25Replace the cartridges.26Align printer.27Order ink supplies.28Cartridge warranty information.28Tips for working with cartridges.298ConnectivityAdd the HP Photosmart to a network.31Connect wirelessly to the printer without a router.32Change from a USB connection to a wireless network.33Connect a new printer.34Change network settings.34Tips for setting up and using a networked printer.34Advanced printer management tools (for networked printers).359Solve a problemGet more help.37Register your printer.37Clear paper jam.37Solve print problem.40Solve copy and scan problem.40Solve networking problem.401ContentsContents
HP support by phone.41Contents10 Technical informationNotice.47Cartridge chip information.47Specifications.48Environmental product stewardship program.49Regulatory notices.54Regulatory wireless statements.57Index.592
HP Photosmart 5520 series HelpFor information about HP Photosmart 5520 series, see: Get to know the HP Photosmart on page 5How do I? on page 9Print on page 11Use Web Services on page 19Copy and scan on page 21Work with cartridges on page 25Connectivity on page 31Technical information on page 47Solve a problem on page 37HP Photosmart 5520 series Help1HP Photosmart 5520 series Help3
Chapter 1HP Photosmart 5520 series Help4HP Photosmart 5520 series Help
2Get to know the HP Photosmart Printer partsControl panel featuresStatus lights and buttonsPrinter partsFront and top views of HP Photosmart 5520 seriesGet to know the HP Photosmart 1Color graphics display (also referred to as the display)2Control panel3Memory card light4Memory card slot5Memory card door6Paper-width guide7Paper tray8Paper tray extender (also referred to as the tray extender)9On button10ePrint status light and button11Wireless status light and button12Model number location13Glass14Lid-backing15Lid16Cartridge access door17Printhead assembly18Cartridge access area19Paper path coverRear view of HP Photosmart 5520 seriesGet to know the HP Photosmart5
Chapter 220Rear USB port21Power connection. Use only the power cord supplied by HP.Control panel featuresTouch the directional buttons to navigate between two Home screens.Control panel featuresGet to know the HP Photosmart1Home: Returns to the Home screen, the screen that is displayed when you first turn on the printer.2Help: On the Home screen, shows all Help topics. On another screen, shows information or animation on the display toassist in the current operation.3Directional buttons: Allow you to navigate through two home screens, photos, print previews, apps, and horizontalmenu options.4Back: Returns to the previous screen.5Cancel: Stops the current operation.6ePrint icon: Opens the Web Services Summary menu, where you can check ePrint status details, change ePrintsettings, or print an Info page.7Wireless icon: Opens the Wireless Summary menu, where you can check wireless status and change wirelesssettings. You can also print a wireless test report, helping diagnose network connection issues.8Ink icon: Shows estimated ink levels by cartridge. Displays a warning symbol if the ink level is less than the minimumexpected ink level.9Settings icon: Opens the Settings menu where you can change preferences and use tools to perform maintenancefunctions.10Photo: Opens the Photo Menu where you can view and print photos, or reprint a printed photo.11Apps: Provides a quick and easy way to access and print information from the web, such as coupons, coloring pages,puzzles, and more.12Copy: Opens the Copy menu where you can select a copy type or change the copy settings.13Scan: Opens the Scan menu where you can select a destination for your scan.14Quick Forms: Using HP Quick Forms, you can print calendars, check lists, games, notebook paper, graph paper, andmusic paper.Status lights and buttons 6Wireless status light and buttonGet to know the HP Photosmart
Wireless status light 2Wireless button Solid blue light indicates that wireless connection has been established and you can print.Slow blinking light indicates that wireless is on, but the printer is not connected to anetwork. Make sure your printer is within the range of wireless signal.Fast blinking light indicates wireless error. Refer to the message on the printer display.Press the button to display wireless status, IP address, network name, hardware address(MAC), and Wireless Direct status.Get to know the HP Photosmart1ePrint buttonPress the button to display the printer’s email address, ePrint status, and ePrint feature.Status lights and buttons7
Chapter 2Get to know the HP Photosmart8Get to know the HP Photosmart
How do I?This section contains links to commonly performed tasks, such as managing apps, scanning, and making copies. Load media on page 12 Print Quick Forms on page 12 Wireless Direct print on page 12 Clear paper jam on page 37 Replace the cartridges on page 26 Copy text or mixed documents on page 21 Use HP Print Apps on page 20 Scan to a computer or memory card on page 23 How to get started with HP ePrint on page 19 Solve a problem on page 37How do I?3How do I?9
Chapter 3How do I?10How do I?
4PrintPrint photos from a memory card on page 11Print Quick Forms on page 12Wireless Direct print on page 12Related topics Load media on page 12Tips for print success on page 16Print photos from a memory card4.5.6.7.8.From the Home screen, touch Photo to display the Photo menu.On the Photo menu, touch View & Print to display photos.Touch a photo that you want to print.Touch the up or down arrow to specify the number of photos to print.Touch Edit to select options to edit the selected photos. You can rotate, crop a photo, or turn Photo Fix onand off.9. Touch Done and preview the selected photo. If you wish to adjust layout, paper type, red eye removal, ordate stamp, touch Settings, and then touch your selection. You can also save any new settings as defaults.10. Touch Print to begin printing.Related topics Load media on page 12Tips for print success on page 16Print11PrintTo print photos from a memory card1. Load photo paper into the paper tray.2. Make sure the paper tray extender is open.3. Insert a memory card into the memory card slot.
Chapter 4Print Quick FormsUse HP Quick Forms to print fun and useful pages. You can print calendars, check lists, games, notebook paper,graph paper, and music paperTo print Quick Forms1. On the Home screen from your printer display, touch the right directional button, and then touch QuickForms.2. Touch Quick Forms. If you cannot find it, touch the right directional button to scroll through all the apps.3. Select one of the HP Quick Form options: Calendar, Check List, Games, Notebook Paper, Graph Paper,and Music Paper.4. Touch one of the subcategories from your selection. Use the right directional button to scroll through thesubcategories.5. Touch the left or right arrow button to specify the number of copies you want to print, and then touch Done.Wireless Direct printWith Wireless Direct, you can print directly to the printer wirelessly, without a wireless router, from your Wi-Fienabled computer or mobile device.To print with Wireless Direct1. Make sure Wireless Direct is enabled on the printer. Learn how to enable Wireless Direct, see Connectwirelessly to the printer without a router on page 32 for more information.2. From your wireless computer or mobile device, turn on the Wi-Fi radio, search for and connect to the WirelessDirect name (for example: HP-print-xx-Photosmart-5520).3. Print a photo or a document as you normally do from your computer or mobile device.NOTE: If you want to print from a mobile device, you need to have a print application on your mobile device.Select print mediaThe printer is designed to work well with most types of office media. Use HP media for optimum print quality. Visitthe HP website at www.hp.com for more information about HP media.HP recommends plain papers with the ColorLok logo for printing and copying of everyday documents. All paperswith the ColorLok logo are independently tested to meet high standards of reliability and print quality, andproduce documents with crisp, vivid color, bolder blacks and dry faster than ordinary plain papers. Look forpapers with the ColorLok logo in a variety of weights and sizes from major paper manufacturers.To purchase HP papers, go to Shop for Products and Services and select ink, toner and paper.PrintLoad media Do one of the following:Load small-size papera. Pull out the paper tray, slide the paper-width guides outward, and then remove any previously loadedmedia.12Print
b. Load paper. Insert a stack of photo paper into the paper tray with short edge forward and print side down. Slide photo paper forward until it stops.NOTE: If the photo paper you are using has perforated tabs, load photo paper so that tabs areclosest to you.Print Slide paper-width guides inward until they touch the paper. Push back in the paper tray, and then open the paper tray extender.Load media13
Chapter 4Load full-size papera. Pull out the paper tray, slide the paper-width guides outward, and then remove any previously loadedmedia.b. Load paper. Insert a stack of paper into paper tray with short edge forward and print side down. Slide paper forward until it stops. Slide paper-width guides inward until they stop at the edges of paper.Print Push back in the paper tray, and then open the paper tray extender.14Print
Load envelopesa. Pull out the paper tray, slide the paper-width guides outward, and then remove any previously loadedmedia.b. Load envelopes Insert one or more envelopes in center of the input tray. The side to be printed on should face down.The flap should be on the left side and facing up. Slide stack of envelopes down until it stops. Slide paper-width guide to the right against stack of envelopes until it stops. Push back in the paper tray, and then open the paper tray extender.Recommended papers for photo printingPaperDescriptionHP Premium Plus Photo PaperHP’s best photo paper is heavyweight for producing professionalquality photos. Features an instant-dry finish for easy handlingwithout smudging. It resists water, smears, fingerprints, and humidity.It is available in several sizes, including A4, 8.5 x 11 inch, 10 x 15 cm(4 x 6 inch), 13 x 18 cm (5 x 7 inch) and two finishes – high gloss orsoft gloss (satin matte). It is acid-free for longer lasting documents.HP Advanced Photo PaperThis thick photo paper features an instant-dry finish for easy handlingwithout smudging. It resists water, smears, fingerprints, and humidity.Your prints have a look and feel comparable to a store processedphoto. It is available in several sizes, including A4, 8.5 x 11 inch, 10 x15 cm (4 x 6 inch), 13 x 18 cm (5 x 7 inch) and two finishes – glossyor soft gloss (satin matte). It is acid-free for longer lasting documents.HP Everyday Photo PaperPrint colorful, everyday snapshots at a low cost, using paperdesigned for casual photo printing. This affordable, photo paper driesquickly for easy handling. Get sharp, crisp images when you use thispaper with any inkjet printer. Available in glossy finish in 8.5 x 11Recommended papers for photo printing15PrintIf you want the best print quality, HP recommends using HP papers that are specifically designed for the type ofproject you are printing. Depending on your country/region, some of these papers might not be available.
Chapter 4(continued)PaperDescriptioninch, A4, 4 x 6 inch and 10 x 15 cm. It is acid-free for longer lastingdocuments.HP Photo Value PacksHP Photo Value Packs conveniently package Original HP inkcartridges and HP Advanced Photo Paper to save you time, and takethe guesswork out of printing affordable Lab-quality photos with yourHP printer. Original HP inks and HP Advanced Photo Paper havebeen designed to work together so your photos are long lasting andvivid, print after print. Great for printing out an entire vacation’s worthof photos or multiple prints to share.Recommended papers for printing and copyingDepending on your country/region, some of these papers might not be available.PaperDescriptionHP Brochure Paper and HP Professional Paper18
Make sure Wireless Direct is enabled on the printer. Learn how to enable Wireless Direct, see Connect wirelessly to the printer without a router on page 32 for more information. 2. From your wireless computer or mobile device, turn on the Wi-Fi radio, search for and connect to the Wireless D