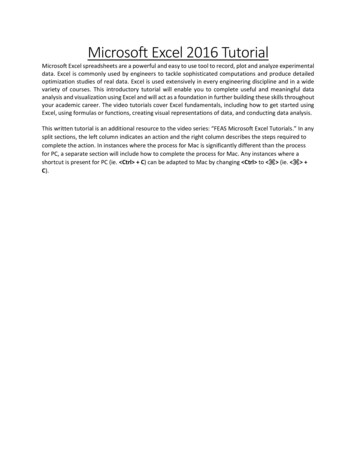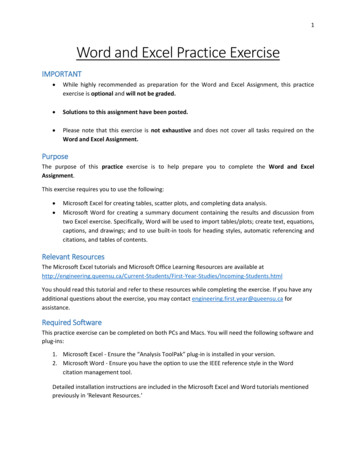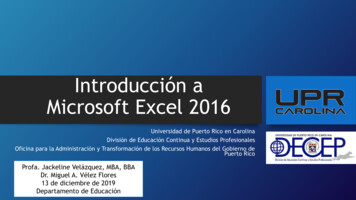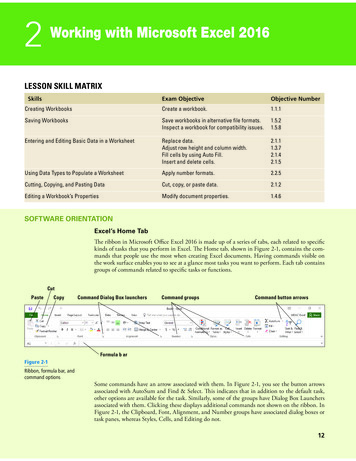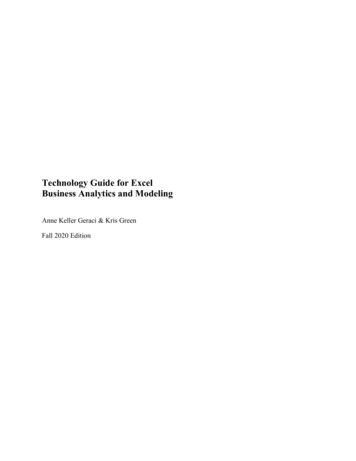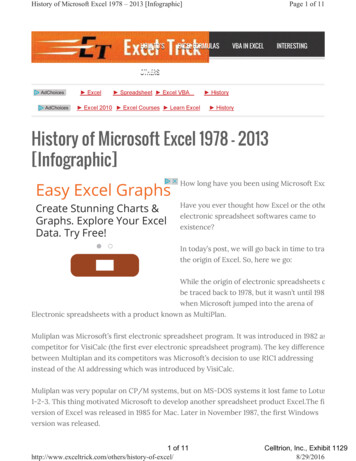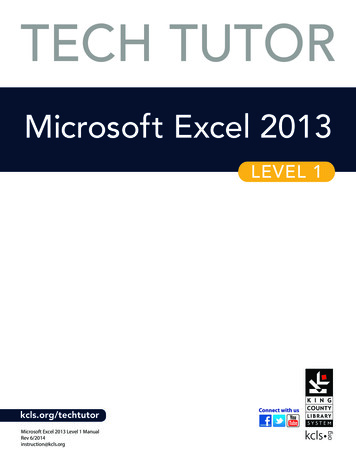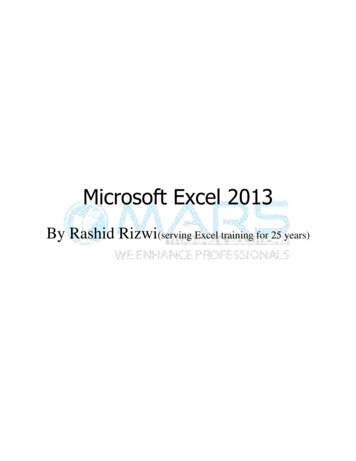Transcription
Microsoft Excel 2016Consolidate Data & Analyze withPivot TableBefore using the Pivot Table Tool, some useful functions should be noted when you want toconsolidate (sum, average, etc.) data from multiple worksheets – to include data from entireworksheets or from selective cells.Consolidate Data in Multiple WorksheetsExample data is saved under Consolidation.xlsx workbook under ProductA through ProductDworksheets.The consolidate function is used to summarize and report results from separate worksheets. Youcan consolidate data from each separate worksheet into a master worksheet. The worksheetscan be in the same workbook as the master worksheet or in other workbooks. Your data in yourworksheets do not have to be identical. The Consolidate feature can easily sum, count,average, etc. this data by looking at the labels. This is much easier than creating formulas.For example, if you have a worksheet of monthly sale items reports for each of your stores, youcan use consolidation function to add up these figures into a master sales items report. Thismaster worksheet might contain item descriptions, product number, store identifications,quantity, etc. for you to figure out your future order and inventory levels for your entireenterprise.For practice, let’s use the Example data is saved under Consolidation.xlsx workbook. There arefour worksheets ProductA through ProductD (which are named accordingly) in the workbook. Select the worksheet named, Consolidate. Select Cell A10. To consolidate data, use theConsolidate command in theData Tools group on the Datatab. Select 'sum' underFunction box. In our case, we named therange of the cells we want toinclude in our example. Thename is ProductA. So, justtype in the name in theReference box and click on theAdd button. Continueincluding the names forProductB, ProductC, ProductD.Repeat this on all remaining worksheets you want to include in consolidation. Make sureto click on Add button for each range. (If you have not named the ranges in ahead or ifthe data is in another workbook, then you need to click on the workbook/worksheet andselect the range of cells you want to consolidate. Then Add button each time.) See theexample in Consolidation.xlsx workbook under Consolidate worksheet.Copyright 2005ASCPL All Rights ReservedMS Excel Pivot Table1 of 212/15/2017MMS
3-D Reference Cells:A 3-D reference is a useful and convenient way to reference several worksheets that follow thesame pattern and cells on each worksheet and contain the same type of data, such as when youconsolidate expense data from different departments in your organization. A reference that refersto the same cell or range on multiple sheets is called a 3-D reference. See explanation and followsteps to practice in Consolidation.xlsx workbook under 3DRefCell worksheet.Note: If you insert or copy worksheets between two endpoints, then Excel includes all values incells from the added worksheets in the calculations. If you delete worksheets between two endpoints, then Excel removes their values from thecalculation. If you move worksheets from two endpoints to a location outside of the referencedworksheet range, then Excel removes their values from the calculation. If you move either of two endpoints to another location in the same workbook, then Exceladjusts the calculation to include the new worksheets between them unless you reverse theorder of the endpoints in the workbook. If you reverse the end points, the 3-D referencechanges the endpoint worksheet. For example, say that you have a reference toSheet2:Sheet6: If you move Sheet2 after Sheet6 in the workbook, then the formula willpoint to Sheet3:Sheet6. If you move Sheet6 in front of Sheet2, the formula will adjust topoint to Sheet2:Sheet5. You can rename any worksheet and formula will adjust to the new names. If you delete either two endpoints, then Excel removes the values on that worksheet fromthe calculation.Subtotal DataWhen you have a list of data in a column, you can automatically calculate subtotals and grand totalsby using the Subtotal command in the Outline group on the Data tab. You may want to find outhow much each of your customers is ordering in a particular quarter by using summary functions,such as Sum or Average in the SUBTOTAL. OR you can total the amount sold by each salespersonfrom an individual country, for example. You can display more than one type of summary functionfor each column. Remember to sort the list of data by your main criteria, then by any lower levelcriteria you wish to total. You can add a second level of subtotals by going through the sameprocess and by selecting another sorted field and function. Just remember to uncheck the “Replacecurrent subtotals” box to keep both levels of subtotals before clicking ‘OK’. Once you created theSubtotals, you will see the outline symbols at the upper left corner of the worksheet. See below.Click the largest number to display all data and summaries; click the smaller numbers to collapse thedisplay and show summary data along. The number will get bigger as youadd more nested subtotals.See explanation in colored cell boxes in Consolidation.xlsx workbook underSubtotal1, Subtotal2, and Subtotal3 worksheets.To remove subtotals, click the Subtotals command again and click the“Remove All” button in the Subtotals box.Copyright 2005ASCPL All Rights ReservedMS Excel Pivot Table2 of 212/15/2017MMS
Remove DuplicatesThe Remove Duplicates Function under the Data Tools group lets you remove duplicate values in aset of data. Click anywhere on the data that you are working on. Click the Remove Duplicatesbutton under the Data tab. Check those boxes that you want to search for duplicates, and then clickOK to remove the duplicate row. Remember the more number of boxes you check, the least numberof duplicates will be removed and vice versa.See example in Consolidation.xlsx workbook under RemoveDups worksheet.Create a PivotTable ReportWhen you want to summarize the large amount of data, create a PivotTable report. CreatingPivotTable report will let you reorganize data and notice the trends and patterns that you may nothave discovered originally – such as “what if I drop Product C in a particular season if it is notselling?”. It is about moving pieces of information around to see how they fit together. Basically,PivotTable reports organize and summarize your data to turn it into useful information. They offercomparisons, reveal patterns and relationships, and analyze trends. Use a PivotTable report whenyou want to make large, complex sets of data more comprehensible and easier to understand at aglance.Before you open the PivotTable Wizard, ask yourself what you specifically need to know. Once youhave your questions in mind, Excel makes it easy to get the answers. You decide what data you wantanalyzed, and how to organize it. PivotTable report can provide you with more than a singlearbitrary form that doesn't really suit your needs; each PivotTable report gives you a different viewof your data, answering your questions on the spot, and is customized to your purpose.You can answer different questions by arranging different Pivot Table reports. For example, take alook at the chart generated by a Pivot Table report below. (Source: Microsoft.com)This chart could have beengenerated for variousscenarios: Do you need toknow sales totals byregion, by salesperson, byquarter, or by month?Would your business dobetter if your best peoplesold only top products? Orwould that mean wholeproduct lines with norevenue?Copyright 2005ASCPL All Rights ReservedMS Excel Pivot Table3 of 212/15/2017MMS
Never worry about arranging a report in the "wrong" way. Creating a PivotTable report is aboutmoving pieces of information around to see how they fit together. Move the data around, again andagain, to get as many clear answers as you have questions. You may be using a different set of datato answer different questions.The requirement of source data range for a pivot table1. The source data range for a pivot table must be arranged in a list. To begin, you first needraw data to work with. The general rule is you need more than two criteria of data to workwith—otherwise you have nothing to pivot.2. Each record (observation) must be in a single row.3. Each field (variable) must be in a single column. Note: Check that each column containsonly one sort of data—for example, include text in one column and numeric values in aseparate column.4. A header row must have names of the fields.5. No blank rows or columns should be included in your data range (although blank cells withinthe data are OK).6. Remove any automatic subtotals. Don't worry; the PivotTable report will calculate thesubtotals and grand totals for you.Assume you have data with sales figures that go on for many rows as shown in the example(Source:below. Download the practice workbook: SourceDataforSalespersons.xlsx to follow.Microsoft.com)How can you make the data more understandable? To find out, you would start by asking yourselfwhat you need to know: How much has each salesperson sold?Who are the top 5?What are the sales amounts by country?Now you have some idea from this huge data what you desire to find out. When you're ready to getthe answers:Copyright 2005ASCPL All Rights ReservedMS Excel Pivot Table4 of 212/15/2017MMS
Click anywhere within the data or select all the data and columns you want to include in thereport. (Note: If you click outside the data, you have to choose the data manually toanalyze in your PivotTable report.) On the Insert tab, click on Pivot Table under Tables group. The Create PivotTabledialog box will appear.Data range will beautomatically selected.Select New Worksheetto place the PivotTableon a New Worksheet.Click OK. Notice the PivotTable Tools bar appears on the top withtwo new tabs: Analyze and Design.Copyright 2005ASCPL All Rights ReservedMS Excel Pivot Table5 of 212/15/2017MMS
Next, the layout area appears in a new worksheet for the PivotTable report and also a list ofthe available fields on the PivotTable Field List. It takes less than a second to prepare a newworksheet that contains two items.The layout area to drag items ontoThe PivotTable Field List.Copyright 2005ASCPL All Rights ReservedMS Excel Pivot Table6 of 212/15/2017MMS
In the PivotTable, Field Lists are the names ofthe columns from the source data. In thisexample, they are: Country, Salesperson, OrderAmount, Order Date, and OrderID.Each column in the source data has become afield with the same name. To create aPivotTable report, you can either1. Dragging fields from the field list anddropping them directly onto the bottompart of the Field List pane2. By selecting the check box next to thefield name3. By right-clicking a field name andselecting a location to move the field toNote: If you happen to click a cell outside of the report, the field list will disappear. To get it back,click inside the report again.When you select a field by checking the box next to it, Excel places it in a default area of the layoutfor you. Fields that do not contain numbers go into the rows field on the left side of the report.Fields that contain numbers are placed into data fields on the right side of the report. You can movethe field to another area if you want to. For example, if you want a field to be in the column areainstead of the row area, you can do so easily.For example, if you check the Salesperson field box or right-click onthe field name and select Add to Row Labels, you would see onerow for each salesperson's name in the left side of the PivotTable. Ifyou prefer seeing the salesperson’s name in each column, you canright-click the field and select Add to Column Labels.Remember that you don't have to use all the fields.Now it's time to put the pieces together.Step 1: Say that your first question is: How much has each salesperson sold? To find out the answer,you would use two of the fields on the field list: the Salesperson field to display the names of thesalespeople in each row, and the Order Amount field to display the amount that each person sold.After deciding which fields to use, you would decide which field to select. To display eachsalesperson's name on its own row, you would click the box next to the Salesperson field.Copyright 2005ASCPL All Rights ReservedMS Excel Pivot Table7 of 212/15/2017MMS
To see the sales amount for each person, you would select the box next to the Order Amount field.The Data Items drop area is where you would usually select data containing numbers, becauseExcel automatically adds up numbers in this area. The totals then appear in your PivotTable report.Note that it doesn't matter whether you select the check box next to the Salesperson field before orafter the Order Amount field. Excel will automatically put them in the right place every time. Fieldswithout numbers will land on the left; fields with numbers will land on the right, regardless of theorder in which you select them.In this example, the PivotTable report summarizes 799rows of information so that you can see at a glance howmuch each salesperson sold. The generic heading forthe Salesperson, “Row Labels” can be easily changedinto “Salesperson” by overtyping after selecting the cell.Copyright 2005ASCPL All Rights ReservedMS Excel Pivot Table8 of 212/15/2017MMS
Note: Downward-pointing arrows on field headings indicatethat you can select how much detail to display in the report.For example, clicking the arrow on the Salesperson fieldreveals a list containing each salesperson's name; providesyou with the ability to sort within the PivotTable report; orfilter your data within the report.To show only some of the names, click the box beside ShowAll to clear all the check marks. Then click beside each nameyou want to display, and then click OK. To display all thenames again, click the arrow on the Salesperson field, clickthe box beside Show All, and then click OK.Step 2: As you noticed, all salespeople are from two countries: UK and USA. If you would like tofilter salespeople from one country at a time, right-click on Country field from your PivotTable FieldList and select Add to Report Filter. Then, you can select from the drop-down arrow to display thecountry of your choice. See below. To see both countries, select All from your drop-down list again.If you are compelled to see each country on a separate worksheet, click on the drop-down arrownext to the Options command under PivotTable group. Select Show Report Filter Pages and makeselection of your filter, Country field. New worksheets with each filter name, USA and UK, in thisexample, will be automatically added.Copyright 2005ASCPL All Rights ReservedMS Excel Pivot Table9 of 212/15/2017MMS
Step 3: Let’s create a different layout by using the same data. This time let’s find out thebreakdown of total sales by country. Without starting over, we can modify the above report bydeleting the data field that we do not need for this question. We do not need the Salesperson field.Simply uncheck the box next to the Salesperson field.Next, from the PivotTable layout, drag the Country field to onto the Rows block since you want tosee the total Country sales instead of the total Salesperson figures. You may also right-click on theCountry field in the Field List and select Add to Row Labels.The result should look like this:Alternative: How about draggingthe Country field to the columnfields’ area to see the countries incolumn orientation? OR right-clickon Country field in the Field List areaand select Add to Column Labels.For the next practice, take out the country field and arrange Salesperson in row fields and OrderAmount in value fields.Now that you have created the report, you canmodify it in any way that you want to read yourreport. How about finding out the “average”,“count” (the total number of orders eachsalesperson received), or “max” (thehighest order amount), or “min” (thelowest order amount). Simply doubleclick the “Sum of Order Amount” field.The Value Field Settings dialog box willcome up. Select other options tosummarize your data under “Summarizeby” tab.Copyright 2005ASCPL All Rights ReservedMS Excel Pivot Table10 of 212/15/2017MMS
How about formatting Order Amount cellswith US currency? While selecting the“Sum of Order Amount” cell (as shownabove), click on the “Number Format”button. In the “Format Cells” window, select“Currency” under “Category” and selectyour decimal places option. How about displaying the individual salesperson’s share of sales as a percentage of totalsales? First, click on the “Number Format” button and bring out the “Format Cells”window, make sure to select “Percentage” in it. Click OK. Next, click on the “Show valuesas” tab in Value Field Settings dialog box and select “% of Parent Row total” from thedrop-down box. See below.The result should look like this:To practice, keep the data back to Normal by using Currency and No Calculation under ShowValues As in the Value Field Settings dialog box.Copyright 2005ASCPL All Rights ReservedMS Excel Pivot Table11 of 212/15/2017MMS
Let’s say you want to sort the salesperson column from top tobottom. Click on the drop-down box next to the “Salesperson”field. Click on “More Sort Options” to bring up the Sort dialogbox. Select “Descending (Z to A) by: Sum of Order Amount”. Yourdata will be sorted by the largest amount of sales. See below. Let’s say you want to find out the top 3 salespersons. Click on the drop-down boxnext to the “Salesperson” field. Under “Value Filters” click on “Top 10”. User thespinner to change the number to “3” to find top 3 salespersons. See below.Indicates there is afilter in this field!Be sure to clear the filter from you Salesperson (Row Labels) to make all Salesperson reappear for the next exercise.Copyright 2005ASCPL All Rights ReservedMS Excel Pivot Table12 of 212/15/2017MMS
SlicersSlicers are basically just filters, allowing you to instantly pivot your data. If you frequentlyfilter your PivotTables, consider using slicers since they're easier and faster to use. Youcan use these in place of filters.To add a Slicer: Select any cell in our already created PivotTable. From the Analyze tab, click the Insert Slicer command. A dialog box will appear. Select the desired field. In our example, we'll selectSalesperson, then click OK. The slicer will appear next to the table. Each selected item will be highlightedin blue as shown in the picture that all salesmen are selected. Just like filters, only selected items are used in the PivotTable. Whenyou select or deselect items, the PivotTable will instantly reflect the changes.Note: Press and hold the Ctrl key on your keyboard to select multiple nonadjacent items from a slicer. Use Shift key to select multiple adjacent items. Use the Filter icon in the top-right corner to select all items from the slicer atonce.Copyright 2005ASCPL All Rights ReservedMS Excel Pivot Table13 of 212/15/2017MMS
Inserting Timeline allows you to select time periods in order tofilter. Use Shift key to select multiple time frames. (Note: Ctrlkey will not work with Time Slicer.) Filer Connections will allow you to do multiple fields filteringsuch as Salesperson and Order Date together from your pivot data. To delete the slicer, click on the border to select the entire slicer box then hit delete.OR you canBorder should look like this.right-click and select “Remove” with slicer name or “Cut”.The PivotTable Tools Ribbon has other options: If the Active Field displays show or hide details, youmay click on the “ ” sign and see the details of that particularfield. Click on “-“sign to close the details. Under Group, you may group or ungroup a range of cells. Thiscommand is suitable to group a time frame into smaller timeframes, such as individual dates into months or quarters. In2016, selecting the time data as in our example “Order Date” inyour Pivot table will generate two related fields: “Quarters” and“Years” as the data spans from 2003 to 2005. If you want to seeyour data analyzed by months, then uncheck these twoautomatically created fields “Quarters” and “Years” andthe data will show now by month. If further customizationis needed, click on the Group Field command and Groupingbox will appear. Select the fields you are interested in toanalyze. Clicking on once on the field will select the field tobe included. Clicking on again on the same field willdeselect the field. Note: To ungroup data, simply click on the Ungroupcommand.Your data will look like this if you had selected Years as you field.Copyright 2005ASCPL All Rights ReservedMS Excel Pivot Table14 of 212/15/2017MMS
You can re-arrange fields by dragging fields (in the bottom right corner) tochange the display. Drag the Order Date field above the Salesperson forpractice. The display will change as shown on right. Doing so will re-arrangethe data flow. Examples on the left shows where Salesperson is the outerrow field while the one on the right shows where Order Date is the outer row field.Salesperson is the outer field andYear is the inner field.Year is the outer field andSalesperson is the inner field.A PivotTable report with more than one row field has one inner row field, the oneclosest to the data area. Any other row fields are outer row fields. Whether a rowfield is an inner or outer field determines how the data is displayed.Why does that matter? An inner or outer row position determines how many timesthe items within the row field are repeated in the report, which is handy to knowwhen you pivot on your own. Items in the outermost row field are displayed only once. Items in the rest of the row fields are repeated as necessary.Copyright 2005ASCPL All Rights ReservedMS Excel Pivot Table15 of 212/15/2017MMS
Under the Data group, you can click on Refresh to update your alreadycreated PivotTable report instantly when new data is inserted in theoriginal source data. You can also change the outcome of yourPivotTable report with a different data set by using Change DataSource. Under the Actions group, you can click on Clear and select Clear Allto start your PivotTable report from scratch. You can use Select toselect an element of your PivotTable. Use Move PivotTablecommand to move the report to a new worksheet or into an existingworksheet in a different spot. Under the Tools group, click on PivotChart to create a chartinstantly on your PivotTable report. The PivotChart Filter Panecomes along with your chart so that you can modify your chart. Tryusing slicers or filters to change the data that is displayed. ThePivotChart will automatically adjust to show the new data. Use the Calculated Field command under Calculations Group tocreate and modify calculated fields or items.oAssume you want to calculate a 15% commission to allsalespersons and you wish to insert a new calculated fieldcalled “Commission” added to your report. Here is how.oClick on the report.oUnder the Calculations group, click the drop-downarrow next to Fields, Items, and then click CalculatedField. Insert Calculated Field box will appear.oIn the Name box, type a name “Commission” for the field.oUse the Tab key on your keyboard to move to the Formula box. To use thedata from another field in the formula, click the field in the Fields box (in thiscase, “Order Amount”), and then click Insert Field. Then Type in “*”(multiply) and “15%” to calculate a 15% commission on each value in theSales field.oClick Add, and then click OK. See below.Copyright 2005ASCPL All Rights ReservedMS Excel Pivot Table16 of 212/15/2017MMS
See your newly added Field in your PivotTable Field List.Note: Use a calculated field when you want to use the data fromanother field in your formula. Use a calculated item when youwant your formula to use data from one or more specificitems (item: A subcategory of a field in the PivotTable andPivotChart reports. For instance, you want to create a new fieldcalled "Sold" from items “shipped”, “pending”, “backordered”, forexample) within a field.You can change the field names after creating the report. Let’s say you want to change how a field name displays. Instead of “Sum of OrderAmount”, you may change to your choice of name. Simply select the field, retype itand press enter. That’s simple!Details: You can easily list the records from the source data that are summarized in aparticular data cell, just by double-clicking the cell. Excel creates a new worksheet like thisone with a copy of the data. You can format, sort, and filter this detail data without affectingthe PivotTable report or the original source data. For example, to find out which individualorders contributed to Buchanan's 2003 order amount, simply click the cell that has 2003 salesamount in it. A new sheet will appear with all 2003 data belonged to Buchanan.Double-clickinghere will showthe details of thisfigure!Copyright 2005ASCPL All Rights ReservedMS Excel Pivot Table17 of 212/15/2017MMS
You can change the format of your PivotTablereport. Normally you would leave theformatting until you’re through pivoting thereport. Click on the Design tab under thePivotTable Tools ribbon and select the designyou like. Use the scroll bar to view moredesigns.Consolidating Multiple Data Worksheets in your PivotTable Report(Source: Microsoft.com)When you want to consolidate data from multiple worksheets and then analyze data, you canuse the PivotTable and PivotChart Wizard. Let’s add the wizard to the Quick Access Toolbarbefore we perform consolidation of multiple data worksheets.1. Click the arrow next to the Quick Access Toolbar and then click MoreCommands.2. Under Choose commands from, select All Commands.3. In the list, select PivotTable and PivotChart Wizard, click Add, and thenclick OK.Setting up the source dataYou can summarize and report results from separate worksheet ranges from the sameworkbook or in a different workbook. Each range of data should be in cross-tab format, withmatching row and column names for items that you want to summarize together. The sourceworksheets do not even have to be identical, just similar. Data should have column labels in thefirst row, row labels in the first column, the rest of the rows having similar items in the samerow and column, and no blank rows or columns within the range. Do not include any total rowsor total columns from the source data when you specify the data for the report.Using named rangesTo make the report easier to update, name (name: A word or string of characters thatrepresents a cell, range of cells, formula, or constant value. Use easy-to-understand names, suchas Products, to refer to hard to understand ranges, such as Sales!C20:C30.) each source rangeand use the names when you create the PivotTable or PivotChart report. If a source rangeexpands, you can update the range for the name in the separate worksheet to include the newdata before you refresh the PivotTable report.Open Multiple Consolation Examples.xlsx workbook. In this workbook, the data ranges(A3xM10) are already named as Product A, Product B, Product C respectively to include in ourconsolidation. The title cell from row 2 on each worksheet is left out on purpose.Copyright 2005ASCPL All Rights ReservedMS Excel Pivot Table18 of 212/15/2017MMS
Page fields in consolidationsYou can consolidate data by using a single page field or multiple page fields.Single page “filter” field: If you're consolidating budget data from the Marketing, Sales, andManufacturing departments, a page field could include one item to display the data for eachdepartment plus an item to show the combined data. To include one page field with an item foreach source range plus an item that consolidates all of the ranges:1. Click a blank cell in the workbook that is not part of a PivotTable report.2. Click on PivotTable and PivotChart Wizard from the Quick Access Toolbar.3. Select Multiple consolidation ranges radio button, and then click Next.4. Select “Create a Single Page Field for me” on the next screen since we are consolidatingdata from one department (Sales) only.5. On the next screen, type in the named ranges given: Product A, Product B, Product C.Make sure to click on the Add button to include all 3 ranges before you click Next. Seebelow.6. Click Finish to create a PivotTable on a new worksheet.7. Rename any field that would fit a better description. For example, select the cell “RowLabels” and retype “Category”. Rename the “Column Labels” to “Quarters” since wewill group sales data in a quarterly basis.8. Click on any date cell under”Quarters” heading and then click on “Group Selection” or“Group Field”. Uncheck “Months” and check “Quarters”, say OK.9. Finally, having “Grand totals” for the rows in this example do not make sense since the“profit” row already shows what we need to know. Simply right-click on the Grand Totalrow and select “Remove Grand Totals” from the menu. You can display the grand totalsCopyright 2005ASCPL All Rights ReservedMS Excel Pivot Table19 of 212/15/2017MMS
by clicking on the Design tab, click the drop-down arrow under Grand Totals, and makeyour selections.Multiple page fields: You can create as many as four page fields and assign your own itemnames for each source range, allowing you to create partial or full consolidations. For example,one page field could consolidate Marketing and Sales apart from Manufacturing, and anotherpage field could consolidate all three departments. As an example, let’s create 3 page fields torepresent analysis of Products A&B, B&C, and A&C.1. Click I will create the page fields in step 2a of the wizard2. In step 2b, select the cell range on the worksheet to include each cell range. Include allcell ranges for Products A, B, & C. Select the cell range for each page field or type inrange names and click on Add.3. Under How many page fields do you want? , click the number of page fields that youwant to use. In this examp
Microsoft Excel 2016 Consolidate Data & Analyze with Pivot Table _ Before using the Pivot Table Tool, some useful functions should be noted when you want to consolidate (sum, average, etc.) data f