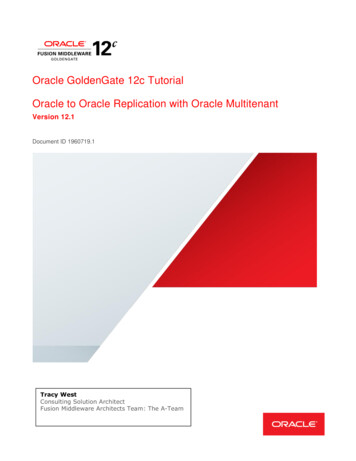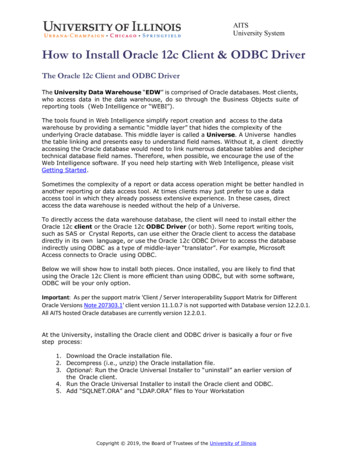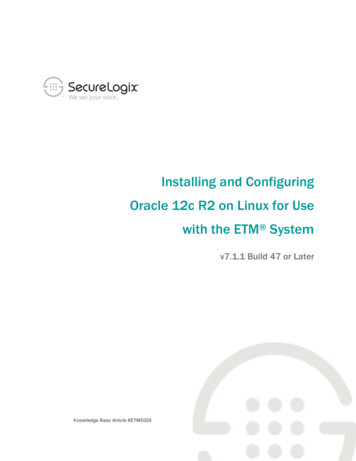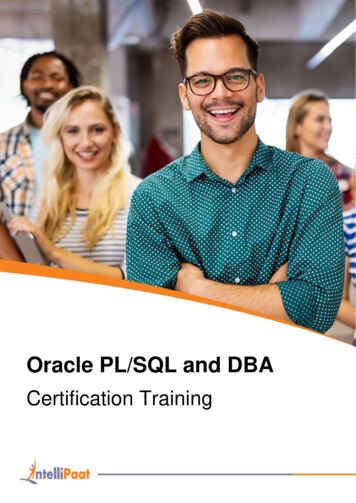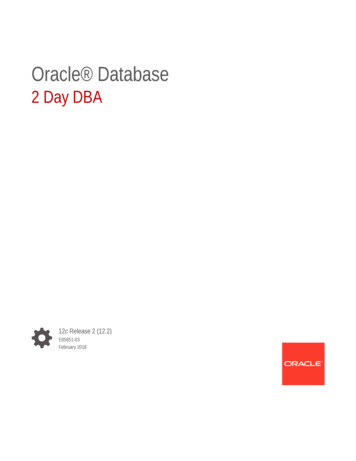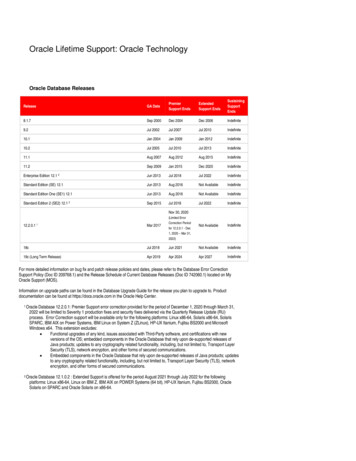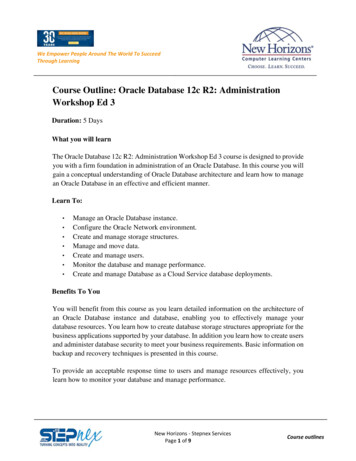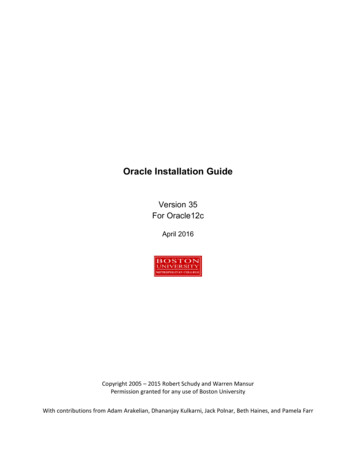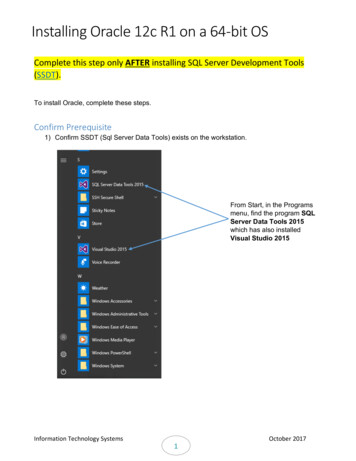
Transcription
Installing Oracle 12c R1 on a 64-bit OSComplete this step only AFTER installing SQL Server Development Tools(SSDT).To install Oracle, complete these steps.Confirm Prerequisite1) Confirm SSDT (Sql Server Data Tools) exists on the workstation.From Start, in the Programsmenu, find the program SQLServer Data Tools 2015which has also installedVisual Studio 2015Information Technology Systems1October 2017
Installing Oracle 12c R1 on a 64-bit OSConfirm Prerequisite2) Right-click on theverify the Operating SystemInformation Technology SystemsWindows10 start icon - choose System tois 64-bit2October 2017
Installing Oracle 12c R1 on a 64-bit OSConfirm PrerequisiteDisable UAC1) Type User Account Control to search for UAC from the Start Menu SearchInformation Technology Systems3October 2017
Installing Oracle 12c R1 on a 64-bit OSDisable UAC2) Select “Change User Account Control Settings”Information Technology Systems4October 2017
Installing Oracle 12c R1 on a 64-bit OS3) Note where your notification is currently set, as you will need to set this back at the endof this documentation. Drag the slider down control to “Never Notify” and click OKInstall Oracle 12c1) Navigate to the \\techsupport\software\Public\Oracle 12c\client folder.Information Technology Systems5October 2017
Installing Oracle 12c R1 on a 64-bit OSInstall Oracle 12c2) Right-click the setup.exe file, and select Run as administrator from the submenu.SSelect Meelect me3) A command window will appear on your screen, do not click anywhere in this window.It will automatically close upon completion of the installation prep.Information Technology Systems6October 2017
Installing Oracle 12c R1 on a 64-bit OSInstall Oracle 12c4) When the previous window disappears, you will see the Oracle Client Installerwindow. Select “Custom” as the installation type. Click Next .5) Verify the Product Selected Language is “English” and click Next .Information Technology Systems7October 2017
Installing Oracle 12c R1 on a 64-bit OSInstall Oracle 12c6) “Use Windows Built-In Account” when prompted to Specify Oracle Home User andclick Next Information Technology Systems8October 2017
Installing Oracle 12c R1 on a 64-bit OSInstall Oracle 12c7) Verify the Oracle base is: C:\app\client\username and the Software location is:C:\app\client\username\product\12.1.0\client 1 before you click Next Information Technology Systems9October 2017
Installing Oracle 12c R1 on a 64-bit OSInstall Oracle 12c8) CAREFULLY confirm/select ONLY the following components:a. “SQL*Plus”b. “Oracle Services For Microsoft Transaction Server”c. “Oracle Provider for OLE DB”d. “Oracle Data Provider for .NET”e. “Oracle Providers for ASP.NET”then click Next Information Technology Systems10October 2017
Installing Oracle 12c R1 on a 64-bit OSInstall Oracle 12c9) The install will perform prerequisite checking:10) With a successful prerequisite check as shown below, the installation can begin witha click of the Install button.Information Technology Systems11October 2017
Installing Oracle 12c R1 on a 64-bit OSInstall Oracle 12c11) The installation status will display in the window. This step may take a few minutes tocomplete.12) Installation was successful. Click Close.Congratulations! You have now successfully installed Oracle 12 on your machine. To complete theOracle install, ODAC or Oracle tools, will also need to exist on the workstation. Together, Oracle andODAC provide a more robust report development experience. PLEASE REBOOT YOUR MACHINE, IFNOT PROMPTED TO DO SO BEFORE PROCEEDING TO THE ORACLE TOOLS/ODAC INSTALLATION. Theinstallation steps for the ODAC steps are below.Information Technology Systems12October 2017
Installing Oracle 12c R1 on a 64-bit OSInstalling Oracle Data Access Components (ODAC)Oracle 12c will not properly function without the Oracle Data Access Components (ODAC)installed and configured on your computer.To install ODAC 32-bit (for all versions of Windows 10); follow these steps:1) Navigate to the \\techsupport\software\Public\Oracle 12c\ODAC 32bit\ODTwithODAC121024\ folder2) Right-click the setup.exe, and select Run as administrator from the submenu.Select MeInformation Technology Systems13October 2017
Installing Oracle 12c R1 on a 64-bit OSInstalling Oracle Data Access Components (ODAC)3) Click Run, answering the question, “Do you want to run this file?”4) The Oracle Universal Installer opens a command window that will close/disappear onceprerequisite checking has completed. Simply wait .Information Technology Systems14October 2017
Installing Oracle 12c R1 on a 64-bit OSInstalling Oracle Data Access Components (ODAC)5) When prompted to Select Product Languages, verify “English” has defaulted in the[Selected languages] area of the window, and click Next 6) When prompted to Specify [the] Oracle Home User, select the radio buttonUse Windows Built-In Account then click Next Information Technology Systems15October 2017
Installing Oracle 12c R1 on a 64-bit OSInstalling Oracle Data Access Components (ODAC)7) Verify the Oracle base is: C:\app\client\username and the Software location is:C:\app\client\username\product\12.1.0\client 2 and click Next .If either of thesefield values differsfrom the imagepresented, pleaseSTOP and contactThe ReportingSupport Team.8) Select the product components1. Oracle Data Provider for .NET2. Oracle Developer Tools for Visual Studiothen click Next .Information Technology Systems16October 2017
Installing Oracle 12c R1 on a 64-bit OSInstalling Oracle Data Access Components (ODAC)9) Confirm the box indicating to configure ODP.net and ASP.net at the machine-wide level isselected then click Next 10) IF you are presented with a connection window. Click Next to progress to thePrerequisite Checks.Information Technology Systems17October 2017
Installing Oracle 12c R1 on a 64-bit OSInstalling Oracle Data Access Components (ODAC)11) The install will perform some prerequisite checking:12) After verifying the installation summary of configuration settings to be correct, click Install.Information Technology Systems18October 2017
Installing Oracle 12c R1 on a 64-bit OSInstalling Oracle Data Access Components (ODAC)13) You will see the installation status in the window. The installation may take a bit of timedepending on your system’s configuration.14)Once installation has successfully completed click Close.You have now successfullyinstalled Oracle.However, there is a bit ofconfiguration to occurbefore report developmentcan begin.Information Technology Systems19October 2017
Installing Oracle 12c R1 on a 64-bit OSReset the UAC1) Type User Account Control to search for UAC from the Start Menu SearchNotice as you begin to type, Windows begins to search for possible matches. Therefore,the desired result may appear before typing the full text. If so, proceed to step 2.2) Select “Change User Account Control Settings”Information Technology Systems20October 2017
Installing Oracle 12c R1 on a 64-bit OSReset the UAC3) Return your UAC setting to notify you of changes to your computer by sliding the bar upaway from the bottom “Never notify” toward the top “Always notify”.Slide this up to change the notification settingInformation Technology Systems21October 2017
Installing Oracle 12c R1 on a 64-bit OSTNS System Variable CreationThe setup of a TNS system variable will provide the means to connect to the Oracle databases.From the Windows taskbar.1) Right-click on the Windows10 start icon2) Select System from the pop-up menu.Information Technology Systems22October 2017
Installing Oracle 12c R1 on a 64-bit OSTNS System Variable Creation3) SelectAdvancedsystemsettings inthe left panel4) Select theAdvanced tab5) Click EnvironmentVariables Information Technology Systems23October 2017
Installing Oracle 12c R1 on a 64-bit OSTNS System Variable Creation6) Click New in the(lower window)System variables7) Populate the New System Variable fields name and value with TNS ADMIN and\\sammy\departments\TNS as shown.Information Technology Systems24October 2017
Installing Oracle 12c R1 on a 64-bit OSTNS System Variable Creation8) Creating a System variable resembling the blue highlighted line in the lower paneCongratulations! You have configured the (TNS) system variable needed.Information Technology Systems25October 2017
Installing Oracle 12c R1 on a 64-bit OSTo ensure unnecessary login prompts into SSRS, please complete the following steps inInternet Explorer.IE Setup for SharePoint and SSRS Web1) From Internet ExplorerLocate the (A) Tools menu (B) Internet OptionsABInformation Technology Systems26October 2017
Installing Oracle 12c R1 on a 64-bit OS2) From the (C) Security tab,highlight Trusted Sites (zone),and click Sites.Information Technology SystemsC27October 2017
Installing Oracle 12c R1 on a 64-bit OS3)NOTE: You must firstuncheck the“Require serververification ”checkbox.4) Add addresseshttps://*.uncw.eduhttp://*.uncw.edu to the TrustedSites zone and in the “Add thiswebsite to the zone:” box.5) When complete, click Close toexit Trusted SitesInformation Technology Systems28October 2017
Installing Oracle 12c R1 on a 64-bit OS6) Now click on CustomLevel under "Securitylevel for this zone"Information Technology Systems29October 2017
Installing Oracle 12c R1 on a 64-bit OS7) Scroll down the Setting box to locatea. Miscellaneous group,Enable Access data sources across domainsb. and in the User Authentication section, near the bottom of the Settings windowSelect Automatic logon with current user name and passwordAutomatic logon with current user name and passwordEnable Access data sources across domainsClick OK to close, completing all installation and configuration.Information Technology Systems30October 2017
Installing Oracle 12c R1 on a 64-bit OS Information Technology Systems October 2017 1 Complete this step only AFTER installing SQL Server Development Tools (SSDT). To install Oracle, complete these steps. Confirm Prerequisite 1) Confirm SSDT (S