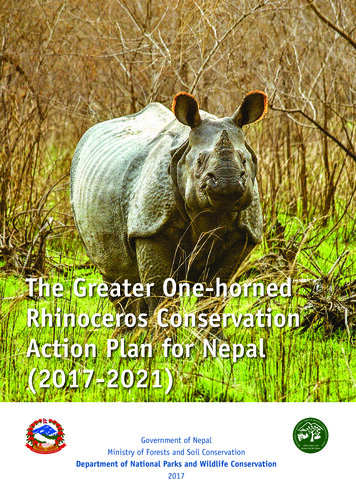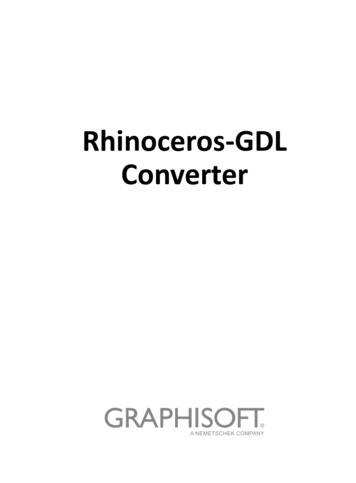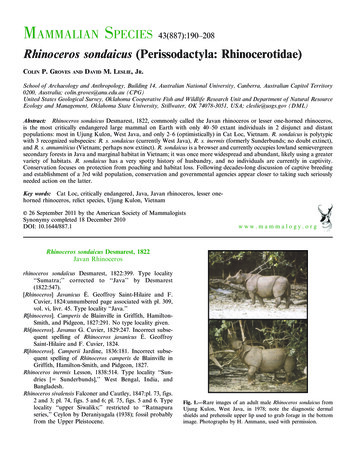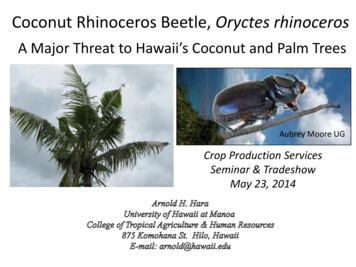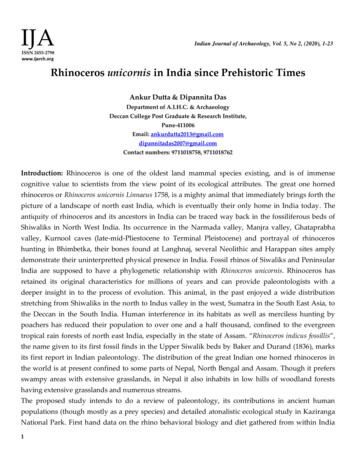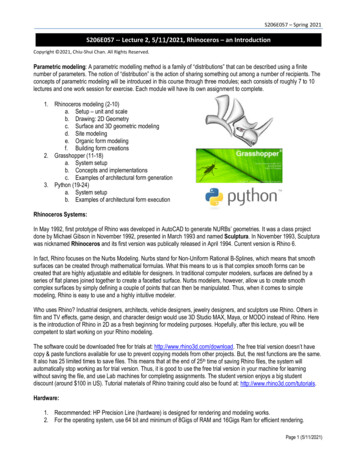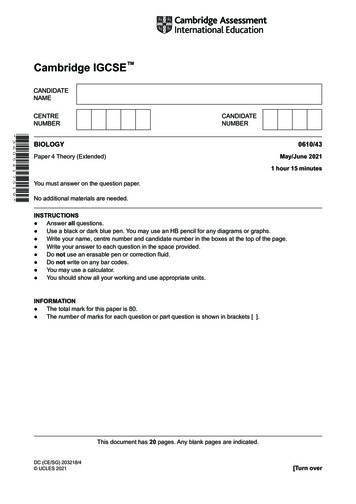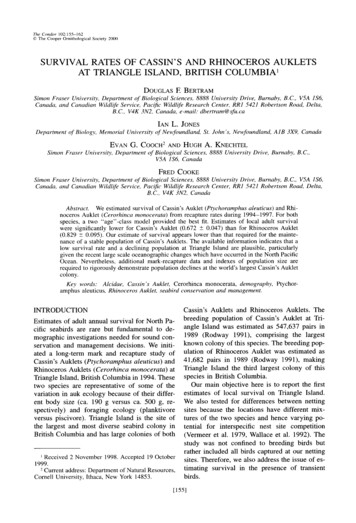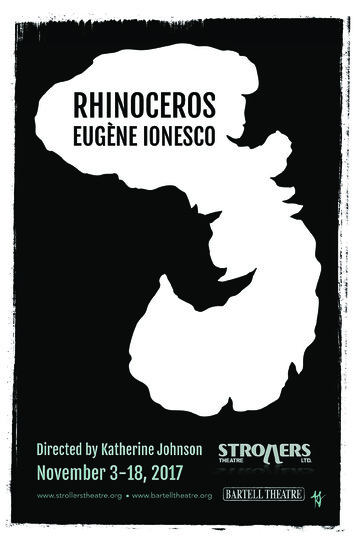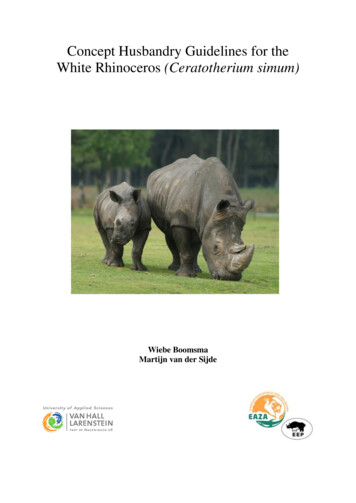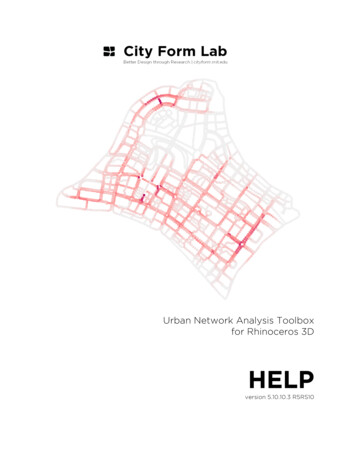Transcription
Introduction to Rhinoceros 4.0The ARC.
What is Rhino 4.0?- It is a stand-alone, commercial NURBS-based 3-D modeling software.NURBS- Non-uniform rational basis spline- Many versions of rhino can be downloaded from their website,http://www.rhino3d.com/download.htm#new- The software is commonly used for industrial design, architecture, marine design,jewelry design, automotive design, CAD / CAM, rapid prototyping, reverse engineering,product design as well as the multimedia and graphic design industries- Can be used to import and export drawings from or to other softwares, such as AutoCAD,Revit, 3DsMax, etc.Capabilities- 2D line drawings- 3D construction drawings- Rendering (with sunlight and materiality)- Parts AssembliesThe ARC.
Workshop GoalsWhat We’ll Cover:- Setting up the Workspace- Basic/Common Commands- Manipulating Properties- Viewports- Printing/ExportingWhat We Won’t Cover:- Rendering- Parts/Assemblies- Rendering PropertiesThe ARC.
Starting a New DrawingWhen you open up Rhino, a box willappear on the screen and it will askwhat kind of format do you want.Large Objects- Feet is good fordesigning big structures, such asbuildings.Click open after you choose theformat.The ARC.
Looking at the WorkspaceAs you can see, you have 4 viewports: The Top View,Perspective View, Front View, and Right Side View.By double-clicking on the word, it will maximize thatviewport, which is useful for zooming in anddetailing the drawing.The ARC.
Setting up the WorkspaceIf you go to File --- Properties, a Document Properties box will show up, and from here,you can modify anything you want. The units, the meshing, resolution, dimensions,background color, keyboard shortcuts, and many more options. If we go under units,you can change the model units to whatever you like, however we are in Feet, so Feetshould be already displayed. If not, you can change it. Change the distance display tofeet and inches, and keep the display precision the same as the default.The ARC.
The Command Line-If you look in the top corner, under the File and Edit,you will see a dialog box and the word COMMAND: written.If you start to type in that box, a list of command will showup. For instance, if I start to type in the word LINE,a list of commands starting with L-I- will show up.- To repeat a command, you can press ENTER.The ARC.
Layers- Similar to AutoCAD, Rhino has layers that makes it easierto group objects and lines. However, these layers do notdistinguish different lineweights.- You can add or delete layers.- If you want to change the layer of an object, highlight theobject, then go to Edit --- Layers --- Change Object Layer- A box listing the layers will show up, and you can changethe layer of the object by clicking on the desired layer.The ARC.
ShortcutsNew OpenSavePrintPanOrbitZoomZoom(In/Out) s simple shortcuts, located below the command line, can become useful when trying to open or save a document.You can also use zoom, pan and orbit to modify the views of your project, and after becoming familiarized with the program,you can render you project, (generate an image using a computer program).The ARC.
Generic CommandsThe general commands are located on the left side of the screen. It is very similar to AutoCAD in terms ofcommands available, including a few extra commands that are more useful for renderings and 3D objects.CANCELPOLYLINECIRCLEARCPOLYGONSURFACE FROM 3/4 CORNERSBOXPROJECT TO SURFACEJOINTRIM/UNTRIMGROUPEDIT POINTS ON/OFFTEXT OBJECTCOPYSCALE 2D/3DPOINTCONTROL POINT CURVEELLIPSERECTANGLEFILLET CURVEFILLET SURFACEBOOLEAN UNIONMESH FROM SURFACEEXPLODESPLITUNGROUPCONTROL POINTS ON/OFFMOVEROTATEANALYZE DIRECTIONThe ARC.
Object Snaps-The object snap, located the the bottom of thescreen, helps control your drawing better.- You can use the different snap positions, and checkthem or uncheck them, depending on if you wantto use them.- The END o-snap lets you select the line (or curve) atthe endpoint of that line. Again, this is very similar toAutoCAD.The ARC.
Using the MouseJust clicking on the left side ofthe mouse, it will create a selectionbox to highlight your drawing.The middle scroll zooms in and outof the drawing, like in AutoCAD. Clickingon the scroll with create a popup boxthat gives you a list of some useful commands.The right click lets you orbit the model spacein the Perspective viewport, and Pan in theother viewports. Shift Right Click allows you toPan in all the viewports. CTRL Right Click allowsyou to zoom in and out of the model space.The ARC.
Planes- One major element when using Rhino is the drawing plane. Generally, thedrawing plane is oriented in the top view, so the XY axes are in plan, and the Zaxis is vertical.- There are many ways to change the drawing plane to a certain orientation. Ifyou type in CPLANE in the command line, you have options on how you wantto orient the drawing plane. You can make it vertical, cutting through a surface,rotate it, have it at the origin, etc.The ARC.
Starting a 2D Drawing-Lets start with a simple curve. (Any 2Ddrawing in Rhino is called a curve orpolyline)- Click on the circle command from thetoolbar. In the command line, it’ll ask for thecenter: enter 0,0,0 for the origin --- enter.- It will then ask for the radius, put in 5’ --- enter.The ARC.
3D ConstructionThere are many ways create a cylindrical shape.The loft and extrude commands are verycommon commands in 3D construction. Theloft command requires 2 or more closed curves,while the extrude command only requires one.LOFT: If you want to loft a 3D object, whichessentially means combining to shapes andcreating a surface between them, aligning thecorners to your preference, you will need 2curves. You can copy the circle, move it verticallyand type loft in the command bar. Then youselect the curves, enter for all the defaults, andyou should end up with a 3D object.EXTRUDE: The extrude command is fairly simpler.Type in ExtrudeCRV in the command bar --- select the circle --- Enter --- Type C (for a cap onthe extrusion) --- Enter 20’ for distance --- EnterYou should end up with a cylindrical shape, similarto the one on the left.The ARC.
2D and 3D Commands2D Commandso Lineo Rectangleo Circleo Polylineo Trimo Extendo Offseto Moveo Mirroro Scaleo Rotate 3D Commandso Extrudeo Uniono Subtracto 3D Rotateo Boolean Helpful Commandso Unitso Propertieso Measureo DimensionThe ARC.
Views: Face StyleYou can also look at your 3D image in differentviews of face-styles.If you right-click on the Perspective Box, a popupwindow will show up, and list the different facestyles you want to present your image as.Different Styles:- Wireframe- Shaded- Rendered- Ghosted- X-Ray- Flat ShadeYou can also change the CPlane, Views, and Camerafrom this pop-up window.The ARC.
ExportingYou can export your drawing, or save it as a specificfile and then import this file into other programs ,such as Revit, AutoCAD, 3DsMax, Falcon, Blender,and many more.If you go to File --- Save As --- Scroll down to savefile type as --- Choose the correct format you wantto save it as in order to open it in that certain program.The ARC.
PrintingWhen printing, go to File --- Print --- Adjust all the properties and destination of printing, as you would do in AutoCAD orany other program. There are no lineweights in Rhino, so you would need to adjust that in AutoCAD or photoshop.The ARC.
More Topics to InvestigateRhino has lots of options andpossibilities that you shouldexplore on your owno Properties (Object and Rendering)o Interface optionso Complex shapeso 3D modelingo Renderingo External References To download studentversions or trials, gohttp://www.rhino3d.com/download.htm You can also find tutorialsand help on their website. Questions?The ARC.
Introduction to Rhinoceros 4.0 The ARC. Introduction to Rhinoceros 4.0 What is Rhino 4.0? - It is a stand-alone, commercial NURBS-based 3-D modeling software. NURBS- Non-uniform rational basis spline - Man