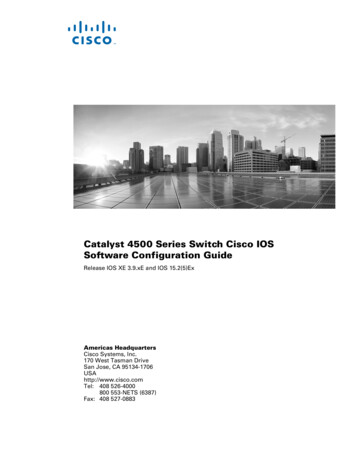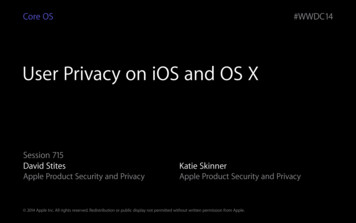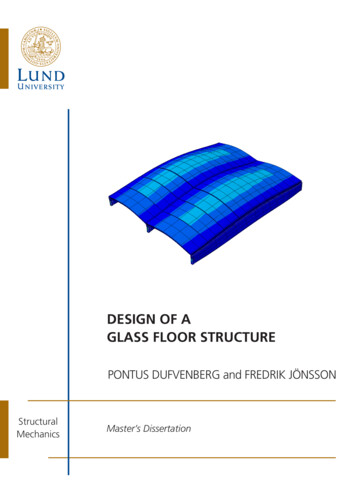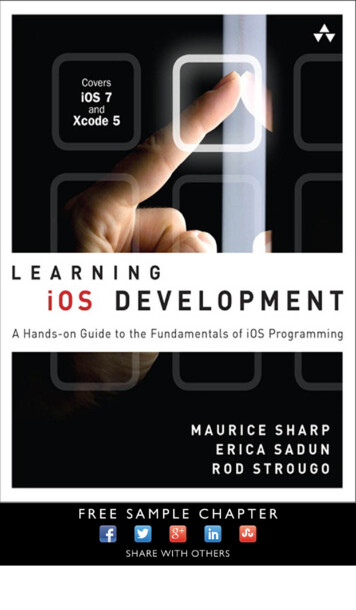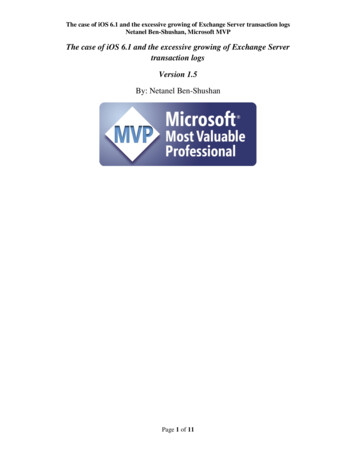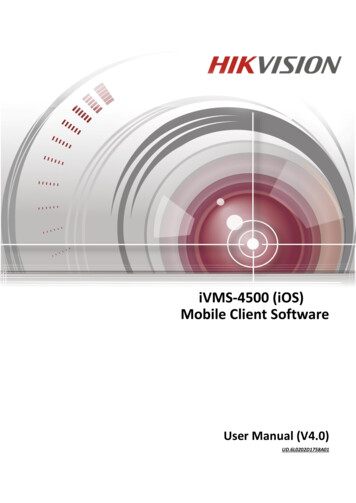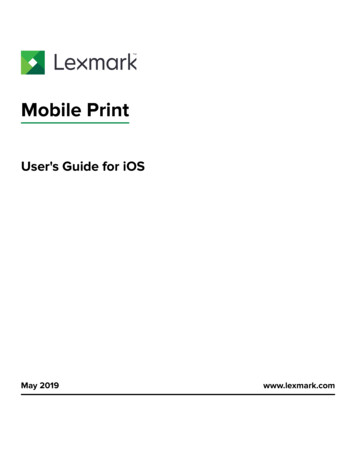
Transcription
Mobile PrintUser's Guide for iOSMay 2019www.lexmark.com
Contents2ContentsChange history. 4Overview. 6System requirement.6Using the application.7Installing the application. 7Managing printers. 7Managing Lexmark Print Management (LPM) servers. 8Scanning documents. 9Adding photos from the camera or gallery. 10Printing from the camera. 11Printing photos. 11Printing a web page.11Printing a bookmark.11Printing from the clipboard. 12Understanding the print settings.12Sending print jobs to LPM servers.13Releasing print jobs. 14Deleting print jobs from the print release queue.15Monitoring print jobs. 15Obtaining a Cloud Authentication login code. 15Configuring the printer to show held jobs. 16Accessing held jobs in the printer. 16Using iOS Extensions.17Enabling the application in iOS Extensions. 17Printing using iOS Extensions. 17Using a configuration file to manage multiple printers andservers. 19Understanding the configuration file elements and their values. 19Importing the configuration file. 22
Contents3Troubleshooting.23Garbage text is printed. 23Cannot find the printer or LPM server when adding to list of devices.23Cannot print directly to the printer.23Cannot scan. 24Cannot send print jobs to the LPM server. 24Cannot share files with Lexmark Print. 24“File type is not supported by this device” message. 24Print job did not print properly.24Printer model is not supported. 24Unable to verify the printer or LPM server. 25“You do not have enough quota to complete the request” message.25Notices. 26Index. 27
Change historyChange historyMay 2019 Added information on understanding the print settings. Added instructions on the following:– Accessing held jobs in the printer– Configuring the printer to show held jobs Updated information on understanding the configuration file elements and their values.November 2018 Updated the system requirement. Updated instructions on adding an LPM Cloud server. Updated information on understanding the configuration file elements and their values.January 2018 Updated information on sending print jobs to LPM servers. Added instructions on obtaining the login code. Added instructions on printer autodiscovery using the configuration file.September 2017 Updated information on understanding the configuration file elements and their values.July 2017 Added information on mobile application management. Added instructions on adding an LPM Cloud server. Updated information on understanding the configuration file elements and their values.April 2017 Added instructions on print settings.Added instructions on scanning from the camera or gallery.Updated information on scan settings.Updated instructions on printing using iOS Extensions.Updated information on understanding the configuration file elements and their values.January 2017 Updated the system requirement. Added information on the following:– Availability of the application as a widget– Filtering device search– Viewing printer alerts and supplies4
Change history––––Scanning enhancementsPrinting multiple photosPrinting a bookmarkConfiguring ports by using a configuration fileOctober 2016 Updated information on adding an LPM On‑Premises server.July 2016 Initial document release.5
Overview6OverviewUse the application to send documents and images directly to network‑connected Lexmark printers and serversfrom a mobile device running the iOS operating system.Notes: This application is locked in portrait orientation. The orientation does not change when you rotate yourmobile device. This application can be downloaded free of charge from the App Store online store.A widget for the application is available in iOS 10.0 or later. The default printer or server is shown on the widget.If the default device is a server, then the number of jobs are also shown.LexmarkTM Mobile Print supports mobile application management (MAM) services, such as MobileIron, MicrosoftIntune, and VMware AirWatch. To manage the application using MAM, contact your system administrator.This document provides instructions on how to use and troubleshoot the application.System requirement iOS 10.0 or later
Using the application7Using the applicationInstalling the application1 From your iOS device, download the application from the App Store online store.2 Grant permissions.Note: To let Lexmark collect your application usage information, accept the Data Collection agreement.Managing printersAdding a printer1 From the application home screen, tap Settings Manage Devices.2 Tap Add a Device.3 Do one of the following: Tap Network Address, and then type the printer IP address or host name. Tap QR Code, and then scan the printer QR (Quick Response) code. The application captures the QRcode and then adds the printer. Tap Search, and then select a printer from the list. To narrow down your search, you can filter the devicelist to show printer or printer and scanner, and color, black‑and‑white, or color and black‑and‑white.Checking printer status1 From the application home screen, tap Settings Manage Devices.2 Select the printer.3 Check the alerts and supplies status of the printer.Updating printer nicknameNote: You cannot update the printer IP address. To use a new IP address, add the printer again.1 From the application home screen, tap Settings Manage Devices.2 Select the printer.3 Type the new name in the text field.Setting the default printer1 From the application home screen, tap Settings Manage Devices.2 Select the printer.3 Tap Set as default printer.
Using the application8Removing a printer1 From the application home screen, touch Settings Manage Devices.2 Select a printer.3 Touch Remove Printer Remove.Managing Lexmark Print Management (LPM) serversAdding an LPM server1 From the application home screen, tap Settings Manage Devices.2 Tap Add a Device.3 Do one of the following: Tap Network Address, and then in the Address field, type the server IP address. Tap QR Code, and then scan the QR code of the server IP address. The application captures the QRcode and then adds the LPM server. Tap Search, and then select a server from the list. To show servers only, filter the device list.Note: For some LPM servers, the application adds /mobile after the server IP address. Make sure thatmobile support is enabled on the LPM server. For more information, contact your administrator.Adding an LPM Cloud server1 From the application home screen, tap Settings Lexmark Print Management Cloud, and then enableAccess to Lexmark Print Management Cloud.2 To set the data center, tap Data Center, and then select one of the following:Note: Before you change the Data Center setting, contact your administrator. Default—To set your data center automatically as determined by your location. Americas—To use the North American data center as determined by your Lexmark Cloud Servicesagreement. Europe—To use the European data center as determined by your Lexmark Cloud Services agreement.Updating LPM server nicknameNote: You cannot update the server URL. To use a new URL, add the server again.1 From the application home screen, do either of the following: From the Print Release section, select the server, and then tap Edit.Note: If you are prompted to log in to the server, then type your credentials, and then tap OK. Tap Settings Manage Devices, and then select the server.Note: If you are not logged in to the server, then tap Log In. Type your credentials, and then tap OK.2 Type the new name in the text field.
Using the application9Setting the default server1 From the application home screen, tap Settings Manage Devices.2 Select the server.3 Tap Set as default server.Removing an LPM server1 From the application home screen, do either of the following: From the Print Release section, select the server, and then tap Edit.Note: If you are prompted to log in to the server, then type your credentials, and then tap OK. Tap Settings Manage Devices, and then select the server.2 Tap Remove Server Remove.Scanning documentsStart a scan job, and then share the scanned document.1 Load the document into the automatic document feeder tray or scanner glass.2 From the CAPTURE FROM section of the application home screen, tap Scanner.Notes: If no scanner is found, then add a device. For more information, see “Adding a printer” on page 7. Make sure that the device supports the scan feature.3 If necessary, change the scan settings.4 Tap Scan.5 Depending on your printer model, do either of the following: From your mobile device, tap Begin. Wait for the scan job to complete. From your mobile device, tap Begin, and then note the shortcut number. From the printer control panel,press #, and then enter the shortcut number. Wait for the scan job to complete.6 If necessary, manage the scanned document. To set the file name or output file format, tap. To add pages, tap. You may add pages from the scanner, camera, or gallery. To rearrange pages, drag a page to the new location. To delete pages, tapon each page that you want to remove.Note: To undo the changes, tap Undo All.
Using the application107 If necessary, edit a page of the scanned document. Tap the page, and then do any of the following: To crop a page, tap. You can crop a page by using either rectangular mode or perspective mode.In rectangular mode, the corners of the crop border remain at right angles. In perspective mode, youcan drag the corners of the crop border toward different oblique angles. To rotate a page clockwise, tap. To increase the image clarity, tap.Note: To undo the changes, tap Undo All.8 Share the scanned document.9 Tap Done.Adding photos from the camera or gallery1 From the CAPTURE FROM section of the application home screen, do either of the following: Tap Camera, take a photo, and then tap Use Photo. Tap Gallery, and then select a photo.Note: Allow the application to access the camera or gallery.2 If necessary, manage the photo. To set the file name or output file format, tap. To add pages, tap. You may add pages from the scanner, camera, or gallery. To rearrange pages, drag a page to the new location. To delete pages, tapon each page that you want to remove.Note: To undo the changes, tap Undo All.3 If necessary, edit a page of the document. Tap the page, and then do any of the following: To crop a page, tap. You can crop a page by using either rectangular mode or perspective mode.In rectangular mode, the corners of the crop border remain at right angles. In perspective mode, youcan drag the corners of the crop border toward different oblique angles. To rotate a page clockwise, tap To increase the page clarity, tap.Note: To undo the changes, tap Undo All.4 Share the document.5 Tap Done.
Using the application11Printing from the camera1 From the PRINT FROM section of the application home screen, tap Camera.Note: Allow the application to use the camera.2 Take a photo, and then tap Use Photo.3 Select a printer, and if necessary, change the print settings. For more information, see “Understanding theprint settings” on page 12.4 Tap Print.Printing photos1 From the PRINT FROM section of the application home screen, tap Photos.Note: Allow the application to access your gallery.2 Select one or more photos from your gallery.3 Select a printer, and then if necessary, change the print settings. For more information, see “Understandingthe print settings” on page 12.4 Tap Print.Printing a web page1 From the PRINT FROM section of the application home screen, tap Web.2 Type the URL, and then tap.3 Select a printer, and if necessary, change the print settings. For more information, see “Understanding theprint settings” on page 12.4 Tap Print.Printing a bookmark1 From the PRINT FROM section of the application home screen, tap Web.Note: Allow the application to use the web browser.2 Tap.Note: To bookmark a web page, type the URL, and then tap3 Select the bookmark, and then tap Save.4 Select a printer, and if necessary, change the print settings. For more information, see “Understanding theprint settings” on page 12.5 Tap Print.
Using the application12Printing from the clipboard1 From the PRINT FROM section of the application home screen, tap Clipboard.2 Tap.3 Select a printer, and if necessary, change the print settings. For more information, see “Understanding theprint settings” on page 12.4 Tap Print.Understanding the print settingsNotes: Some settings may not be available in some printer models or LPM servers. For LPM On‑Premises, the policy set by your administrator may change the print settings. To view thesettings changed by the policy, select the LPM On‑Premises server from the application home screen.Tap My Jobs, and then select the job withicon beside it. For more information on policies, see theLexmark Print Management On‑Premises Administrator’s Guide. Copies—Specifies the number of copies.Paper—Selects the paper source.Color—Prints in either color or black and white.Two‑Sided—Prints on both sides of the paper.More Options––––Job Name—Sets the job name.Pages per Side—Prints multiple pages on one side of the paper.Orientation—Changes the orientation.Print and Hold—Stores the print job in the printer memory for printing later.Notes:– If you are logged in to LPM Cloud, then Print and Hold uses your LMP Cloud user name.– To configure the printer to show held jobs, see “Configuring the printer to show held jobs” onpage 16.– The Print and Hold setting appears only when the selected device is a printer. To secure your print job with a PIN, select Confidential Held Job, and then type your user name andPIN. To print and review the first copy of a multiple‑copy print job, select Verify Held Job, and then typeyour user name. This option holds the remaining copies until they are released for printing orcanceled. To store a print job in the printer memory for printing later, select Reserve Held Job, and then typeyour user name. To print the job immediately and store a copy in the printer memory, select Repeat Held Job, andthen type your user name. To turn off the Print and Hold setting, select Off.
Using the application13Notes:– The default setting is Off.– Selecting the Off setting clears the held job credentials.– Print and Hold Details—Configure the held job credentials.Note: This setting appears only when Print and Hold is set to Confidential Held Job, Verify Held Job,Reserve Held Job, or Repeat Held Job.– Staple—Staples the printed document.– Punch Hole—Punches holes on the printed document.– Output bin—Selects the output bin.Note: For Staple, Punch Hole, and Output bin settings, you can change only one of these settings. Forexample, if you change the Staple setting, then the Punch Hole and Output bin settings use theirdefault values.Sending print jobs to LPM serversNotes: To send print jobs to an LPM server, you must log in to the server. Type your credentials, and then tapLOGIN. Some third‑party applications may not support the share feature. For more information, see thedocumentation that came with the application. Some file types are not supported. For the list of supported file types, see the documentation that camewith the application.Sending a document1 From your mobile device, open the document.Note: You can select only one document.2 Share the document to Lexmark Print.3 Select an LPM server, and if necessary, change the print settings. For more information, see “Understandingthe print settings” on page 12.4 Tap Print.Sending from the camera1 From the PRINT FROM section of the application home screen, tap Camera.Note: Allow the application to use the camera.2 Take a photo, and then tap Use Photo.3 Select an LPM server, and if necessary, change the print settings. For more information, see “Understandingthe print settings” on page 12.4 Tap Print.
Using the application14Sending a photo1 From the PRINT FROM section of the application home screen, tap Photos.Note: Allow the application to access your gallery.2 Select a photo from your gallery.Note: You can select only one photo.3 Select an LPM server, and if necessary, change the print settings. For more information, see “Understandingthe print settings” on page 12.4 Tap Print.Sending a web page1 From the PRINT FROM section of the application home screen, tap Web.2 Type the URL, and then tap.3 Select an LPM server, and if necessary, change the print settings. For more information, see “Understandingthe print settings” on page 12.4 Tap Print.Sending from the clipboard1 From the PRINT FROM section of the application home screen, tap Clipboard.2 Tap.3 Select an LPM server, and if necessary, change the print settings. For more information, see “Understandingthe print settings” on page 12.4 Tap Print.Releasing print jobs1 From the application home screen, do either of the following: From the Print Release section, select the server.Note: If you are prompted to log in to the server, then type your credentials, and then tap OK. Tap Settings Manage Devices, and then select the server.Note: If you are not logged in to the server, then tap Log In, type your credentials, and then tap OK.2 Select the user with jobs to print.3 Select one or more jobs.4 Tap.5 Select a printer, and if necessary, change the print settings. For more information, see “Understanding theprint settings” on page 12.6 Tap Print.
Using the application15Notes: You can add a printer to the list. For more information, see “Adding a printer” on page 7. To select all jobs, tap. To delete the selected jobs after printing, select Delete from queue after printing.Deleting print jobs from the print release queue1 From the application home screen, do either of the following: From the Print Release section, select the server.Note: If you are prompted to log in to the server, then type your credentials, and then tap OK. Tap Settings Manage Devices, and then select the server.Note: If you are not logged in to the server, then tap Log In, type your credentials, and then tap OK.2 Select the user where the jobs belong to.3 Select one or more jobs.Note: To select all jobs, tap4 Tap.Monitoring print jobs1 From the application home screen, tap Job Status.2 Do any of the following: To resend a failed print job, tapbeside the job. To delete a failed print job, select the job, and then tap DELETE. To delete an ongoing print job, tapbeside the job. To clear the successful print jobs history, tap Clear History.Obtaining a Cloud Authentication login codeThe login code lets you access the printers that are configured with Cloud Authentication.1 From the application home screen, tap Login Code.Note: To show the Login Code icon, make sure that you are logged in to the LPM Cloud server.2 Take note of the login code.Note: Enter the login code in the login code field on the printer login screen.Notes: The login code expires after 15 minutes. The login code can be used only once.
Using the application16Configuring the printer to show held jobs1 Open a web browser, and then type the printer IP address in the address field.Notes: View the printer IP address on the home screen. The IP address appears as four sets of numbersseparated by periods, such as 123.123.123.123. If you are using a proxy server, then temporarily disable it to load the web page correctly.2 Depending on your printer model, do one of the following: Click Settings Device Visible Home Screen Icons, and then enable Held Jobs. Click Settings General Settings Home screen customization, and then enable Held Jobs.Note: For non‑touch‑screen printer models, the Held Jobs icon appears only when a held job issubmitted.Accessing held jobs in the printer1 From the printer home screen, navigate to:Held Jobs select a user nameFor non‑touch‑screen printer models, press2 If necessary, select a folder.3 Select a job.4 Print or delete the job.to navigate through the settings.
Using iOS Extensions17Using iOS ExtensionsEnabling the application in iOS ExtensionsWhen the Lexmark Print application is installed, it also adds iOS Extensions support. With iOS Extensions, userscan print documents, photos, or web pages directly from applications that support the iOS Extensions feature.iOS has imposed lower memory limits for running application extensions. Printing a document with a large filesize using the Lexmark Print extension may cause the extension to stop. We recommend printing a documentwith a file size that is 25MB or less for optimal performance.Notes: Some applications that support iOS Extensions may not support the Lexmark Print extension. Before using the extension, make sure to add printers or servers. The extension cannot detect unvalidated or unverified printers or servers.Do either of the following:Enable the Lexmark Print extension during installation1 From the application home screen, touch Set up Sharing.2 Touch ., and then enable Lexmark Print.3 Touch Done.Enable the Lexmark Print extension after installing the application1 From the application home screen, touch Settings Set up iOS Extension.2 Touch ., and then enable Lexmark Print.3 Touch Done.Printing using iOS ExtensionsPrinting a document1 From your mobile device, open a document.Notes: Make sure that the mobile device supports the document file type. Make sure that the printer supports the file type. For the list of supported file types, see the printerUser’s Guide.2 Tap Lexmark Print Choose a device.3 Select a printer or LPM server, and if necessary, change the print settings. For more information, see“Understanding the print settings” on page 12.4 Tap Print.
Using iOS Extensions18Printing photos1 From the gallery, select one or more photos.Note: Selecting photos that exceed 10MB disables the extension.2 Tap Lexmark Print Choose a device.3 Select a printer or LPM server, and if necessary, change the print settings. For more information, see“Understanding the print settings” on page 12.4 Tap Print.Printing a web page1 With a web page open, tap Lexmark Print Choose a device.2 Select a printer or LPM server, and if necessary, change the print settings. For more information, see“Understanding the print settings” on page 12.3 Tap Print.
Using a configuration file to manage multiple printers and servers19Using a configuration file to manage multipleprinters and serversThis file supports only the Lexmark Mobile Print application.Understanding the configuration file elements and theirvaluesWhen creating a configuration file, use lxmobileprint.lmpcf as the file name.Notes:– The configuration file is case sensitive.– Add only the elements that are applicable to your configuration. providers —Defines the printers or servers that are added or managed for the application.– name —Type the name of the printer or server.– address —Type the IP address or URL of the printer or server.– providerType —Defines whether the device is a printer or an LPM On‑Premises server. For Lexmark Print Management On‑Premises, type server‑premise to show the LPM On‑Premisesicon in the Print Release section of the application home screen. For printers, type printer to make it available for autodiscovery.– auto‑discover —Type true to discover the printer automatically after importing the configurationfile. For this setting to take effect, make sure that providerType is set to printer.Note: This setting applies to one provider only. If auto‑discover is added to multiple providers,then autodiscovery applies only to the first provider. settings —Defines alterations to the application features, behavior, and settings after importing.– add‑providers —Type true to allow adding printers or servers from the application.– delete‑providers —Type true to allow deleting printers or servers from the application.– easy‑saas —Type true to enable access to LPM Cloud permanently.– supports‑camera —Type true to allow printing camera captures or starting a scan from the camera.– supports‑clipboard —Type true to allow printing from the clipboard.– supports‑help —Type true to allow access to the help pages.– supports‑jobs —Type true to allow access to job queues.– supports‑manual‑add —Type true to allow adding printers manually. For this setting to take effect,make sure that add‑providers is set to true.– supports‑network‑search —Type true to allow adding printers by searching the network. Forthis setting to take effect, make sure that add‑providers is set to true.– supports‑photos —Type true to allow printing photos or starting a scan from the gallery.– supports‑nfc —Type true to allow printing by using NFC.– supports‑qrcode —Type true to allow adding printers by using a QR code. For this setting to takeeffect, make sure that add‑providers is set to true.
Using a configuration file to manage multiple printers and servers20– supports‑scan —Type true to allow scanning a document.– supports‑web —Type true to allow printing web pages from the application.Notes: If add‑providers is set to false, then adding printers is disabled even if supports‑manual‑add , supports‑qrcode , and supports‑network‑search are set totrue. If the element value is undefined, then the application ignores the element. If these elements are not added in the configuration file, then the application uses the previoussettings. For example, if the option to add is disabled before you load a configuration file without a settings element, then the option remains disabled after loading. cloud‑config —Defines the LPM Cloud data cente
Using the application Installing the application 1 From your iOS device, download the application from the App Store online store. 2 Grant permissions. Note: To let Lexmark collect your application usage information, accept the Data Collection agreement. Managing printers Adding a printer 1 From the application home scre