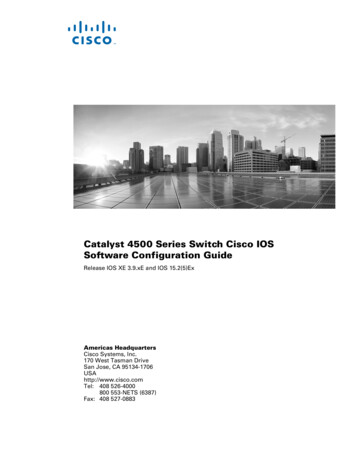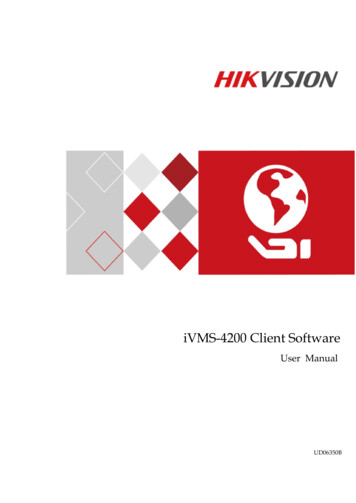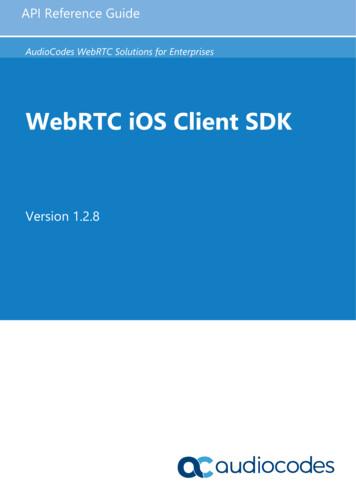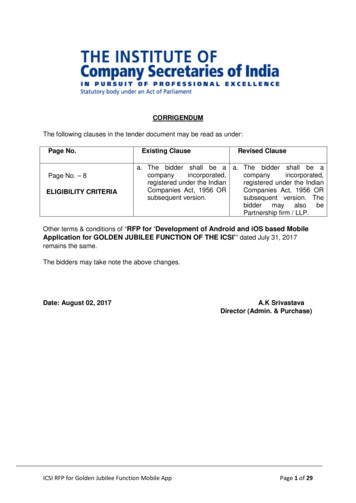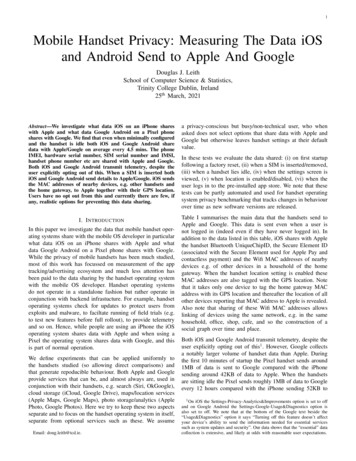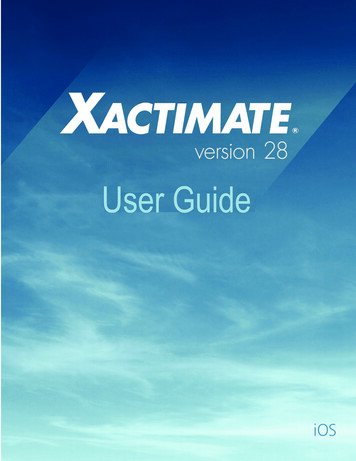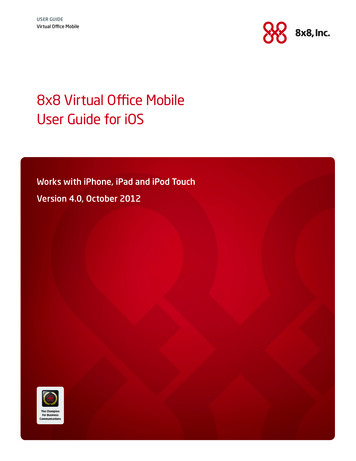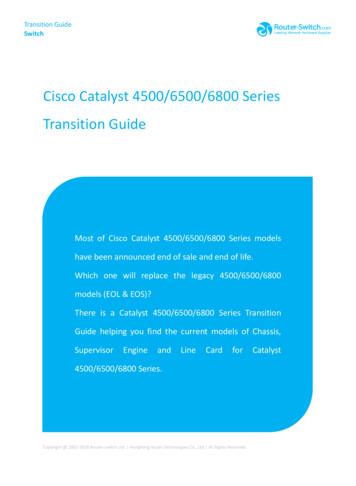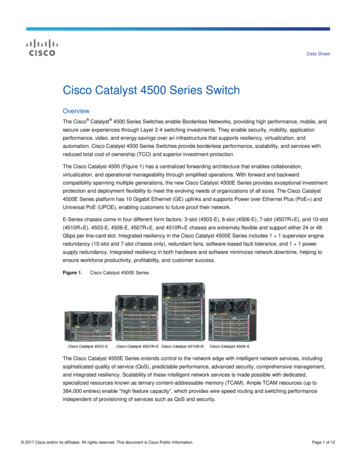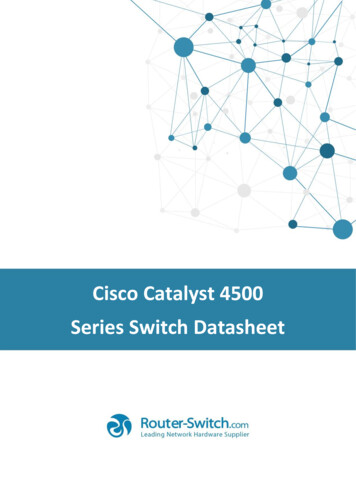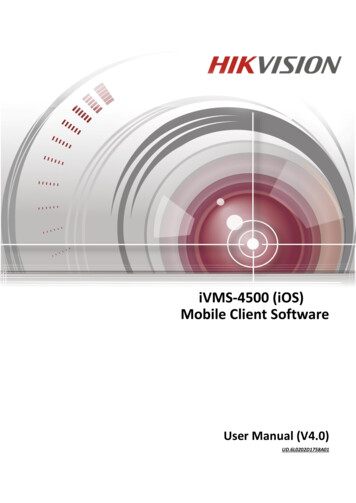
Transcription
iVMS-4500 (iOS)Mobile Client SoftwareUser Manual (V4.0)UD.6L0202D1758A01
iVMS-4500 (iOS) Mobile Client SoftwareUser Manual 2015 Hangzhou Hikvision Digital Technology Co., Ltd.This user manual is intended for users of iVMS-4500 mobile client software. It includesinstructions on how to use the Product. The software embodied in the Product is governed bythe user license agreement covering that Product.About this ManualThis Manual is subject to domestic and international copyright protection. Hangzhou HikvisionDigital Technology Co., Ltd. (“Hikvision”) reserves all rights to this manual. This manual cannot bereproduced, changed, translated, or distributed, partially or wholly, by any means, without theprior written permission of Hikvision.Trademarksand other Hikvision marks are the property of Hikvision and are registeredtrademarks or the subject of applications for the same by Hikvision and/or its affiliates. Othertrademarks mentioned in this manual are the properties of their respective owners. No right oflicense is given to use such trademarks without express permission.DisclaimerTO THE MAXIMUM EXTENT PERMITTED BY APPLICABLE LAW, HIKVISION MAKES NOWARRANTIES, EXPRESS OR IMPLIED, INCLUDING WITHOUT LIMITATION THE IMPLIEDWARRANTIES OF MERCHANTABILITY AND FITNESS FOR A PARTICULAR PURPOSE, REGARDINGTHIS MANUAL. HIKVISION DOES NOT WARRANT, GUARANTEE, OR MAKE ANY REPRESENTATIONSREGARDING THE USE OF THE MANUAL, OR THE CORRECTNESS, ACCURACY, OR RELIABILITY OFINFORMATION CONTAINED HEREIN. YOUR USE OF THIS MANUAL AND ANY RELIANCE ON THISMANUAL SHALL BE WHOLLY AT YOUR OWN RISK AND RESPONSIBILITY.TO THE MAXIMUM EXTENT PERMITTED BY APPLICABLE LAW, IN NO EVENT WILL HIKVISION, ITSDIRECTORS, OFFICERS, EMPLOYEES, OR AGENTS BE LIABLE TO YOU FOR ANY SPECIAL,CONSEQUENTIAL, INCIDENTAL, OR INDIRECT DAMAGES, INCLUDING, AMONG OTHERS,DAMAGES FOR LOSS OF BUSINESS PROFITS, BUSINESS INTERRUPTION, SECURITY BREACHES, ORLOSS OF DATA OR DOCUMENTATION, IN CONNECTION WITH THE USE OF OR RELIANCE ON THISMANUAL, EVEN IF HIKVISION HAS BEEN ADVISED OF THE POSSIBILITY OF SUCH DAMAGES.SOME JURISDICTIONS DO NOT ALLOW THE EXCLUSION OR LIMITATION OF LIABILITY OR CERTAINDAMAGES, SO SOME OR ALL OF THE ABOVE EXCLUSIONS OR LIMITATIONS MAY NOT APPLY TOYOU.Privacy NoticeSurveillance laws vary by jurisdiction. Check all relevant laws in your jurisdiction before using thisproduct for surveillance purposes to ensure that your use of this product conforms.Support1
iVMS-4500 (iOS) Mobile Client SoftwareShould you have any questions, please do not hesitate to contact your local dealer.2
iVMS-4500 (iOS) Mobile Client SoftwareContentsChapter 1 Introduction. 41.1 Overview . 41.2 System Requirements. 41.3 Conventions. 4Chapter 2 Installing and Uninstalling the Software . 52.1 Installing the Software . 52.2 Uninstalling the Software . 5Chapter 3 Running the Software . 63.1 Interfaces Introduction. 63.2 Password Protection. 7Chapter 4 Device Management . 84.1 Adding a Device . 84.2 Modifying a Device. 94.3 Deleting a Device. 10Chapter 5 Live View . 11Chapter 6 Remote Playback . 19Chapter 7 Alarm Management . 23Chapter 8 Picture & Video Management. 26Chapter 9 Cloud Serivce . 29Chapter 10 System Configuration . 32Appendix . 35Version History . 353
iVMS-4500 (iOS) Mobile Client SoftwareChapter 1 Introduction1.1 OverviewiVMS-4500 (iOS) mobile client software, which is designed for iPhone on the basis ofiOS (Version 6.0 or higher), can be used to remotely monitor the live video fromembedded DVR, NVR, network camera, network speed dome and encoder viawireless network, play back record files, locally store and manage pictures and videos,manage alarm notification and information, control alarm output and realize PTZcontrol as well.iVMS-4500 software also provides the Cloud service for managing your Cloudaccount and the added devices.With this software installed in your iPhone, you are able to log onto the front-enddevice via Wi-Fi, 3G or 4G; besides, if there is no public IP available for the device, it’saccessible by using a dynamic domain name, or by mapping ports to the public IP ofrouter.Notes:1. Wi-Fi, 3G or 4G access service must be supported by the iPhone.2. Network traffic charges may be produced during the use of this client software.Please refer to the local ISP.1.2 System RequirementsiOS 6.0 or higher version, including iPhone 4, iPhone 4S, iPhone 5, iPhone 5C, iPhone5S, iPhone 6 and iPhone 6 Plus series products.1.3 ConventionsIn order to simplify the description, we define the “iVMS-4500 (iOS) mobile clientsoftware” as “software” and “DVR, NVR, encoder, network camera, network speeddome” as “device” in the following chapters.4
iVMS-4500 (iOS) Mobile Client SoftwareChapter 2 Installing and Uninstalling the Software2.1 Installing the SoftwareSteps:1. Log onto the App Store.2. Enter “iVMS-4500” to search the mobile client software.3. Download and install it to your iPhone.4. After having installed the software successfully, you can clickto start thesoftware.2.2 Uninstalling the SoftwareClick and hold thein the program list until it changes touninstall the mobile client software.5. Clickto
iVMS-4500 (iOS) Mobile Client SoftwareChapter 3 Running the SoftwareAfter having installed the software successfully, clickto run the software.3.1 Interfaces IntroductionThe software has seven main functions, including Live View, Remote Playback, DeviceManagement, Alarm Management, Picture & Video Management, CloudManagement and Configuration.You can clickto activate the main menu.Description of Main MenuMenuLive ViewRemote PlaybackDevicesAlarmPicture & VideoEZVIZ Cloud P2PDescriptionsLive view, PTZ control, local recording, alarm outputscontrol, etc.Play back the recorded files stored in the device.Display device list, add/delete/modify device, viewdevice information, etc.Enable alarm notification, manage alarm informationand view the alarm linkage information.Display and manage the local video files and pictures.Register a Cloud account, log into your Cloud andmanage the devices which support the Cloud service.6
iVMS-4500 (iOS) Mobile Client SoftwareConfigurationConfigure password protection, software update andemail feedback.Check the traffic statistics and configure Wi-Fi settings.View software’s version information, help file and mainfeatures.3.2 Password ProtectionWith the password protection enabled, only the user that has the password canaccess the software.Task 1: Enable Password ProtectionSteps:1. Clickand select Configuration to enter the Configuration interface.2. Click Password Protection and then set the switch of Password Protection as onto enter the password settings interface.3. Enter the password for the software and confirm it to activate the passwordprotection.Next time, if you want to run the software after exit, you need to enter the passwordto log in first.Task 2: Modify the PasswordClick Password Protection and then click Modify Password and enter correspondinginformation to change the password.Task 3: Disable Password ProtectionSteps:1. Click Password Protection and then set the switch of Password Protection as offto disable the password protection.2. Enter the password to confirm the settings.7
iVMS-4500 (iOS) Mobile Client SoftwareChapter 4 Device Management4.1 Adding a DeviceYou need to add a device firstly that all operations such as live view, playback anddevice management can be accessible.Steps:1. Clickand select Devices to enter the Device Management interface.2. Two ways are available for adding the devices. Manual Adding1) Clickand select Manual Adding.Alias: Edit a name for the device as desired.Register Mode: Select the register mode to HiDDNS, IP/Domain, or IP Server. HiDDNS: When the device is registered on the HiDDNS server, you need toenter the HiDDNS server address and the device domain name registered onthe server. IP/Domain: You can access the device through fixed IP address or domainname. You need to edit the IP address or domain address and the port of thedevice. IP Server: You can access the device through IP Server. You need to set the IPServer address, and device identifier which is the device name or device serialNo.User Name: Input the user name of the added device.Password: Input the password of the added device.8
iVMS-4500 (iOS) Mobile Client SoftwareCamera No.: The number of the camera(s) under the device can be obtainedafter the device is successfully added.2) Click to confirm the settings.Scanning QR Code1) Clickand select Scan QR Code.2) Use your phone to scan the QR code of the device to be added by aligningthe QR Code with the scanning frame.Note: The QR code can be obtained via iVMS-4200 client software or thelocal menu of the device.3) Select the identified device(s) and click Add.Notes: If the device is successfully added, the software can obtain the camerainformation of the device. Up to 256 devices can be added. You can click Start Live View to live view the newly added device. Please refer toChapter 5 for detailed operation about live view.Clickto return to the Device Management interface. The successfully added newdevice will be displayed in the Device Management interface.4.2 Modifying a DeviceSteps:1. In the Device Management interface, select a device and click the device item toview its parameters.2. Clickand then you can modify the parameters of the device according to9
iVMS-4500 (iOS) Mobile Client Softwareactual needs.3. Click4. Clickto save the modification.to return to the Device Management interface.4.3 Deleting a DeviceIn the Device Management interface, select a device and slide the item to access theDelete button. Click Delete to remove the selected device.10
iVMS-4500 (iOS) Mobile Client SoftwareChapter 5 Live ViewAfter the device is successfully added, you can view live video from the devices,manage the alarm output of the device and control PTZ movement as well.Note: The alarm output and PTZ control should be supported by the added device.Clickand select Live View to enter the Live View interface. The screen will bedisplayed in 4-division mode by default.IconDescriptionGo to the Camera List interface.1/4/9/16-window division.Select a camera for live view.Capture picture of the selected live view window.Record the video of the selected live view window.PTZ control panel.Image quality panel.Stop all the live view.Audio control.Two-way audio.Alarm output control panel.Digital zoom.Note: You can slide the icon toolbar to show the hidden icons.Start Live ViewSteps:11
iVMS-4500 (iOS) Mobile Client Software1. Clickto enter the Camera List interface. Click a device node to list all thecameras under it. (Optional) You can also clickto enter the Camera Listinterface and select one camera for live view.Note: The name of the camera under the device is obtained from the device.2. Checkcheckcheckbox in the device item to select all the cameras under it, orcheckbox in the camera item to select the specific camera as desired.Notes:1) You can slide the camera list downwards to refresh the device status.2) If the channel-zero is supported by the device and it has been configured,you can select to live view by channel-zero.3) If there is only one channel under the device, the icon of the device shows as. Otherwise, it shows as.4) Up to 16 cameras can be selected for live viewing at the same time.3. Click Start Live View to start live view of the selected camera(s). Or you can clickto return to the Live View interface.Note: If the camera is live viewed for the first time, it plays the live video atsub-stream if it supports sub-stream, otherwise it plays at main stream; if not, thecamera plays at the stream type of the last time.12
iVMS-4500 (iOS) Mobile Client SoftwareFavorites ConfigurationYou can add the commonly used camera(s) to the favorites so that you can access thecamera(s) conveniently.Steps:1. Perform the Step 1 and Step 2 of Start Live View to select the camera(s).2. Clickto add the camera(s) to the Favorites.3. In the pop-up dialog box, enter the name for the favorites.4. Click Confirm to save the settings.Note: Up to 32 favorites can be added.The successfully added favorites will be shown in the device list area.If you want to delete the favorites, slide it to access the Delete button. Click Deleteto remove the selected device.Window Division13
iVMS-4500 (iOS) Mobile Client SoftwareYou can click / / /to set the window division as desired. When there aremultiple pages of playing windows, you can slide the screen to go to the next orprevious page.You can drag and move the window to adjust the window sequence. You candouble-click the live view window to display the camera in 1-division mode anddouble-click again to restore.Record & CaptureIn live view mode, select a live viewing window and click theto record the videoof it, or click theto capture a picture of it.The videos and pictures can be viewed and managed in the Picture & VideoManagement interface (refer to Chapter 8).Note: It is recommended not to record 4 cameras simultaneously during live viewdue to the performance limit of the iPhone.PTZ ControlIn live view mode, select a playing window and clickto activate PTZ control panel,and thechanges to.Note: The PTZ control should be supported by the added device.You can slide on the live view window to realize the pan left/right and tilt up/downmovements. You can also pinch two fingers together to zoom out or spread themapart to zoom in the live view.14
iVMS-4500 (iOS) Mobile Client SoftwareIconDescriptionStart / stop the auto-scan.Zoom control:Zoom /ZoomFocus control:Focus /FocusIris control:Iris /IrisSet, delete and call the preset.Setting a PresetSteps:1. In the PTZ control mode, slide on the live view window to move the camera tothe desired scene.2. Clickto access the following dialog box.3. Slide the number area to set the preset No.Note: The preset No. should be between 1 and 256.4. Click Set to finish the preset settings. You can click Delete to delete the preset.Calling a PresetFor the programmed preset, you can slide to set the preset No. in the dialog box andclick Call to call it.After completion of PTZ control, clickto hide the PTZ control panel.Image QualityThere are two defined image quality types provided, including Clear and Fluent. And15
iVMS-4500 (iOS) Mobile Client Softwareyou can also customize the image quality. Clickto adjust the quality according tothe performance of your network and phone hardware.Note: If you change the image quality, the live view and recording of the device maybe affected due to the new settings.Customize the Image QualitySteps:1. Click Custom to activate the customized panel shown below.2. Configure the parameters according to actual needs, including Stream Type,Resolution, Frame Rate and Bitrate.3. Click Confirm to save the settings.Note: The live view effect is related to the performance of your network and phonehardware. If the live view is not fluent or the screen appears blurred, please reducethe resolution, frame rate and bitrate of the camera in Custom mode, or set theimage quality as Fluent mode.The following table shows the recommended frame rate and bitrate configuration fordifferent resolution at H.264 video compression by using iPhone5.Resolution1-ch2-ch3-ch4-chRecommended ConfigurationHD1080P Frame rate: 6fps; Bitrate: 1024KbpsUXGA Frame rate: 10fps; Bitrate: 1024KbpsXVGA Frame rate: 15fps; Bitrate: 1024KbpsHD720P Frame rate: 20fps; Bitrate: 1024Kbps4CIF Frame rate: 25fps; Bitrate: 1024KbpsVGA Frame rate: 25fps; Bitrate: 512KbpsCIF QVGA Frame rate: 25fps; Bitrate: 128KbpsQCIF Frame rate: 25fps; Bitrate: 128KbpsFrame rate: 25fps; Bitrate: 256KbpsStop Live ViewDuring the live view, you can click(it changes to ) to stop live view of allcameras. And you can also clickto recover the previous live view.Or you can perform the following steps to stop live view of the specific camera.Steps:1. Click and hold the live view window.16
iVMS-4500 (iOS) Mobile Client Software2. Drag the window upwards, and the3. Drag the window to theshows on the top of the window.until it changes toand then release the window.Alarm Output ControlYou can control the alarm outputs of the added device by the software.Note: The alarm output should be supported by the device.Steps:1. Slide the icon toolbar to access the hidden icons.2. Clickto activate the alarm output control panel.3. Select an alarm outputand click it to set it asoutput. You can also click the enabled alarm outputdisable it.to enable this alarmto set it astoDigital ZoomYou can realize the digital zoom during live view.Steps:1. Click to select a playing window.2. Slide the icon toolbar to access the hidden icons.3. Clickand the selected window will be display in 1-division mode.4. Spread two fingers apart to zoom in or pinch them together to zoom out the live17
iVMS-4500 (iOS) Mobile Client Softwareview. Or you can double-click on the live view image to realize digital zoom.Full-screen Live ViewDuring live view, you can rotate the iPhone to enter the full-screen mode.Note: Please release the rotation lock of the iPhone to realize this function. You cantouch the screen to activate the control panel after it hides.IconDescription1/4/9/16-window division.Capture picture of the selected live view window.Record the video of the selected live view window.PTZ control panel.Image quality panel.Stop all the live view.Audio control.Two-way audio.Alarm output control panel.Digital zoom.18
iVMS-4500 (iOS) Mobile Client SoftwareChapter 6 Remote PlaybackYou can search the recorded video files stored in th
iVMS-4500 (iOS) Mobile Client Software 4 Chapter 1 Introduction 1.1 Overview iVMS-4500 (iOS) mobile client software, which is designed for iPhone on the basis of iOS (Version 6.0 or higher), can be used to