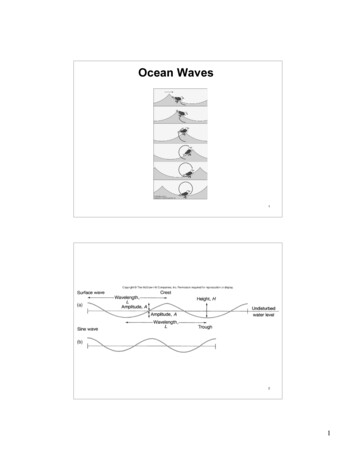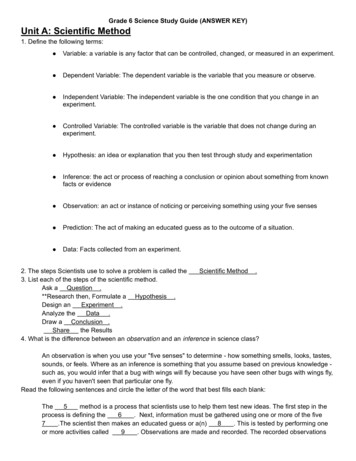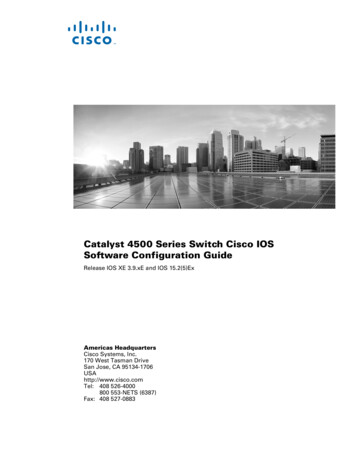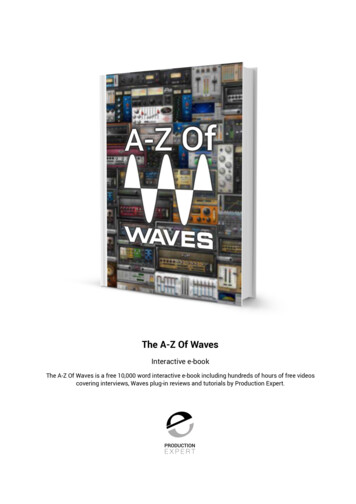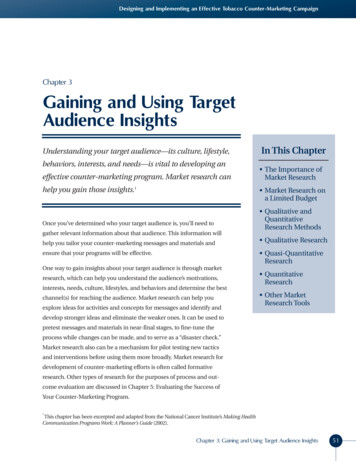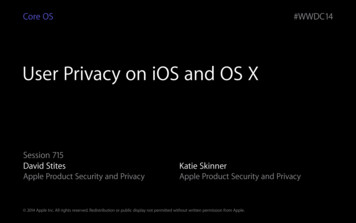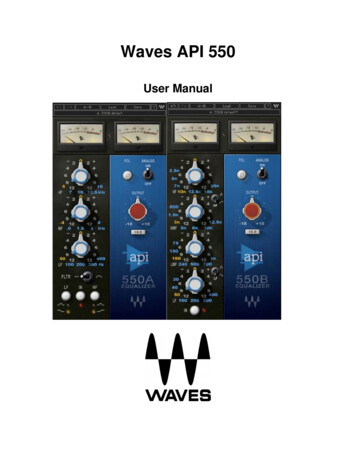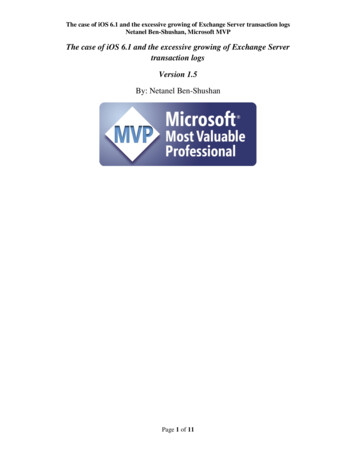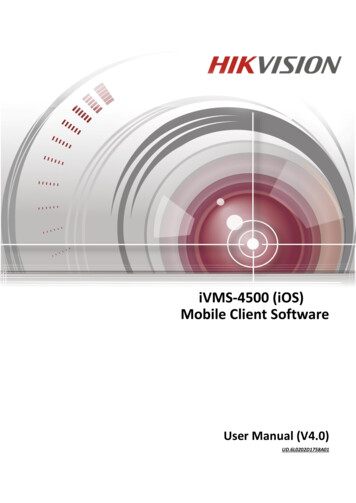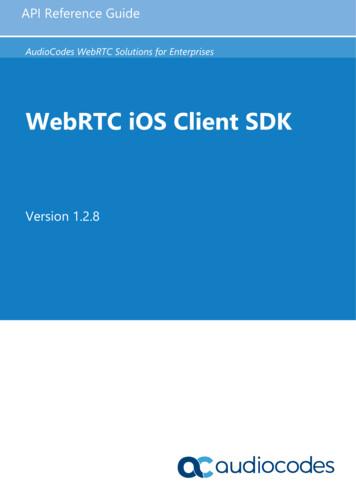Transcription
IOS
IOS2Table of ContentsIntroduction.41. Getting Started.51.1 System Requirements.51.2 Registration.51.3 Software Installation.61.4 Licenses.62. Hardware.73. Suggested Uses And Configurations.93.1 One Computer with a DiGiGrid IOS.93.2 Adding More I/Os to Your System. 103.3 Multiple Computers with a Single DiGiGrid IOS. 113.4 A dvanced Network: Multiple Computers and Multiple I/Os. 124. Software Setup And Controls. 144.1 Device Firmware. 174.1.1 Resetting the Unit. 174.2 Identifying a Device from the SoundGrid Studio Device Rack. 175. Control Panel. 185.1 Controls Page. 20
IOS5.1.1 Top Bar. 215.1.2 Analog Section. 215.1.3 Digital Section. 245.1.4 Clip Indication and Small Meters. 255.2 Clock Page. 266. IOS Server. 286.1 Applications of an IOS Server . 296.1.1 eMotion ST mixer. 296.1.2 StudioRack. 307. Moving Audio In A Soundgrid Network. 317.1 Using an I/O Device with a DAW. 327.2 Patching I/O to Driver and Driver to I/O . 337.3 eMotion ST Mixer Patching. 407.4 Device-to-Device Patching. 417.5 Headphone Patching. 428. Using The Ios With Midi. 439. Technical Specifications. 449.1 Installation Notes. 46
IOSINTRODUCTIONThank you for choosing the DiGiGrid IOS interface for SoundGrid systems. In order to get the most out of your product,please take some time to read this manual. We also suggest that you become familiar with our support sites, www.digigrid.netand www.waves.com/support, where you will find an extensive answer base, the latest tech specs, detailed installation guides,software updates, and current information about licensing and registration.About SoundGrid and DiGiGrid IOSSoundGrid is a scalable infrastructure that provides a variety of cost-effective, high-quality solutions for studio production. It can beconfigured in many ways, with many hardware possibilities, to provide a very flexible work environment. This framework is managedby the SoundGrid Studio Application, which configures the network, assigns and manages I/Os, controllers and servers, and patchesaudio throughout the system. Any user, anywhere on the SoundGrid network, has access to all available network I/O devices. Addinga SoundGrid DSP server enables processing, recording, and monitoring.DiGiGrid IOS is an audio interface for native DAWs and Waves SoundGrid applications that run on a SoundGrid network. It has eightmic/line inputs and 8 line outs, along with the standard digital ins and outs. Like all DiGiGrid I/O devices, it can be used by the localhost or by a remote audio workstation anywhere on the SoundGrid network. Since all IOS features (even the preamp settings) arecontrolled remotely from the host computer, the IOS can be placed in the live room or in the studio.The IOS’s internal DSP server moves plugin processing from the host CPU, greatly increasing the number of plugins that can be usedsimultaneously. It also enables recording while monitoring in incredibly low latency.By combining a DSP server with an I/O, the IOS offers an all-in-one solution to many audio production challenges.4
IOS1. GETTING STARTEDAside from setting up your microphone preamps, there’s not much you need to know to begin working with your IOS.1.1 System Requirements SoundGrid Studio runs on Mac and PC (consult Waves website for current OS an d DAW compatibility). C ompatible native DAW (Logic, Cubase, Nuendo, Ableton, Pro Tools Native, and many more). A list of SoundGrid-compatiblehosts is available at Waves website. IOS / SoundGrid Studio software installed on the host computer. Cat 5e or Cat 6 Ethernet cables.1.2 RegistrationTo download IOS software you will need to register your device at www.digigrid.net or www.waves.com. You must know the serialnumber of your IOS in order to register it, so sign up before you mount it in a rack. The serial number appears on a label on thebottom of the unit or on a sticker on the box.Once you register you will receive two emails: A notification that you can now download the installer. Instructions about authorizing your license.5
IOS1.3 Software InstallationAfter you register your new IOS, you can download the installer from the Download/Hardware Drivers section of the Waves website.Since SoundGrid enables you to access an I/O device from any computer in the network, you will need to install the software oneach computer in the network.The IOS installer consists of: The IOS I/O hardware driver. The SoundGrid ASIO/Core Audio driver, which serves as a bridge between the DAW and the SoundGrid network. The SoundGrid Studio Application, which manages all SoundGrid network resources and assigns devices to computers. S tudioRack, a software plugin rack, or chainer, that hosts up to eight plugins and can move their processing from the DAW to theSoundGrid server. eMotion ST, a software mixer that provides low-latency plugin processing and monitor mixing.1.4 LicensesDiGiGrid Native I/O devices do not require a license to operate in a SoundGrid network. However, certain advanced features, such asusing StudioRack and eMotion ST for low-latency recording and monitoring, or offloading processing from the host CPU, require aserver and a SoundGrid license. This license is included with the purchase of IOS.When you register your device, the relevant licenses are deposited in your Waves account. Use the Waves License Center applicationto activate your licenses and install them on your computer or on a USB flash drive.6
IOS2. HARDWAREIOS is a 2U rack-mounted device. Aside from headphone jacks, all connections are from the rear panel.IOS Front PanelFront panel LEDs indicate status regarding essential device functions for each channel.Input clipping Red clipping (level can be set through the control panel)Input signal presentGreen signal present48v phantom powerOrange ON Network status indicatorBlue: Device recognized by the SoundGrid networkRed: Device not recognized by the SoundGrid networkYellow: UpdatingWhite: Unit malfunction (e.g., firmware did not load properly, unit did not boot properly)Cycling through colors: This LED is also used to identify the unit from the control panel.Power switch/indicator Two ¼-inch TRS headphone jacks with individual volume control knobs;8–600 ohms; gain OFF to 15 dB7
IOSIOS Rear Panel9111078Mains input: 90–240 V AC 50/60 HzBuilt-in 1GB Ethernet switch, four portsUSB port for server service and upgrades (used for technical support)Recovery/reset buttonMIDI in and out (can be linked to Waves applications and to DAWs) Digital and clock connections: software selectedClock in and out (BNC connectors for external Word Clock)7 S/PDIF in and out (RCA connectors)8 AES in and out (XLR connectors)Analog connections9 8 mic/line inputs (combo XLR/TRS connectors)10 8 line out ¼” TRS connectors11 Alt line out (DB25 8 channel balanced connector) See connection diagram in IOS specifications section.8
IOS3. SUGGESTED USES AND CONFIGURATIONSThere are many ways to use your DiGiGrid IOS. Your existing (or future) equipment, how you work, and what you need to accomplishare factors to consider when incorporating an IOS into your studio. Project studios with one or two DAWs can share I/O resources,with any of the computers involved capable of claiming the server. Studios with several rooms and many DAWs can streamaudio between rooms, quickly swap out devices, and assign DSP processing. But no matter how simple or complex your setup is,connecting an IOS involves only one cable, an Ethernet Cat 5e or Cat 6.3.1 One Computer with a DiGiGrid IOSThis is the most basic studio configuration. It includes a host computer with a native DAW and a single DiGiGrid IOS that connectsmicrophones, instruments, headphones, and monitors to the SoundGrid ASIO/Core Audio driver. This driver controls the networkand all its devices. The built-in DSP server enables you to offload plugins processing from the DAW, greatly increasing the number ofplugins you can use simultaneously. It also provides you with the eMotion ST mixer and Studio Rack plugin to create personalizedmonitor mixes with up to 72 inputs.ExternalClockHost Computer9EthernetAnalogClock
IOS3.2 Adding More I/Os to Your SystemAdd a DiGiGrid IOX and you pick up another 12 mic inputs, 6 line outs, and 4 more individual headphone outputs. Connect the IOXto the built-in Ethernet switch on the rear of the IOS. You can add up to eight SoundGrid I/O devices to a single host. Each of thesecan be accessed by any computer on the network.Audio and clock pass through the same Ethernet cable. This means of distributing clock is called “Sync over Ethernet” (SoE) and isused between all SoundGrid devices. To clock the entire network to an external clock source such as house sync, use Word Clock orDigital In as clock master for the IOS. If the IOS is the SoE master, then the entire network will be locked to this external source.DiGiGrid IOSDiGiGrid IOXExternalClockHost ComputerEthernetAnalogClockAdding more SoundGrid-compatible I/Os, such as DiGiGrid IOC, does not impact server performance. You simply gain more I/Oresources.10
IOS3.3 Multiple Computers with a Single DiGiGrid IOSIf you want to stream audio between several computers in order to combine multiple mixes or elements, connect several DAWsto one IOS interface. Each DAW can send and receive an audio stream, and any computer can control the I/O. Any native DAW—or combination of different native DAWs—can be a part of this network, so each computer must have the IOS software installed.Each of the additional computers is connected to the DiGiGrid IOS’s Ethernet switch via a single Cat 5e or Cat 6 Ethernet cable.Alternatively, you can use an approved external 1GB Ethernet switch.DiGiGridExternalClockHost Computer11Computer 2Computer 3Computer 4EthernetAnalogClock
IOS3.4 Advanced Network: Multiple Computers and Multiple I/OsThis example shows how IOS can be integrated into a complex studio network. A control/mix room equipped with a large Pro Tools HD/HDX system is connected to a SoundGrid network. DiGiGrid DLI andDLS units together supply 112 I/O channels to the HD system, with the DLS providing a built-in SoundGrid DSP server for pluginprocessing. Another DAW system with an IOS can be used as a second control room system, an editing room DAW, or a recording stationfor the voiceover booth. A DiGiGrid IOX provides a live room or voiceover booth with 12 analog inputs and 4 separate headphone outs. A DiGiGrid MGB/MGO unit connects this network to a MADI source, for example a console or a MADI distribution system.Audio signals can be routed to the main or secondary system.12
IOSWC / Loopsync*InOutDigiLink InterfacePrimary Port Expansion PortDiGiGrid DLSDiGiGrid IOXA12B1Ethernet2DL1DL2DiGiGrid DLIEthernetDL1DL2DiGiGrid MGB/MGODigilinkMADIEthernetAnalogClockDAW / SG StudioMADI Matrix* Dependent on Clock Mode settingin the DLS/DLI control panelDiGiGrid IOS13
IOS4. SOFTWARE SETUP AND CONTROLSA SoundGrid network is managed by the SoundGrid Studio Application. This application assigns and removes devices, oversees thenetwork, patches between devices, and provides access to device control panels.To maintain network effectiveness, the SoundGrid Studio Application always runs in thebackground. Bring SoundGrid Studio to the front by clicking on the SoundGrid icon in the Mac TopBar or the Windows System Tray.PCMacWhen SoundGrid Studio opens you will see the System Inventory page, part of the Setup section.14
IOSThe first time you launch SoundGrid Studio, the Wizard will open. It scans the network, inventories its assets, and then configures thedevices. If the Wizard does not start automatically, click the Start Auto Config button, which is next to the Network Port.Choose “NEXT” to start automatic configuration. This will take a few moments. Choose “CANCEL” to configure manually.If the Wizard cannot locate the requested SoundGrid network devices, this meansIf the Wizard cannot locate the requested SoundGrid network devices, this means the devicesmight be off or not connected properly. In such a case the Wizard will allow you to rescan thenetwork or work as a Driver node slaved to another system. For more information please referthe SoundGrid Studio User Guide.When configuration is complete, close the window. If there’s still a problem, you can use theSystem Inventory page to assign devices, control the network, and manage clock. To learnhow to use this page, please refer to the SoundGrid Studio Application user guide.SoundGrid Studio uses Ethernet to stream audio between devices on a SoundGrid network.Clock synchronization is also carried over Ethernet. This method of providing clock is calledSync over Ethernet (SoE). SoundGrid I/O devices can clock by other means as well, but SoE isby far the most common (and convenient) way to provide clock information to network devices.In the SoundGrid Studio Setup page, you will see racks containing all of the devices assigned to your system: physical and virtual I/Odevices, drivers, and servers. Each I/O rack slot displays the device’s mode, clock status, and sample rate. In this example the IOS isthe SoundGrid network’s clock master device, indicated by its blue color and the icon text: On, Master Clock, INT (48 kHz).15
IOSTo add another SoundGrid device, click on the arrow in an empty rack slot. From the list ofavailable devices, choose the one you want to add, in this case, a DiGiGrid MGB coaxial MADIinterface. In this image the IOS is grayed out, and therefore unavailable, since it is alreadyclaimed (in this case, by you).The new device is visible in the rack slot. Unless changed by the user, it remainsa clock slave and is colored green. Use the same menu to change the clock master assignmentfrom one device to another or to remove the device from the rack slot.16
IOS4.1 Device FirmwareFirmware is a small program that runs on a device in order to control it. It enables IOS to communicate correctly with SoundGridStudio. An I/O that is using outdated or incompatible firmware will not work properly in a SoundGrid network until its firmwareis updated. To see if your IOS firmware is compatible with the version of SoundGrid Studio that you are currently running, go theSystem Inventory page and locate the device. Next to each device slot is a button labeled FW, whose color indicates firmware status.GreyCompatible firmwareBlueCompatible firmware, but a newer version existsRedFirmware not compatible and must be updated in order to useClick on the FW button to launch the firmware Updater. This will initiate a scan of the hardware and thenoffer options. Do not disconnect the device or turn off the computer until you see “Done.” After updating,turn the IOS off and back on to reset the device.4.1.1 Resetting the UnitIf an unsuccessful firmware update results in the IOS no longer being recognized by MultiRack or SoundGrid Studio(the IOS device is not showing in the inventory panel), you can use the Reset button to try to recover the unit.The Reset button is on the IOS rear panel. T urn off the unit. P ress and hold the Reset button. R estart the unit while holding the button. Release the Reset button once the device has fully booted.The unit is now in “force update” mode, and a new firmware update can be performed.4.2 Identifying a Device from the SoundGrid Studio Device RackJust below the FW button is an ID button. Clicking on this button activates LEDs on the front panel of the hardware device. Thisserves the same function as the Identify button on the Control Panel Top Bar.17
IOS5. CONTROL PANELAccess the IOS Control Panel by clicking on the Gear symbol in the SoundGrid Studio Device Rack.From the IOS Control Panel you can manage: C lock settings: source, sample rate, type, clock status M icrophone preamp controls: input gain, phantom on/off O utput levels Sample rate conversion of digital inputsIn addition, there are input and output meters.Pressing the “Hardware Control Panel” button on the Driver Control Panel app will open the control panels of all I/O devices assignedto your SoundGrid application. If none are assigned, nothing will happen.The Driver Control Panel app is located here:PC: C:\Program Files (x86)\Waves\SoundGrid\Driver Control PanelMac: System HD/Applications/Waves/SoundGrid18
IOSTop BarAt the top of each Control Panel page is a banner used to load and save device presets and to identify device hardware.Use the Identify button to determine which IOS hardware device belongs to this Control Panel. Clicking the button causes theNetwork LED on the front panel of the IOS to flash in a rather psychedelic manner.You can save and load presets of device settings.A saved preset includes all Clock and Control panels parameters. Use IOS presets to use on future sessions or copy them to anothercomputer to duplicate a configuration.To save a preset, click the SAVE button andchoose a name and path.Loading a saved preset is equally obvious.Device presets are also saved as part ofa SoundGrid Studio Application session.Refer to the SoundGrid Studio Applicationuser guide for more information.19
IOSThere are four pages on the IOS Control Panel:The About and System Info pages provide information about the unit, such as MAC address, SoE master MAC Address, firmwareversion, and more. The Clock and Controls pages are used to set up and manage the IOS.5.1 Controls PageThis is where you configure the inputs and outputs of the IOS. Mic preamps, line inputs and outputs, digital I/O, level control andmetering: all of the things you’d expect from a top-end I/O.The Controls page is divided intofour sections:Top BarAnalog section 20Digital sectionFocus section:Analog and Digital input andoutput levels are controlled from here.
IOS5.1.1 Top BarThe Top Bar of the Controls page includes an illustration of the IOS rear panel. When an input or output is selected in the mainsection of the page, the corresponding connector is highlighted.5.1.2 Analog SectionThere are 8 mic preamp and line inputs and 8 line outputs. Select a channel and it will appear in the Focus section.Analog Input ControlsUse the Focus section to set preamp levels and turn the 48v phantom on and off.The long meters range from -80 dBFS to 0 dBFSMic knob gain range: 0 dB to 52.5 dB in 7.5-dB stepsLine knob gain range: 0 dB to 52.5 dB in 7.5-dB stepsFine knob digital gain range: 0 dB to 7 dBA clip indicator holds for two seconds or for as long as clipping persists.Peak hold persists until reset by clicking on the indicator.On the main Control window of the IO Control Panel you have the ability to control thePreamp level through the text value Windows. This allows you to quickly control anypreamp without selecting the specific channel box.There are three ways to control this level:1. Click hold Drag up or Down2. Double Click for Text Entry3. Mouse wheel - by Pressing Command (Mac) / Control (PC) you can change these values using Mouse wheel.Note: this text window will “combine” the Preamp and Fine control as one.21
IOSAn orange light on a channel button indicates that phantom power for that channel isactive.You can also control preamp functions from SoundGrid applications such as the eMotion ST mixer.Control48v PhantomPreamp Gain InputFunctionOn/OffControls analog gain in an attached I/O device thatincludes a controllable preamp.Input PolarityMono channels have one polarity reverse button. Stereochannels have two. Buttons are latching and are coloredgreen when engaged.Controls input level from digital sources.Separate controls for L/R when input is stereo.Digital Input TrimThis allows you to control preamps “on the fly,” without leaving your monitor mixer.eMotion ST also provides a digital trim for incoming digital signals. Refer to the eMotion STuser guide to learn how to integrate the IOS with the eMotion ST mixer.22
IOSAnalog Output ControlsIn addition to meters and clip and peak indicators—which are identical to the input controls—there is a Headroomswitch that provides a -10 dB pad.Presence of the -10 dB pad on an analog output is indicated by a blue light.23
IOS5.1.3 Digital SectionDigital inputs and outputs are selected in pairs. Two buttons in the Focus section are used to switch digital input and clock betweenAES/EBU and S/PDIF. This choice is reflected in the Top Bar illustration.Use the SRC button to enable input sample rate conversion. When SRC is selected,IOS will convert incoming digital stream to the sample rate of the clock that the deviceis locked to. A yellow light on a channel button indicates that sample rate conversionis active for that channel.24
IOS5.1.4 Clip Indication and Small MetersClip Indication Threshold sets where the clipping is indicated on the meter in the Focus section. This allows you to monitor levels inthe way you find most comfortable. The threshold can be set to 0 dB, -1 dB, -2 dB, or -3 dB. This setting is global, not channel-specific.When Clip Indication Threshold is set, this behavior affects level indication for all channels, input and output.Additionally, each channel button—analog or digital, input or output—has a small level meter thatindicates signal and provides a rough idea of level. A red light on the channel button indicates clipping.25
IOS5.2 Clock PageUse the Clock page to set the clock source and sample rate for the device and to assess clock status. Clock controls are on the leftside of the page; status indicators are on the right.SOURCE sets the clock source26InternalThe interface itself provides the clock.External WCClock is provided by an external device via the IOS Word Clock Input connectorSync over EthernetWord clock is transmitted between SoundGrid devices using EthernetDigitalIOS clocks to an incoming digital stream.
IOS SAMPLE RATE sets the sample rate when Clock Source is set to Internal. Range: 44.1 / 48 / 88.2 / 96 kHz.When Clock Source is set to Internal, you can use the Sample Rate menu to control the clock of the IOS device.If the IOS is the network (SoE) clock master, as determined in the Device Racks of SoundGrid Studio, then thissetting determines the sample rate of the SoundGrid network.If Clock Source is set to an external clock source, you cannot change the sample rate. The Sample Rate menu is grayed out andinoperative.Clock Status indicatorsThree windows on the right side of the Clock control panel help you to quickly assess the network status of the IOS.STATUSReports the presence or absence of sync between the IOS and theSoundGrid network.CURRENT CLOCKSOURCEDisplays the current sync method. This may differ from the choice made inthe Source menu.SOEIndicates whether this IOS is the master or a slave in the SoundGrid network.This mirrors the status information in the SoundGrid Studio Device RackWhen the IOS is a slave in the SoundGrid network, you will likely sync it to the SoundGrid network clock (via SoE).Even when IOS is an SoE slave, you can lock it to an external clock source. For example, if another SoundGrid I/O device is the SoEmaster and is locked to a word clock device, you may choose to receive clock from the external device over word clock rather thanvia network SoE.In the event that the selected clock source fails, IOS has a series of clock fallback layers, in this order: WC, SoE, AES/EBU, S/PDIF, Internal.If an IOS is clocked to WC and this external source fails, it will first try to clock to SoE. If that not successful, it will try AES/EBU, and soforth. If an IOS is clocking to S/PDIF, it can fall back only to Internal, since S/PDIF is the last external fallback clock source.27
IOS6. IOS SERVERWhen you connect the IOS to the host computer and run the Wizard, the internal server is assigned a port and configured for thehost. Normally that’s all you need to do. The IOS server appears in the SoundGrid Studio Server rack, and the IOS I/O is seen in theHardware I/O rack.IOS is a combination of a server and an I/O, but these components operate more-or-less independently of each other. This enablesyou to assign your local I/O to another computer while keeping the server on your own host, or to use a server from elsewhere onthe network.To assign, free, or rename a server, click on the arrow to reveal the list of available servers, select a server fromthe list, and remove or assign the server.A server cannot be shared by multiple SoundGrid host applications such as SoundGrid Studio or MultiRack. Within a SoundGridnetwork, only one computer ca
9 IOS 3. SUGGESTED USES AND CONFIGURATIONS There are many ways to use your DiGiGrid IOS. Your existing (or future) equipment, how you work, and what you need to accomplish . IOS the SoundGrid Studio User Guide. how to use this page, please refer to the SoundGrid Studio Application user g