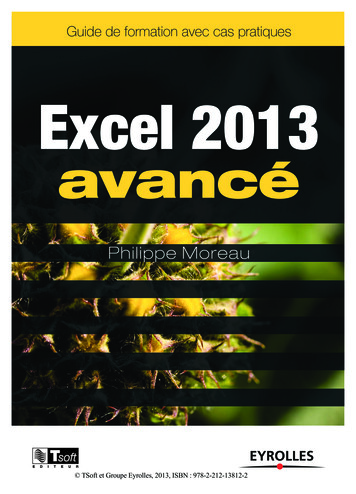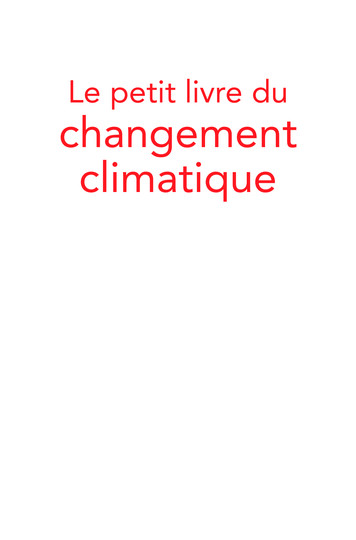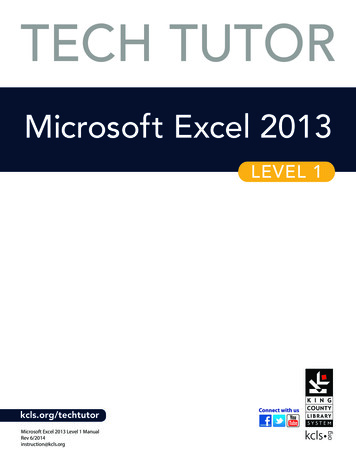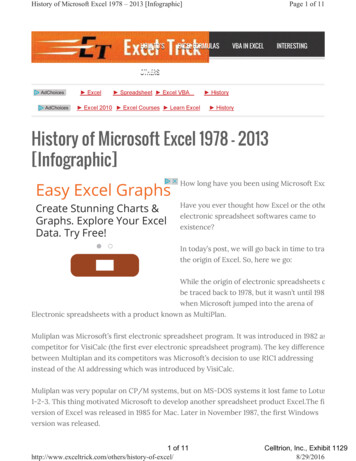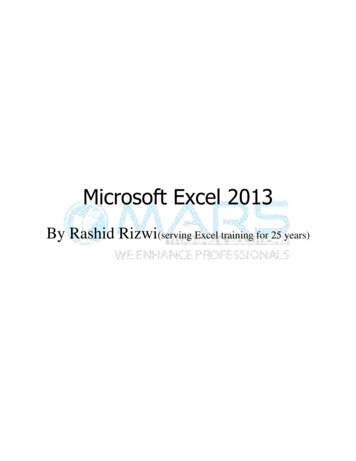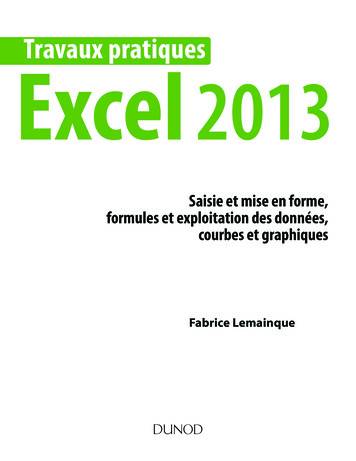
Transcription
Travaux pratiquesExcel 2013Saisie et mise en forme,formules et exploitation des données,courbes et graphiquesFabrice Lemainque
Toutes les marques citées dans cet ouvrage sont desmarques déposées par leurs propriétaires respectifsMise en pages réalisée par ARCLEMAX Dunod, Paris, 2014ISBN 978-2-10-070205-3
Table des matièresAvant-propos . 1INTRODUCTIONPrésentation des exercices . 2L’interface d’Excel . 4Terminologie . 5PRISE EN MAINTPLancement d’Excel. 8TPOuverture d’un fichier. 9TPEnregistrement d’un fichier.10TPGestion d’un classeur. 11TPDéplacement et copie de feuille de calcul.13TPNavigation dans une feuille de calcul.14TPSélection de cellules.151234567SAISIE ET IMPORTATION DE DONNÉESTPSaisie de données . 18TPListes de données . 20TPListe personnalisée . 21TPStyles de données . 22TPTravail sur les lignes et les colonnes . 24TPValidation de la saisie . 26TPImportation de données . 27TPImportation de données depuis le Web . 3089101112 Dunod – Toute reproduction non autorisée est un délit131415FORMULES ET FONCTIONSTPSaisie de formules . 34TPOpérateurs . 35TPRéférencement d’une cellule . 36TPCellules et plages nommées . 38TPCopier une formule . 40TPCopie de formule et type de référence . 41TPSaisie simultanée de plusieurs formules . 4316171819202122III@
TPFonctions . 44TPUtilisation d’une fonction . 45TPRéférencement d’une plage de cellules . 47TPFormules matricielles . 49TPCorrection des erreurs de formules . 502324252627MISE EN FORME DES FEUILLES DE CALCULTPMise en forme d’une feuille de calcul (1re partie) . 54TPMise en forme d’une feuille de calcul (2e partie) . 56TPStyles . 60TPStyle personnalisé . 63TPModification d’un style existant . 64TPMise en forme conditionnelle . 65TPTableaux Excel . 69TPInsertion d’autres objets . 72TPCommentaire . 76282930313233343536GRAPHIQUESTPCréation d’un graphique.78TPModification d’un graphique (onglet Création).80TPModification d’un graphique (bouton plus).82TPModification d’un graphique (onglet format).85TPModification des données source d’un graphique.88TPCourbes de tendance.90TPGraphiques de tendance (sparkline).9337383940414243TRAVAIL AVEC LES DONNÉESTPTri de données . 98TPFiltre de données . 101TPTableaux croisés dynamiques . 104TPPersonnalisation d’un tableau croisé dynamique . 109TPGraphique croisé dynamique . 112TPSegments . 115TPPartage de segments entre tableaux croisés dynamiques . 117TPImpression d’un document (1re partie) . 119TPImpression d’un document (2e partie) . 121444546474849505152Index . 123IV@
Avant-proposSi, de tous les programmes bureautiques, c’est sans aucun doute le traitement de texte Word quej’emploie le plus, le tableur Excel est pour moi une boîte à outils presque universelle à laquelle j’airecours dans de très nombreuses circonstances. Il peut s’agir d’emploi ponctuel pour effectuer unesuite de calculs un peu complexes ou visualiser sous forme de graphiques des données numériques, oubien une façon de stocker des données probablement plus simple et rapide qu’avec une base de données.AVANT-PROPOSMon père, appartenant à une génération venue aussi tardivement que courageusement à l’informatique,utilise pratiquement chaque jour ce logiciel depuis plusieurs années pour gérer divers éléments de sa viequotidienne. Bien que globalement très satisfait du produit, il me pose souvent des questions sur des pointsqui, bien que pouvant paraître simples pour un utilisateur averti, manifestement n’en posent pas moins desproblèmes aux utilisateurs plus novices. C’est donc en pensant notamment à lui que j’ai écrit ce livrecomme un manuel pratique, qui revient dans un premier temps sur les aspects fondamentaux du logiciel,avant d’aborder des aspects plus avancés.Tout au long de cet ouvrage, nous supposons : que vous maîtrisez déjà les techniques de base de l’emploi de Windows : réduction et agrandissementde fenêtre, emploi de la barre des tâches Windows, clic, double-clic, clic droit, glisser-déposer, etc. Si teln’est pas le cas, reportez-vous à l’aide en ligne de Windows ou consultez un ouvrage dédié au systèmed’exploitation dont vous disposez ; si vous possédez Windows 8 et un écran tactile, vous devez maîtriser l’emploi de l’interface tactile. Pouralléger le texte, nous n’emploierons ici que les termes de l’interface classique ; qu’une version d’Excel 2013 est déjà installée sur votre ordinateur.Vous trouverez sur le site Dunod, www.dunod.com, les fichiers source d’exercices employésdans ce livre, que vous devrez télécharger et installer sur votre ordinateur. Je vous recommandede le faire dans un dossier dédié dans Documents, sous le nom TPExcel2013. Par ailleurs,vous trouverez des TP supplémentaires sur les macros pour aller plus loin avec Excel 2013.1@
Présentation des exercicesBLOC-NOTESÀ chaque début d’exercice un bloc-notes vousindique le numéro du TP.Ce numéro est utile car ilsert de référence pourd’autres exercices.esFiltre de donnéTP45férents critères.données selon difltrer une liste defiritehasoudeil est fréquentc des données,ors du travail aveLINTRODUCTIONL’introduction procure desindications sur l’exercice àvenir et contient un encadréprécisant les TP éventuellement prérequis et les fichiersd’exercice employés (à télécharger sur le site des éditions Dunod, www.dunod.com). Le temps de réalisation est une estimation dunombre de minutes à accorder par exercice.ntPrérequis : néa : TP45 début.xlsxyéFichier emplo tion : 5 minutesTemps de réalisaz-le sousxlsx et enregistreier TP45 début. porte où dans la plageOuvrez le fichn’imezquClisx.et filtrerle nom TP45.xl cliquez dans le groupe Trierrer.isr. Choisissez Filttriedes données puetrerFiltnées sur le boutode l’onglet Donn1f Mytes les cases sausur laélectionnez touDans la liste, dés de rapide consiste à cliquer à cothoisthique. Une mé tout) pour tout décocher, punercase (Sélectionse, ici Mythique.qui vous intérescher ensuite ce3ge sélecre ligne de la pla ez surtitre (la premièoulantes. CliquSur la ligne dedérhesflècent dess’affiche,tionnée ) s’affich côté de Rareté : une zoneroisàoissant ou déc(crla flèche situéetridestionernombreuses op suivies d’une zone Recherchproposant del),ontueistexpumbres,leur, trisant, tri par cou hercher du texte et des no te colonne.reccetqui permet deus différents detous les contentrouve la liste de2102@2@de raretés que les cartess encul n’affiche plude lignes affichéLa feuille de calez les numérosrquà côté demaceResenue.e la préMythiqqusiains,utifsécbleu et non con de filtrage.ne icône-tête Rareté d’u4l’en
Introductionzone ReType. Dans laflèche à côté deCliquez sur lat.ouez Scchercher, saisissnoms quite plus que lese, et ne présenion parmiusts’ajtsuiictuer une sélecteffezLa liste quuves lespousScout. VoSélectionner toucomprennentr en cliquant surcheaffilessceux-ci ou tourecherche.résultats de lareur affiner uneent pratique pogue, commel est extrêmemtuetexilités est très lonssibCe filtrepodeselistsque lacherche ou lorros d’articles.avec des numé8multiples àctuer des trisquezfacilement effezone de titre. CliVous pouvezlasdantranfigur, puis sélectionl’aide des flèchescôté de couleuàcoheflècentlalemiez égaurrpoà nouveau surusVo».ur.filtre de « Coulenez Effacer leCliquez sur OKlectionner tout).cher la case (Sé6CAPTURESLes copies d’écran présentées dans ce livre sont réalisées avec Excel 2013 sur unordinateur exécutant Windows 8. Si vous possédez unautre système d’exploitationou si la fenêtre de votre programme est de taille différente, vous pourriez remarquer certaines différences.la celpuis sélectionnezfeuille Tableau,Sélectionnez lalule A55.tese déplace et resête de tableaue la ligne d’en-trquRema ez qu.toujours visible9ît. Pour efrares réapparaliste des cartespuis cliTrier et filtrer,La totalité de lasuruezcliqfiltres,liste réapparaît.facer tous lesLa totalité de lae.filtrler au filreniacerevzquez sur Efffiltre, vous pouveRéappliquer leEn cliquant sur.trage précédent7SélectionCouleur, puisflèche à côté de. Les filtresCliquez sur laires s’affichentnotescardelesavec une plagenez Noir. Seulesctement commefonctionnent exaale.données norm.l’emplacementndamment deer et trier indépe 5.xlsx.filtrzTP4Vous pouveursseclalefermezEnregistrez et10ZOOMLorsque cela est nécessaire, les capturesd’écran sont recadréessur la zone nécessaireà la compréhension.103@PUCELes puces des pas à pasvous aident à suivrel’ordre de lecture del’exercice.3@Introduction5c le str avail aveionnezRareté. Désélectflèche à côté de quez sur OK. CliquezCliquez sur laionnez Rare. Cli ectionnez Terrain.ectséletueMythiqur. Sélcôté de Couleleur Terrain s’afsur la flèche àtes rares de cou. Seules les carCliquez sur OKfichent. Filtre de donnéesdonné esTP 45 Présentation des exercices
L’interface d’ExcelDepuis Excel 2007, l’interface d’Excel se présente sous forme d’un Ruban. Les fonctions quipermettent d’agir sur les éléments d’un document sont rassemblées dans des onglets, tandis queles fonctions de gestion générale du document se trouvent en un emplacement unique situé àl’extrémité gauche du Ruban : l’onglet Fichier. Celui-ci permet de passer en mode Backstage. Ce moderassemble toutes les fonctions générales de gestion d’un document ou classeur Excel, dont l’ouverture,l’enregistrement ou l’impression d’un classeur.GalerieBoutonsréduirele rubanBarre de titreOngletRubanBarre de formuleFeuille de calculBarre d’état4@GroupeBouton d’AideBoutons decontrôle de lafenêtre
Introduction TerminologieTerminologie Un fichier ou document Excel est nommé classeur. Il contient une ou plusieurs feuilles de calcul (unepar défaut, nommée Feuil1), présentées sous forme d’onglets en bas de page. Une feuille de calcul est constituée de lignes (numérotées à l’aide de chiffres) et de colonnes (étiquetées à l’aide de lettres). Une cellule est l’intersection entre une ligne (horizontale) et une colonne (verticale) de la feuille decalcul. Elle est identifiée par la combinaison de la lettre de sa colonne et du numéro de sa ligne. Ainsi,la première cellule en haut à gauche de la feuille de calcul est la cellule A1. De même, C4 désigne lacellule à l’intersection de la 3e colonne et la 4e ligne. Vide par défaut, une cellule de feuille de calcul peut recevoir un contenu, classiquement nommévaleur. Une valeur peut être une valeur littérale numérique (3,1415927, 58 %, ou 1984) ou alphanumérique (Tableau2, Titre ou Nom) une formule (une expression représentant un calcul enfonction de données) ou même d’autres objets (images, sons, vidéos, etc.). Excel propose un grandnombre d’opérateurs et de fonctions intégrées afin d’effectuer des calculs mathématiques, statistiques, financiers, etc. Une cellule possède également un style, qui se décompose en style de valeur (dépendant du typede données considérées) et style de cellule (indépendant du contenu). Par exemple, s’il s’agit d’unnombre, il est possible de choisir si Excel l’affiche en tant qu’entier, en tant que nombre à virgule (etle nombre de chiffres après la virgule qui vont être affichés), avec un symbole monétaire, commepourcentage, etc. Une date peut également être affichée de diverses façons. Le style de cellule estindépendant de la valeur qu’elle contient : c’est une apparence visuelle particulière (police, taille,couleur, bordure, image de fond, etc.). Une cellule Excel peut renfermer jusqu’à 65 000 caractères. La quantité de texte affichable dans unecellule dépend de la largeur de la colonne qui contient la cellule, de la mise en forme de la celluleet de son contenu. Lorsqu’une feuille de calcul est active, une cellule au moins est active et porte donc le nom de celluleactive. Elle est généralement représentée avec une bordure plus épaisse. Le contenu d’une celluleactive est affiché dans la barre de formule et son adresse (ou son nom si vous lui en avez attribué un)dans la zone d’adresse située en haut à gauche.IntroductionAvant de pouvoir employer efficacement Excel, il est indispensable de maîtriser certains termes :5@
Prise en mainPRISE EN MAINLes TP de cette première partie procurent les connaissances de base nécessaires au travail avec Excel.Vous y découvrirez les diverses manières de lancer le programme, comment ouvrir et enregistrer des classeursExcel de différentes façons et les gérer, notamment en déplaçant, insérant et copiant des feuilles de calcul. Dunod – Toute reproduction non autorisée est un délitVous apprendrez également à vous déplacer dans une feuille de calcul et à sélectionner des cellules, où qu’ellessoient situées dans celle-ci.7@
TP1ALancement d’Excelprès avoir installé Excel 2013, isolément ou lors d’une installation d’Office 2013, vous pouvez le lancer dedifférentes façons, certaines variantes étant liées à votre système d’exploitation.Prérequis : néantFichier employé : néantTemps de réalisation : 5 minutes4Avec Windows 8, cliquez sur la dalle Excel 2013 del’écran Accueil ou sur Excel 2013 dans l’écran Toutes lesapplications. Ou, toujours dans l’écran Accueil, cliquezsur Rechercher, saisissez Excel et confirmez par Entrée. Ou,depuis le Bureau, effectuez un clic droit dans le coin inférieurgauche, choisissez Exécuter, saisissez Excel et confirmez parEntrée.Toutes ces méthodes aboutissent à l’écran d’ouverture d’un classeur récent ou de création d’un nouveau classeur, détaillé dans leTP suivant.1Jusqu’à Windows 7 compris, choisissez Démarrer Tous les programmes, puis sélectionnez Microsoft Office, puis Microsoft Excel 2013.2Cliquez sur le bouton de barre des tâches associé (Windows 7 ou et 8), s’il existe.538@Cliquez sur l’icône du Bureau, s’il en existe une (toussystèmes d’exploitation).Dernière méthode, pour tous les systèmes d’exploitation, naviguez à l’aide de l’Explorateur Windows jusqu’àl’emplacement de stockage de vos fichiers, puis doublecliquez sur un fichier dont l’extension est associée à Excel (parexemple, .xls pour un fichier Excel jusqu’à 2007, .xlsx ensuite).Vous pouvez également effectuer dessus un clic droit et sélectionner Ouvrir dans le menu contextuel. Le document concernés’ouvre directement dans le programme.
Tous les programmes, puis sélectionnez Microsoft Of-fice, puis Microsoft Excel 2013. 3. Cliquez sur l’icône du Bureau, s’il en existe une (tous systèmes d’exploitation). A. près avoir installé Excel 2013, isolément ou lors d