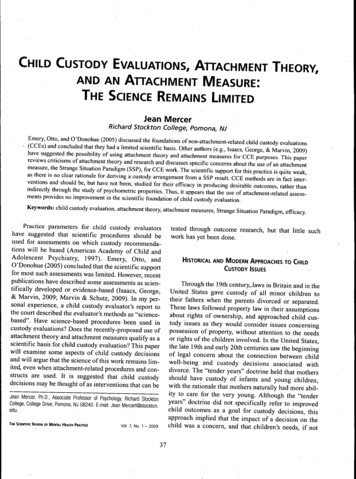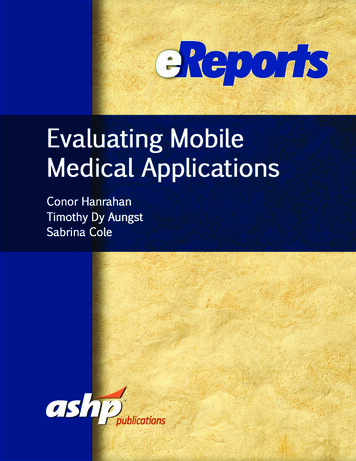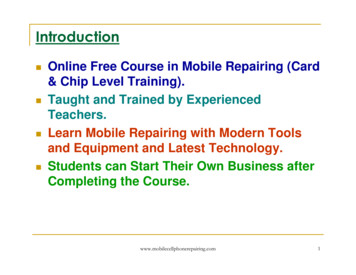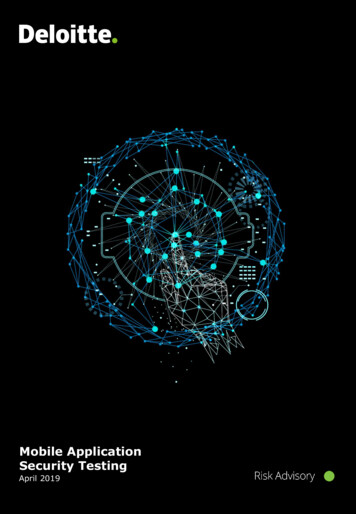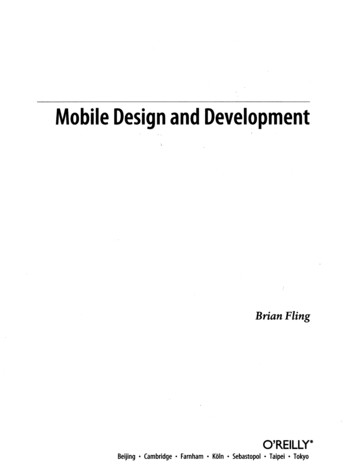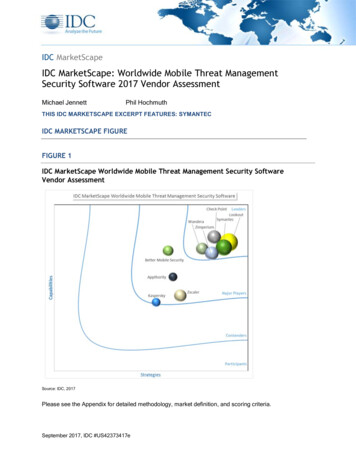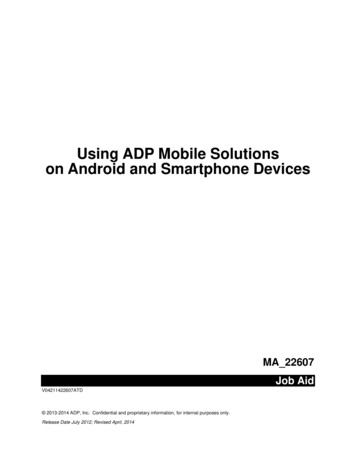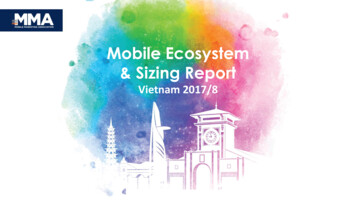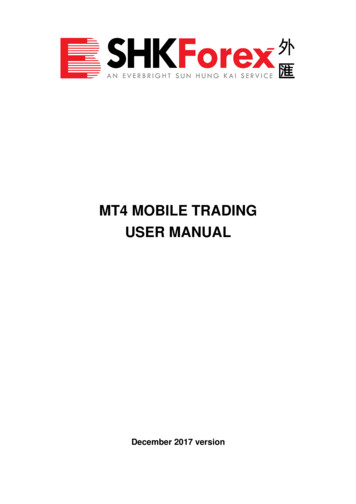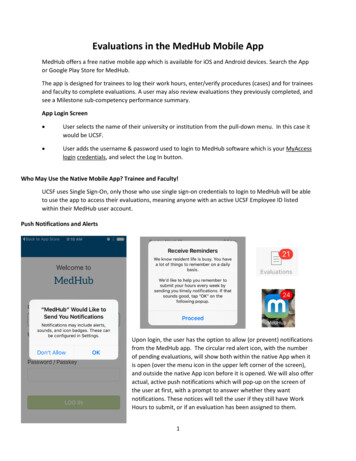
Transcription
Evaluations in the MedHub Mobile AppMedHub offers a free native mobile app which is available for iOS and Android devices. Search the Appor Google Play Store for MedHub.The app is designed for trainees to log their work hours, enter/verify procedures (cases) and for traineesand faculty to complete evaluations. A user may also review evaluations they previously completed, andsee a Milestone sub-competency performance summary.App Login Screen User selects the name of their university or institution from the pull-down menu. In this case itwould be UCSF. User adds the username & password used to login to MedHub software which is your MyAccesslogin credentials, and select the Log In button.Who May Use the Native Mobile App? Trainee and Faculty!UCSF uses Single Sign-On, only those who use single sign-on credentials to login to MedHub will be ableto use the app to access their evaluations, meaning anyone with an active UCSF Employee ID listedwithin their MedHub user account.Push Notifications and AlertsUpon login, the user has the option to allow (or prevent) notificationsfrom the MedHub app. The circular red alert icon, with the numberof pending evaluations, will show both within the native App when itis open (over the menu icon in the upper left corner of the screen),and outside the native App icon before it is opened. We will also offeractual, active push notifications which will pop-up on the screen ofthe user at first, with a prompt to answer whether they wantnotifications. These notices will tell the user if they still have WorkHours to submit, or if an evaluation has been assigned to them.1
EvaluationsFrom anywhere inside the app, select the third icon in the menu bar at the bottom of the screen in order totoggle to the Evaluations functionality. You will arrive at a list of evaluations delivered to you in MedHub whichare pending your completion. The oldest forms will appear at the top of the screen, and the newest at the endof the list.If the evaluation is about a thing (e.g. a conference or a site), a single letter may appear. If the target is a person,the person’s photo will appear to the left of the name of the form. Select a form to begin to fill it out.2
View Pending EvaluationsWhen viewing a pending evaluation, the name of the target and the evaluation form appears on the screen, withthe service/conference name if applicable, and the request date in red. A photo of the target displays, ifavailable.Examples displaying the top of two sample evaluations:3
View Pending EvaluationsWhen viewing evaluation scale questions, some may display vertically and some horizontally. The scalequestions will be formatted differently than they are on a computer screen on the full version of the site.Mobile Status and accessibility are important for program administrators to consider when they select scales inbuilding an evaluation form, both for the benefit of end users such as yourself who utilize the app, and thosewho access the Web app via Internet browser on their phones.Using mobile friendly scales in forms makes it easier for the end user to read with less scrolling.4
Dictating Comments in EvaluationsWhen you select a long text field to enter a comment, the device keyboard will appear.Just to the left of the space bar, select the microphone icon in order to activate the iPhone dictation feature.Comments and punctuation may be dictated into the phone and a transcription will appear immediately onscreen. Select “Done” at the bottom of the screen, or select the long text field to return to the field and edit thetranscription if necessary, when you are done speaking.5
Submitting EvaluationSelect “Submit Evaluation” button to turn in the completed evaluation. A notification will display to dismiss thatthe submission was successful.6
Reviewing Evaluation SummariesSelect “Reports & History” to arrive at the landing page and select an option.Evaluation History gives the user a reference of what they completed about other people or things in the past, ifthe evaluations were not marked with the special option of anonymous.7
Reports/SummaryCompetencies Summary will display aggregate performance data of how the trainee is performing in eachMilestones subcompetency area for their specialty or subspecialty, if the program has enabled them to see thiskind of information.If the program has enabled Milestones Element tracking, or EPAs, these are also options for the trianee to viewtheir own aggregate performance under EPA Summary and Elements Summary. Only questions about trainees,answered about the particular end user, which the program has tagged as Milestones questions will flow tothese displays.Leaderboard will display how compliant the others in the user’s program are at completing their evaluations.8
Search the App or Google Play Store for MedHub. The app is designed for trainees to log their work hours, enter/verify procedures (cases) and for trainees and faculty to complete evaluations. A user may also review evaluations they previously completed, and see a Milestone sub-competen