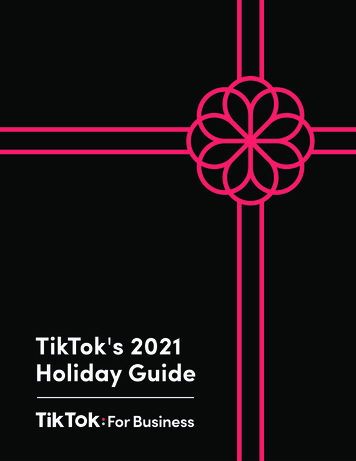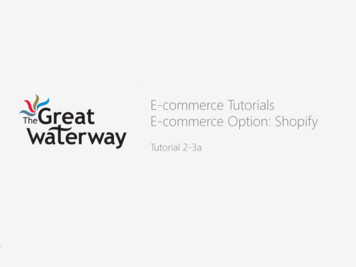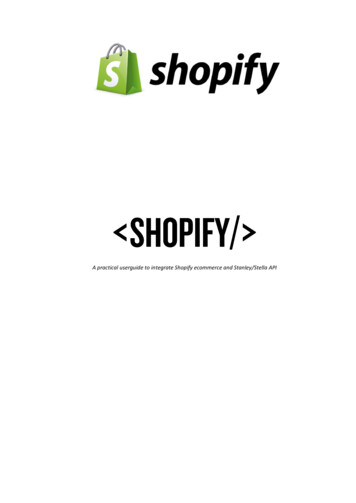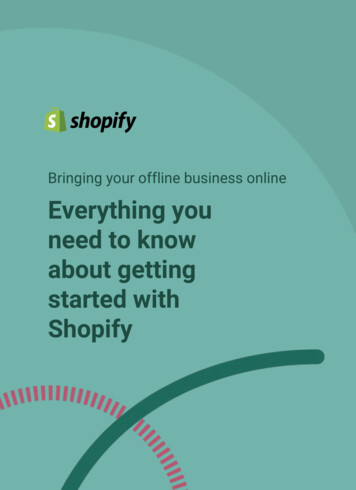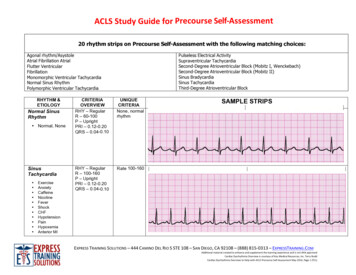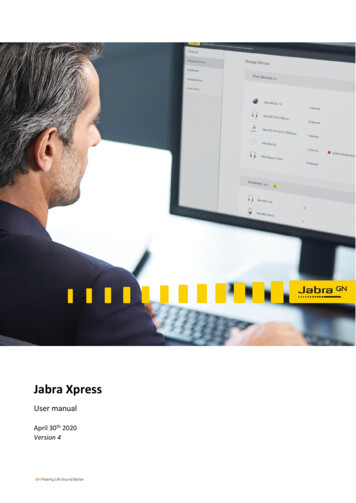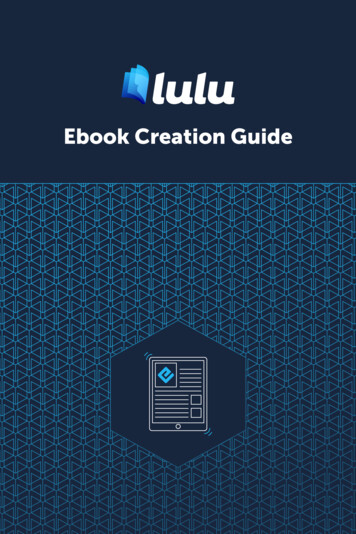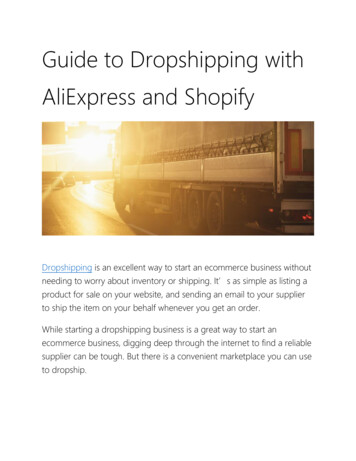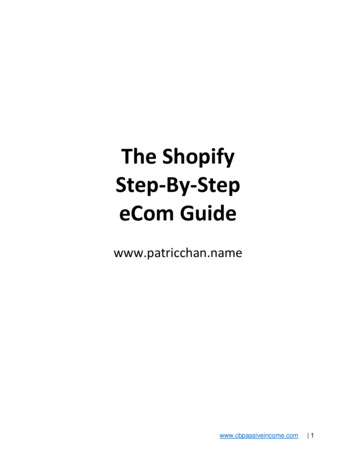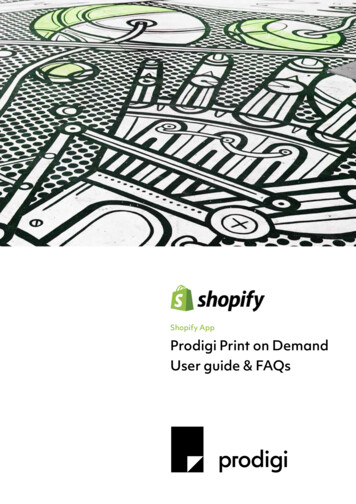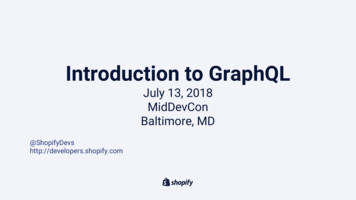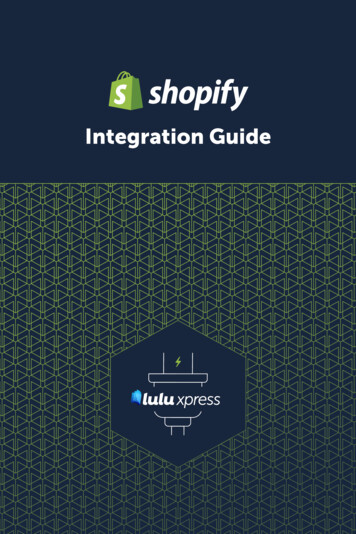
Transcription
Integration Guide
Welcome to Lulu xPress, the world’s firstprint-on-demand book App for Shopify !With the Lulu xPress App, you’ll enjoy the highquality, low-cost printing and shipping servicesLulu has offered for over 15 years coupled with thepowerful ecommerce capabilities of Shopify .You can create a store, populate it with yourbooks (and any other products you sell!) andstart selling from a single dashboard. With thisguide, we’ll walk you through the process fromcreating your Shopify Account to installing LuluxPress and adding your book to your storefront.
Contents01 Where You Begin.4Important Terms.502 Your Shopify Account.6Account Creation.7Building a Store.9Setting up Products.1203 Installing The Lulu xPress App.16Installing the App .17Complete Account Setup.19Connecting a Product.2104 Creating Your Book Files. 22File Preparation.23Cover Layout.28Formatting Your Book.3205 Exploring Shopify & Lulu xPress. 34Exploring Shopify . 35Exploring Lulu xPress .3606 Appendix: Resources. 38Shopify Resources.39Lulu xPress Resources.39
Where You BeginImportant Terms
If you’ve gotten this far, you probably have a piece of content you want to sell.Whether that content is a novel, textbook, guide, manual, coloring book, orany of a hundred different kinds of books, you have something you want toshare with the world and produce some income while doing it.With the Lulu xPress App you’ll have more control over your book and yourbrand than ever before. While listing your book on Amazon is always a smartmove, more and more consumers are indicating they would prefer to shopdirectly with creators.Important TermsProduct – The Product is what appears on your store. The book, sneakers,t-shirt, or whatever you’re selling is a Product. At the most basic level,Shopify is allowing you to sell Products.Variant – The Variant defines specifics about your Product. Let’s say youwant to sell your book as a paperback and hardcover. You might have aProduct defined as My Awesome Book. Each format constitutes a Variant.Likewise, you might have two different paperback sizes. Now each bindingand size combination is a Variant.Mapping – When working in Shopify with Lulu xPress, you will need to‘map’ the shipping options Lulu offers to those Shopify offers. Lulu xPresswill automatically map shipping options, but you can manually assign whatmethods to use as well.Connect – While using Shopify and Lulu xPress, you’re going to be doinga lot of connecting. The term is used interchangeably in a number ofscreens during the process. It’s important to understand one connectionin particular: the Shopify Product and the Lulu xPress Book.SHOPIFY INTEGRATION GUIDEWHERE YOU BEGIN5
Your Shopify AccountAccount CreationBuilding a StoreSetting up Products
Account CreationFirst things first, you’ll need to navigate over to Shopify and register an EmailAddress, enter a Password, and Name your Store.With your account created, Shopify will ask a few preliminary questionsto get you started, along with capturing some basic personal info like yourname and address for payments. Give Shopify a moment or two and youraccount will be complete! The first screen is a basic home screen, with themain navigation to the left and an account/profile link to the upper right.Shopify offers a trial period to begin using their service. Once the trial ends,you’ll need to select a paid plan to continue.SHOPIFY INTEGRATION GUIDEYOUR SHOPIFY ACCOUNT7
Shopify PlansAlong with these three basic plans, Shopify offers their Shopify Lite (at 9.00/month) and Shopify Plus (for business) plans. TheLite plan is great for selling through an existing website or just using socialmedia as your platform.All the options provide you full access to the Lulu xPress App, so just look forthe plan that fits your needs and budget.Basic ShopifyAll the basics for starting anew businessShopifyEverything you need for agrowing business29USD /moSHOPIFY INTEGRATION GUIDE79USD /moAdvanced ShopifyAdvanced features forscaling your business299USD /moYOUR SHOPIFY ACCOUNT8
Building a StoreWith an account created, you’ll now need to build your store page(s).Click the ‘Online Store’ link in your dashboard. Build out your webstore with acommon drag and drop layout using customizable themes and elements likethe page title, navigation, images, and links.Note: Check out our Resources on Page 38 to learn more.Page DesignWhile the Shopify builder is simple to use with a drag and drop design,knowing how to design your pages and what to put on those pages is a bitmore challenging. To begin, stick to a simple and standard page hierarchy:Homepagea. Products page(s)b. Blogc. Aboutd. ContactYou can easily see how this might look in practice by navigating to anycommon website. Here’s an example from one of our Shopify test stores:SHOPIFY INTEGRATION GUIDEYOUR SHOPIFY ACCOUNT9
The top level header is a simple search bar and check out, while the mainnavigation is located on the left sidebar.A simple page navigation is employed, with a link to each important page(Products, a Blog, About, and Contact) and the persistent link back to thehome page. All of this can be achieved in Shopify with their drag and dropsite building tools.Note: You can find additional information about building a site in ourResources on Page 38.Why a Blog?If you’re a writer, hosting a blog is the perfect way to create easily shared andconsistent new content. If the idea of starting a blog overwhelms you, don’tlet it! Your blog can simply be short updates, interesting takes on currentevents, or teasers for a new book.The important thing is to have a place to put content that doesn’t requireediting your actual website. Somewhere you can add new written content,pictures, and videos, with ease. You are a content creator after all.Keep it SimpleAside from your blog, the majority of your website will be static—meaningthere won’t be any major updates or changes to the contents.Most people who navigate to your page are going to find it because youreferred them there; from an email or social media post or by physicallygiving them the URL. Meet their expectations with a clean, simple interfacethat explains who you are, what you do, and points them to your books (andother products).SHOPIFY INTEGRATION GUIDEYOUR SHOPIFY ACCOUNT10
Test for MobileCustomers will come to your site from a variety of devices; Desktop, laptop,phone, ipad, etc. It’s important to make sure each device size provides thesame great experience. And more than that, all research points to mobiledevices being the preferred shopping tool for consumers. You have to makesure the experience a mobile users has meets or exceeds the standarddesktop user.There’s a toggle at the top of the page to switch to a mobile view. Use it! Alsotake the time once the page is live to look at it on your own smartphone.Mobile viewing is the most popular way to shop, so be sure to optimize yourpage for mobile users.Remember that your web storeserves two main purposes: tohelp readers buy your book andto capture their informationso you can stay in touch withthem for future releases. Thinkabout how you can make thatexperience better on mobile.SHOPIFY INTEGRATION GUIDEYOUR SHOPIFY ACCOUNT11
Setting up ProductsThe relationships within Shopify can be complicated, but once you becomeacclimated it makes for a very clean and easy shopping experience.There are two major actions you’ll take to get your book on your newShopify store:1. Create Products with Variants2. Connect your Book files to your Product VariantsCreating a Product and VariantsClick the Products button on Shopify’s dashboard and Add product. Theproduct creation screen is going to ask you to create a title and descriptionfor your book. You’ll also be able to upload an image. Make sure you add thefront cover thumbnail, but you can upload multiple images (such as a shot ofthe back cover).Next up, you’ll set a sale price for your book. This is the retail Price customerspay you (plus shipping) when they order a copy of your book. Note that this isnot the price to print the book, which is what you’ll pay to Lulu when an orderis placed. The option to Compare at allows you to set a higher price anddisplay the pricing comparison on your product page.We’ll cover pricing more in the next section.SHOPIFY INTEGRATION GUIDEYOUR SHOPIFY ACCOUNT12
Selecting Charge taxes on this product will trigger a Shopify serviceto collect taxes were applicable on sales of this product. You can reviewShopify’s help material regarding Sales Tax for more information.The Inventory box allows you to enter a SKU, ISBN, or other trackinginformation to follow sales and inventory of your Product. This is optional andwill not be required to sell your book using Lulu xPress and Shopify .Note: Since your book orders will be printed on-demand, select the optionfor Shopify not to track inventory.Books printed by Lulu xPress are always physical products and will requireshipping. Manual is the default option and MUST be selected. Manualshipping does not mean you’ll handle the shipping. Selecting this optionindicates that Lulu xPress will package, handle, and ship the book for you aspart of our fulfillment.We’ll look more at mapping shipping methods in the next section.Variants, the last piece of Product creation, allow you to create variations ofyour book. For example, imagine you have these versions of your book: Black & White, 6 x 9 in, Paperback Color, 8.5 x 11 in, Paperback Black & White, 6 x 9 in, HardcoverYou’ll have two options for handling your books on Shopify . The firstinvolves using a single Variant for each Product, the second uses multipleVariants for each Product.One Variant per ProductCreating a Product for each version of your book is a great way to keep trackof individual book sales and will allow you to populate a Product Page on yourauthor website with multiple thumbnails (one for each version). This can behelpful too if you plan to market one version to a specific market, since youcan link them directly to a Product Page for just that version of the book.SHOPIFY INTEGRATION GUIDEYOUR SHOPIFY ACCOUNT13
Multiple Variants per ProductAlternatively, you can create one Product with up to three Variants. Whenconnecting your Product to Lulu xPress, you will be prompted to select theProduct and then the Variant you wish to connect.SHOPIFY INTEGRATION GUIDEYOUR SHOPIFY ACCOUNT14
Using Variants to make multiple versions of the same book means you canhave a single product page for the book and allow your readers to choosewhich format they prefer while shopping using a simple dropdown menu.Note that Shopify does not know to apply your specifications to a Variantname. So if you create a ‘Hardcover’ Variant, you’ll have to be certain youselect Hardcover options while creating your book in the Lulu xPress App.How you decide to handle Products and Variants is ultimately aboutpreference. Using a unique Product for each book version can be a simpleway to help you stay organized and track your book sales. And using Variantscan be very beneficial if you have multiple books with multiple versions ofeach.Shopify To-Do ListCreate AnAccountSelect A PlanSHOPIFY INTEGRATION GUIDEBuild YourStore PagesAdd Products(books) andVariants (formats)YOUR SHOPIFY ACCOUNT15
Installing TheLulu xPress AppInstalling the AppComplete Account SetupConnecting a Product
Installing the AppFrom your Shopify dashboard, click the App link and search “Lulu xPress” inthe App Store. Or you can find the App directly at this address.Once you click Get you will be redirected back to your Shopify AccountDashboard and prompted to Install App to begin using Lulu xPress.With the App installed, you’ll be prompted to register an account. If you’veworked with Lulu in the past, and you already have an account, attempting toregister will prompt you to log in.This is not a login for your Shopify account. Instead, you are registeringthrough Lulu xPress to create an account that our system can use to storeyour project information.Once you’re logged in, you’ll see the Lulu xPress Welcome Page in yourShopify Dashboard.The Welcome Page includes two steps to begin using the App.1. Complete Account SetupProvide your shipping and payment information.Note: You can add a payment method now or when paying for yourfirst order. When you pay for the first order, you will have the option tocreate a Automatic Payment. With Automatic Payments enabled, LuluxPress will charge you printing and shipping costs at the time of theorder and begin fulfillment of your orders immediately.2. Connect your Shopify Products with Lulu xPress BooksShopify considers any item you sell with their eCommerce platforma “Product.” To sell your books, you will first make a Product, thenconnect that Product to Lulu xPress to link the Product with our printon-demand services.SHOPIFY INTEGRATION GUIDEINSTALLING THE LULU XPRESS APP17
A Note About PricingThere are two prices you’ll see for your book. The Product price is what you’llcharge buyers shopping your store. The print or production price is what Luluwill charge you for printing and fulfilling your order. Note also that you’ll set ashipping cost through Shopify that should match or exceed the shipping costLulu charges to fulfill your order.There are four separate pricing elements we’ll need to review:1. Price (Shopify ) – This is the price you set during the creation of theProduct. The Price is what you will charge someone to buy the book.2. Shipping (Shopify ) – Because the printed book needs to be shipped,your reader will be required to select a shipping method and pay theassociated costs for that method.From your Shopify Dashboard, you’ll click the Settings button (lowerleft) and go to the Shipping section. Now select your shipping zone (thecountry or region) and create shipping methods and the associatedcosts. Note that you can opt for a method (such as Mail) to be listed free.3. Print Cost (Lulu) – Lulu xPress prints your book and this cost coversthat printing and binding. The printing cost will vary based on a varietyof product options, such as paper weight and ink color.4. Shipping (Lulu) – Lulu xPress handles both the printing and fulfillmentof your print-on-demand books, making for a completely automatedprocess. Our shipping methods are set and include the followingoptions:a. Mailb. Priority Mailc. Groundd. Expedited (2 Day)e. Express (1 Day)SHOPIFY INTEGRATION GUIDEINSTALLING THE LULU XPRESS APP18
To set your pricing, here is a formula to help determine your desired margin:PriceShippingPrint CostShipping(Shopify)(Lulu)Customer CostYour CostCustomer CostYour CostRevenueThe Pricing CalculatorWhen you first install the App, it’s a good idea to use Lulu’s Pricing Calculatorto find printing and shipping costs from Lulu xPress for your book. You can usethe calculator to gather information before completing the account setup.Complete Account SetupWe only need a little information to connect your Print-on-Demand books toyour new Shopify store.This includes three items:1. Contact Information – An email address and phone number to usewhen contacting you about an order. Note that you can include adifferent email address than the one you used for your account setup.Thanks to the way Shopify provides an easy and automated shoppingSHOPIFY INTEGRATION GUIDEINSTALLING THE LULU XPRESS APP19
experience, we’ll be able to use a customer’s contact info for shippinginformation, but it is important to include your own contact informationas well, in the event that the buyer doesn’t include a contact number orthe information they provide is inaccurate.2. Billing Address – Standard requirement for billing your printing andshipping costs.3. Mapping Shipping Methods – You’ll need to use the ShippingOptions page (Settings Shipping from the Shopify dashboard)and set up each shipping option you’d like to make available to yourcustomers. Then you’ll map the shipping methods your customers seeto the methods Lulu xPress uses. We offer an automated system thatwill price match shipping for you and use the method in our system thatmost closely matches the price for shipping you’ve set.Note: Using automated shipping will always attempt to match ashipping method at an equal or lower cost than you set, to ensure youare not overcharged for shipping.We recommend setting up the Contact, Billing, and Shipping informationimmediately, but you can always add this information later under MoreActions Settings from the Lulu xPress App. Your address, contact, andshipping information can always be edited at any time as well.PaymentsWhen an order is placed, Shopify will notify you someone has purchased aproduct. We’ll queue that order and after the printing and shipping costs arepaid, we can begin printing the order.Of course, we aim to make this easier with an automatic payment option.When you get your first sale (Yah!), you’ll be able to save the payment methodyou use and authorize automatic payments for future orders. The paymentwill trigger one hour after the order is received.SHOPIFY INTEGRATION GUIDEINSTALLING THE LULU XPRESS APP20
You’ll always be able to edit and remove the saved payment information fromMore Actions Settings in the Lulu xPress App.Connecting a ProductWe’re almost there!Now that your Shopify store is set up, you’ve got Products created for yourbooks, and you’ve linked the shipping options to the Lulu xPress App, allthat’s left is to upload your book files!In the Lulu xPress App, go to ‘Books’ and select the Create a Book option.Note: You can also connect a book from the Products page by selectingProduct More Actions Connect with Lulu xPress.The book designer will require two files: a PDF for your book’s interior anda PDF for your book’s cover. Before you can upload your book, be sure toformat and prepare these two files to meet our specifications.SHOPIFY INTEGRATION GUIDEINSTALLING THE LULU XPRESS APP21
Creating YourBook FilesFile PreparationCover LayoutFormatting Your Book
File PreparationThis chapter includes all the specifications you’ll need to prepare your PDFfiles for optimal printing. Lulu xPress’ book creation platform and Shopify App all work best with fully formatted and prepared PDFs. For more detailsabout creating print-ready files, please see our Book Creation Guide.Adobe PDF CreationWhen creating a PDF with Adobe Acrobat Pro, use Lulu's AdobeJob Options included in the template bundles. There are separateJob Options files for the interior and cover. Install them in yourAdobe Acrobat Pro products or load as PDF export presets inAdobe InDesign.Interior File SpecificationsWhen creating your book with Lulu, you must provide a single PDFcontaining all interior elements. This includes the title and copyright pages,as well as any blank pages you wish to include. Single page, portrait oriented layout Embedded images are 300 PPI resolution minimum, not exceeding 600PPI resolution Vector images are rasterized All fonts are properly embedded Transparent layers and vector objects are flattened Pages sized to match intended book size—include bleed dimensions(0.125 in) with your PDF page size:Example: 6 x 9 in book requires a PDF with pages sized 6.25 x 9.25 in tomeet Full Bleed print requirements Allow a minimum 0.50 in Safety Margin for all content Allow a minimum 0.20 in Gutter Margin for inner edge of all pages Do NOT include trim, bleed, or margin lines Do NOT use any security / password file protectionSHOPIFY INTEGRATION GUIDECREATING YOUR BOOK FILES23
Cover File SpecificationsYour cover must be a single PDF including all content for your cover. Lulu willprovide a cover template with exact spine dimensions after you upload yourinterior PDF. We strongly recommend utilizing this template to ensure yourcover PDF prints and trims correctly. Embed images are 300 PPI resolution minimum, not exceeding 600 PPIresolution Vector images are rasterized All fonts are properly embedded Transparent layers and vector objects are flattened Pages sized to match intended book size Include bleed dimensions (0.125 in) with your PDF page size Allow a 0.25 in Safety Margin for all content (Hardcover Casewraprequires 0.75 in Safety Margin) Do NOT include trim, bleed, or margin lines Do NOT use any security / password file protectionMagazine and Comic Book CoversIf you are creating a Magazine or Comic Book product, you will have theoption to print on the inside front and back cover. This printing requires atwo-page cover file. Please refer to the Magazine and Comic Book covertemplate for more information.SHOPIFY INTEGRATION GUIDECREATING YOUR BOOK FILES24
Anatomy of a BookBook CoverBook InteriorSHOPIFY INTEGRATION GUIDECREATING YOUR BOOK FILES25
Formatting TermsTotal Document SizeThe total dimensions of the file with bleed included.Spine AreaThe spine width varies based on the number of pages included in yourbook. Use the appropriate formula or table to determine spine width forPaperback and Hardcover books. Coil Bound and Saddle Stitch books arenot glued at the spine, so do not require special calculations.Safety MarginWe recommend maintaining a border between the trimmed edgeand important content (e.g. text, images, pages numbers) to preventunintended trimming.Live AreaThe area on the page for text, images, and other content.Bleed AreaA border is trimmed from the printed book pages during manufacturing.Images, text, or other elements that are intended to extend to the edgeof the page must fill the bleed area. If a file is uploaded without a bleedmargin, Lulu must add a 0.125 in margin on all sides to allow propertrimming and binding. See “File Dimension and Full Bleed” section(page 11).Barcode Area (Optional)The recommended area in which your ISBN is placed. Books not intendedfor Global Distribution do not require a barcode or ISBN. Lulu does notgenerate or insert your barcode or ISBN for you.Gutter (Shown on page 27)Inner margin for interior pages, allowing for the curve of the page. See“Gutter Additions” section (page 27).SHOPIFY INTEGRATION GUIDECREATING YOUR BOOK FILES26
Gutter AreaGutter AdditionsThis refers to an extra bit of space on the binding side of facing pages toaccount for the portion of the page inserted and glued into the book binding.Coil Bound books do not require a gutter. If your book includes more than150 pages, we recommend adding a gutter Margin to your work. If you arecreating a Paperback or Hardcover, reference the gutter additions table:Page CountAdd to InteriorMarginRecommendedInterior MarginRecommendedInterior Margin(Full Bleed)Less than 600 in or 0 mm0.5 in or 13 mm0.625 in or 16 mm61 to 1500.125 in or 3 mm0.625 in or 16 mm0.75 in or 19 mm151 to 4000.5 in or 13 mm1 in or 25 mm1.125 in or 29 mm400 to 6000.625 in or 16 mm1.125 in or 29 mm1.25 in or 32 mmOver 6000.75 in or 19 mm1.25 in or 32 mm1.375 in or 35 mmSHOPIFY INTEGRATION GUIDECREATING YOUR BOOK FILES27
Cover LayoutLulu Generated CoverOur system inserts the information you provide to create a compelling bookcover complete with the title, subtitle, contributor(s), and description. This is agreat, quick option when you are short on time or simply need proof copies.Create & Upload Your Own CoverOnce you have uploaded your interior file, we will generate a cover templateyou can download that is custom crafted to your book’s specifications. Bycreating your own cover, you have full control over the content.Spine Width GuideYour cover spine width is determined by the type of book you make andthe total page count. Paperback covers require a minimum of 32 interiorpages and use a formula to find the spine width. Hardcover books require aminimum of 24 interior pages and use a table with page ranges.Note: Lulu provides a cover template after uploading your interior PDF withthe spine size included.Spine Width CalculationsIMPERIALSpine Width in Inches (# of Interior Pages / 444) 0.06 inMETRICPaperback CoversUse the formula to calculate the spine width dimension in inchesor millimeters.Spine Width in Millimeters (# of Interior Pages / 17.48) 1.524 mmSHOPIFY INTEGRATION GUIDECREATING YOUR BOOK FILES28
Hardcover CoversUse the table to determine the spine width dimension.Page CountSpine Width (inches)Spine Width (mm)0-23N/AN/A*24-840.25 in6 mm85-1400.5 in13 mm141-1680.625 in16 mm169-1940.688 in17 mm195-2220.75 in19 mm223-2500.813 in21 mm251-2780.875 in22 mm279-3060.938 in24 mm307-3341 in25 mm335-3601.063 in27 mm361-3881.125 in29 mm389-4161.188 in30 mm417-4441.25 in32 mm445-4721.313 in33 mm473-5001.375 in35 mm501-5281.438 in37 mm529-5561.5 in38 mm557-5821.563 in40 mm583-6101.625 in41 mm611-6381.688 in43 mm639-6661.75 in44 mm667-6941.813 in46 mm695-7221.875 in48 mm723-7501.938 in49 mm751-7782 in51 mm779-7992.063 in52 mm8002.125 in54 mmSHOPIFY INTEGRATION GUIDECREATING YOUR BOOK FILES29
Adjusting the Spine WidthLulu offers templates in different formats that allows cover creation in thesoftware you’re most comfortable with. Below is a brief description on howto adjust the spine width using Adobe InDesign or Adobe Photoshop. Thetemplates are available in PDF and PNG formats as well. Every cover templatespine guide is preset to the minimum width dimension. Keep this in mindwhen adjusting your spine.Adobe InDesignUse the page tool to adjust the spine page width.1. Locate the Page Tool from the tools panel and select it.2. In the pages panel, click on the spine page (page 2 of the spread). Thepage will appear highlighted in the pages panel. Specify the followingsettings in the Liquid Layout control panel (Window Interactive Liquid Layout):; Liquid Page Rule: Object-based; Object Constraints: Resize with Page: Width3. After determining your spine dimensions by using the formula(Paperback) or the calculator table (Hardcover) found in this PDF, resizethe page with the Height and Width widgets in the control bar. Theentire cover should update automatically and is now ready foryour artwork.Note: The document must be setup with facing pages checked for thefront cover page to automatically shuffle.SHOPIFY INTEGRATION GUIDECREATING YOUR BOOK FILES30
Adobe PhotoshopAdjust the canvas size, revise the spine width, and position thecover guides.1. Subtract the existing minimum spine width dimension listed on thefront cover from the spine dimension found by using the formula(Paperback) or the calculator table (Hardcover) in this PDF and add thatvalue to the canvas size. Go to Image Canvas Size and enter in therevised total width dimension.2. Use the path selection tool to select the spine shape layer in the guidesfolder and enter in the correct width dimension found using the formulaor spine calculator table.3. Center align the spine guide, right align the front cover guide, and leftalign the back cover guide to the document spread. Make sure guidelayers are positioned correctly and there are no issues.Designing For The SpineSpine placement can shift slightly during production. To allow for smallamounts of variance, we encourage authors to follow these guidelines whencreating your cover and in particular when preparing your spine.1. Do not include text that fills the entire width of the spine. Any shiftingwill cause text from the spine to run over onto the front or back cover.Leave at least 0.125 in between the spine text and the edge of the spineon both sides of the text.2. Do not include text on projects of 80 pages or fewer. For books with alow page count, the slightest shift of spine placement will cause yourspine text to run over on the front or back cover.3. Omit any images or solid colors/stark contrast that run right up to andstop at the spine on either the front or back cover. Keep the spine thesame color/graphic as the rest of the cover.4. If your spine will be a different color from the rest of the cover, designthe cover to intentionally include the spine color or graphic wrappingaround the front and back covers.SHOPIFY INTEGRATION GUIDECREATING YOUR BOOK FILES31
Formatting Your BookThe Product Configurator will require selecting a Product Variant to connect.Use the search bar to find the book you want to add files to. It’s important tonote that multiple Variants can use some of the same files.For example, if you have a Black & White, 6 x 9 in book in Paperback andHardcover, you can use the same interior file for each Variant. You wouldneed a different cover, as the Paperback and Hardcover use slightly differentsizes for the cover file.Once a Product Variant is selected, upload the interior file and we’ll run acheck on the file. If we detect any potential issues (like pages with high inkcoverage or page sizing that doesn’t match any of our formats) we’ll providea message to help make corrections. You’ll also see a link to
SHOPIFY INTEGRATION GUIE YOUR SHOPIFY ACCOUNT 8 Shopify Plans Along with these three basic plans, Shopify offers their Shopify Lite (at 9.00/month) and Shopify Plus (for business) plans. The Lite plan is great for selling through an existing website or just using social media as your platform. All the