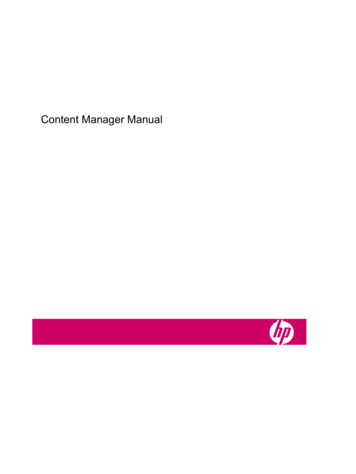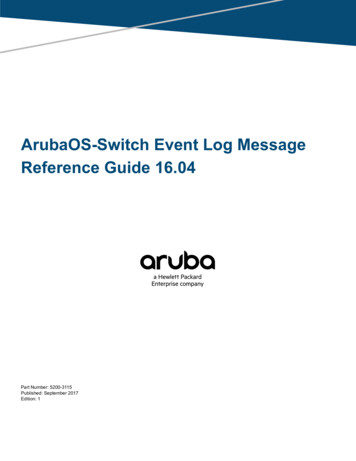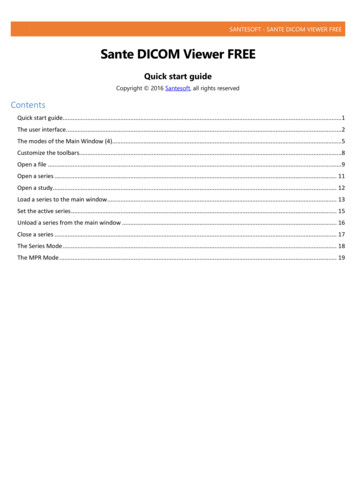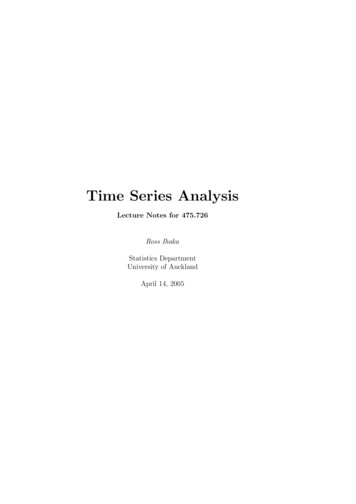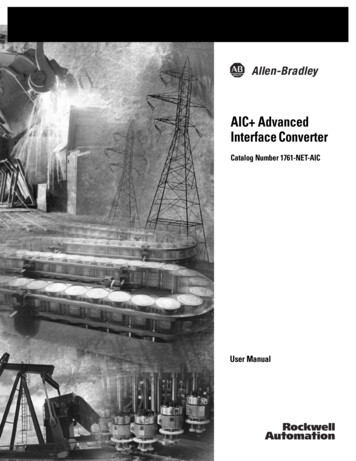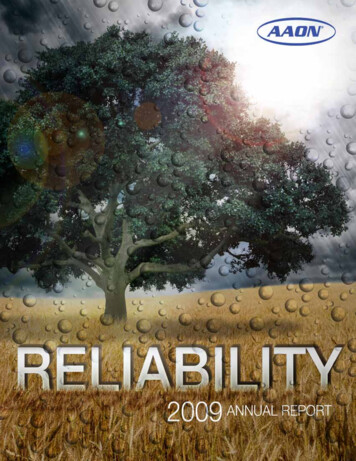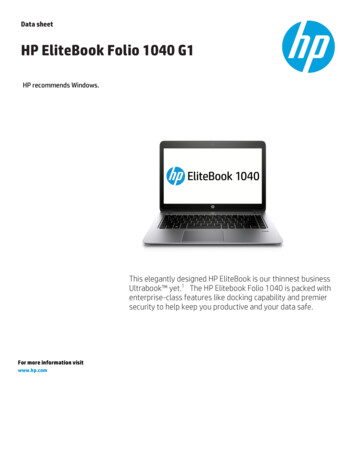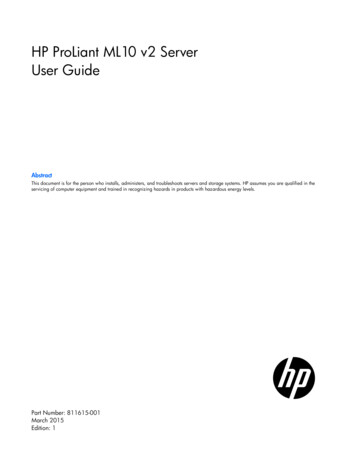Transcription
QUICK SETUP GUIDEHDA30 SERIESwww.NightOwlSP.com
What’s in the BoxPackage ContentsDVR SpecificationsFDisclaimer: The exact components of your system, images andquantities may vary depending on your model number. Whilethese may vary, this QSG will address the setup and initialconfiguration of your DVR and cameras.Camera(s)DVRDome Camera(s)(If applicable)CBADEGH IRear ViewImages used are for reference only. Your product may vary slightly. An 8 channel model is displayed above.USB Mouse (x1)60 ft. Video/Power Cables(1 cable per camera)AVideo Inputs – video inputs allow for the connection of BNC cameras.BAudio Output – audio output allows for the connection of an amplified speaker.CAudio Inputs – audio inputs allow for the connection of audio enabled camerasby connecting the white RCA plug to one of the audio inputs. After makingthe audio input connection, be sure to enable the audio function in the DVR’smenu interface.DHDMI Output – HDMI output allows for a video connection. If the TV/Monitor hasan HDMI input, connect the HDMI cable from the HDMI output port on the DVRto the HDMI input port on your TV/Monitor.EVGA Output – VGA output allows for a video connection. If the TV/Monitor doesnot have an HDMI input but does have a VGA input, connect the VGA cable fromthe VGA output port on the DVR to the VGA input port on your TV/Monitor. (VGAcable is not included)FRJ-45 (Ethernet) Port – RJ-45 port will be used to connect the DVR to your router/modem via the included Ethernet cable. Keep in mind, you can quickly networkyour DVR to begin viewing your cameras remotely right from your mobile device bycompleting the DVR’s Startup Wizard once you have connected the DVR to yourrouter and powered on the DVR.GUSB Ports – USB ports allow for the connection of a USB mouse and/or a USBflash drive. You will connect the included USB mouse to assist you in navigatingthe DVR’s menu interface. You will connect a USB flash drive to download videofiles from the DVR and save them to your USB flash drive.HRS-485 (PTZ) Port – RS-485 port allows for the connection of a Pan-Tilt-Zoom(PTZ) camera. Some PTZ cameras utilize Up the Cable (UTC) technology and willnot require the RS-485 port to function.IPower Input – power input to connect the included 12V DC power supply.6 ft. HDMI 6 ft. Ethernet(x1)(x1)Items Not IncludedDVR PowerAdapter (x1)Camera MountingHardware60 ft. Video/Power/Audio Cables(If applicable:1 cable per camera)1MonitorLAN1LAN2LAN3LAN4WANRouterYour system may include an audio enabled camera. Eachaudio enabled camera comes equipped with an audioenabled BNC Video/Power cable. Simply connect the whiteaudio end of the BNC cable to an open audio input port onthe rear of the DVR and ensure the audio input port numberand channel port number match. For instance, if you havean audio enabled cable plugged into video input port 1, itwill also need to be connected to audio input port 1. Aftermaking the audio input connection, be sure to enable theaudio function in the DVR’s menu.2
Connecting Your SystemHDMIHDMIPower cableconnectorsYou may also connect using VGA (not included)1 Plug one end of the includedHDMI cable into the HDMIport on the back of the DVR.2 Plug the other end of the HDMIcable into the back of yourTV or monitor.Router NotIncluded7 To ensure all cameras areworking, please test each onelocally before installing them.leads of the BNC cables to themale power splitter ends.The DVR power adapter islabeled Power supply for DVRPowersplitterSurgeProtector notincludedETHERNET3 Plug one end of the includedEthernet cable into the LANport on the back of the DVR.FROM CAMERA8 Connect the female powerCamera PowerAdapterThe Camera power adapter islabeled Power supply for CameraETHERNETPower splitterconnectors4 Plug the other end of the Ethernetcable into a port on the backof your router.9 Ensure you are using thecorrect power adapter whensetting up your system.10 Connect the power splitter to thecamera power adapter and plugthe adapter into a surge protector orUninterruptible Power Supply (UPS).TO CAMERAMake sure you twist and lock BNC connectorsSurgeProtector notincludedAudio enabled cameras will have a white RCAconnector to transmit audio signal (Optional).5 Connect the ends of the cableattached to the camera to theends of a video/power cablelabeled TO CAMERA ONLY.36 Connect the BNC connector ofthe video/power cable labeledTO DVR ONLY to an open videoinput on the DVR.11 Connect the DVR power adapterto the Power Input on the rear ofthe DVR.12 Plug the DVR power adapter into asurge protector or UninterruptiblePower Supply (UPS).4
Booting Up for the First TimeStartup Wizard31 When you power on the DVRyou will be prompted with thefollowing screen. Please followthe instructions to complete theStartup Wizard.When you reach the ‘Channel Settings’ screen, you will want to haveinstalled the cameras in their final position. Please make sure youhave mounted cameras at least 7ft. above the ground and angled themslightly down.The infrared sensorworks best for‘side to side’movement acrossthe cameras fieldof view as opposedto movementdirectly to or awayfrom the camera*Important Please Read2*This note only applies if youhave Smart Infrared cameras.On the ‘Password Creation’ screen, please note the following:Admin Account CreationBy default, the username will be ‘admin’. It mustremain ‘admin’ upon your initial account configuration.However, you may add additional users at a later time.At this stage of the Startup Wizard, you will be instructed on adjustingthe camera sensitivity and setting the Motion Detection Area. Havingyour cameras in their final position will be key.So, if you would like to detect motion for the front door to your home,place the camera to the side of the entrance.Recovery Email AddressPlease ensure you provide a valid email address incase your ever forget your account information.Remember Your PasswordNight Owl strongly recommends writing down yourpassword within the Quick Setup Guide. You will needit every time you log into your DVR and to remotelyview on a Smart Device.Write yourpassword here:1.54 This is the last screen youwill see when you havesuccessfully completed theStartup Wizard.NOTE: For additional configuration of your DVR, please refer to theowner’s manual located on our support page at www.NightOwlSP.com.1.6
Using Night Owl HDDownload and Install ApplicationDownload Night Owl HD from theApp Store or Google Play Storeand install the application onyour device.2 Select the Add tab in the topright corner of your screen toadd your DVR.Adding a Device3 Select the blue Scan buttonto utilize Owl Scan.1 From within theMain Menu, selectDevice Manager.7NOTE: You may also elect tomanually enter the P2P ID whichcan be located within the SystemMenu of your DVR. Navigate toSystem Info P2P ID.8
Using Night Owl HDApp Overview4 Using your phone’s built-incamera, hover the lens overthe QR code on the top ofthe DVR and wait for it tosuccessfully scan.Live View: Displays real-time footage of your system.Remote Playback: View recordings and images andsave them to your phone’s album.Saved Video: View video saved to your Night OwlHD App.Saved Images: View images saved to your Night OwlHD App.Device Manager: Add a new DVR and manageyour devices.Notifications: Manage custom push notifications.Help: For additional resources regarding theNight Owl HD App.Definition of User Icons5 Enter the passwordof your DVR and thenselect Save.NOTE: Your DVRpassword should bestored on page 5 ofyour QSG.Device: To navigate to another added DVR.View: Change the channel view.Local: Record a video and save directly to the application.Snap: Take a snapshot image and save directly tothe application.Stream: Switch between Mainstream and Substream.Audio: Control audio for audio enabled camera ormicrophone.PTZ: Control a PTZ camera.Stop Single: Stop a single channel from steaming live view.Stop All: Stop all channels from streaming live view.910
Using Night Owl HD CMS SoftwareAccess your DVR from any computer, anywhere!Night Owl HD CMS SoftwareThe Night Owl HD CMS Software allows you to view your NightOwl Security system remotely from a PC or Mac . Additionally,you can playback recorded video, save video and images directlyto your PC or Mac , configure numerous settings such as channelnames and set record preferences.To download the CMS Software:A Go to www.NightOwlSP.comB Click on the Support tabC Enter your model number in the search barD Select either the PC or Mac version of thesoftware and download11Main ViewRemote PlaybackGroup Device ManagementViewing live video,controlling PTZfunctionality and settingimage parameters.View system recordingsand images and savethem directly to yourPC or Mac .Add and configure availableDVRs and cameras on yournetwork.12
Frequently Asked QuestionsHelpful Links and SupportFAQs1. Does my DVR have to be connected to the Internet?Your DVR does not require an Internet connection for basic operation, but youwill need to connect the DVR to your router in order to remotely view yoursystem on a PC/Mac or Smart Device.2. Does my DVR have to be connected to a TV or monitor?No, your DVR doesn’t need to be connected to a TV or monitor to view or capturerecordings. You can view your system using the Night Owl HD CMS Softwareon a PC/Mac or by downloading the Night Owl HD app on your Smart Device.3. Are my cameras weatherproof?Yes, your cameras are weatherproof and will endure minimal moisture anddirt /debris. However, Night Owl strongly recommends placing all outdoorcameras under an eave or awning to help shield them from overexposure tothe elements, which could reduce your camera’s lifespan.4. Why does my camera stop working at night?It is possible that your camera is not receiving enough power for the LEDsneeded for Night Vision. Try plugging that camera directly into the camerapower adapter (bypassing the splitter) to see if the LEDs turn on. If theydo, you may need to purchase an additional camera power adapter forthat camera.5. Why am I not able to add my DVR to the Night Owl HD App?In order to successfully add your DVR to the Night Owl HD App, you must enterthe password for your DVR verbatim. This password should be stored on page 5of your QSG and will be the same password you use to login to your DVR. If theexact same password is not entered, you will not be permitted to add the device.6. Why can’t I connect using the Night Owl HD app or CMS Software?If you are having trouble connecting using our mobile app or client software,A) your Night Owl system may not be connected to a router, B) the latestfirmware or client software may not be installed on your computer or mobiledevice or, C) the password may have been entered incorrectly or, D) You mayneed to restart your DVR and try again.13For system manuals, troubleshooting guides,FAQs, video tutorials and more:1. Please visit www.NightOwlSP.com2. Click the Support tab3. E nter your product’s model numberin the search bar4. Access the support material neededWe offer 24/7 bi-lingual(English & Spanish)technical support 365days a year.14
CONTACT USPHONE (English & Spanish)Sales Support1.866.390.1303, Option 39:00 am – 6:00 pm ESTMonday – FridayTechnical Support1.866.390.1303, Option 4Live Chat 24/7, 365 days a yearWEBSITE24/7 Product Support How-To Videos Manuals Firmware Updateswww.NightOwlSP.comiPhone, iPad, Mac and Mac OS X are registered trademarks of Apple Inc.Windows, Windows XP, Windows Vista, Windows 7, Windows 8 andWindows 10 are registered trademarks of Microsoft Corporation in theUnited States and/or other countries.Rev 170327
Download Night Owl HD from the App Store or Google Play Store 2 and install the application on your device. Download and Install Application Adding a Device . Stop All: Stop all channels from streaming live view. Definition of User Icons. Using Night Owl HD CMS Software 11 12 Access your DVR from any comput