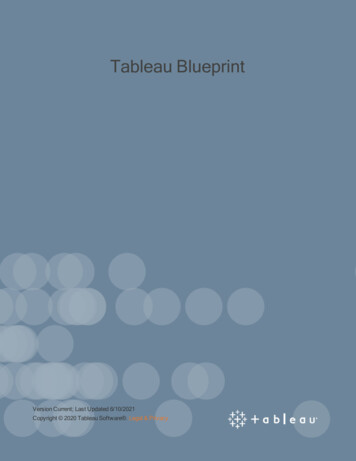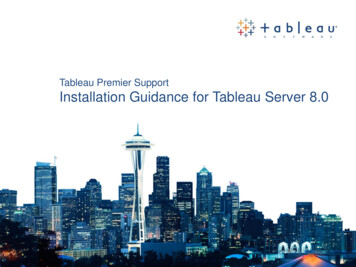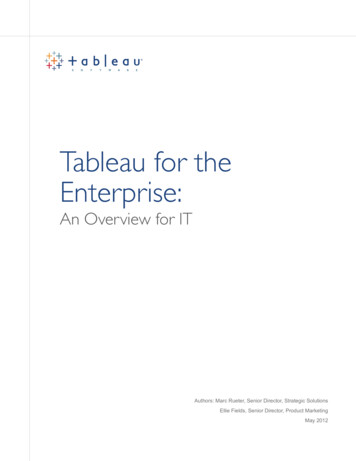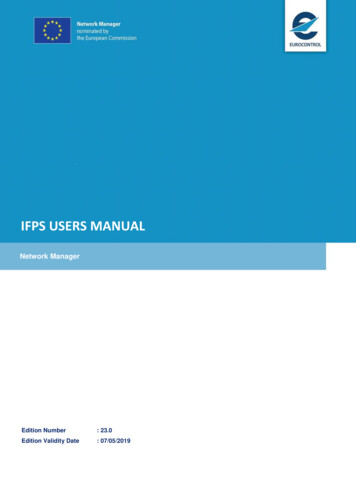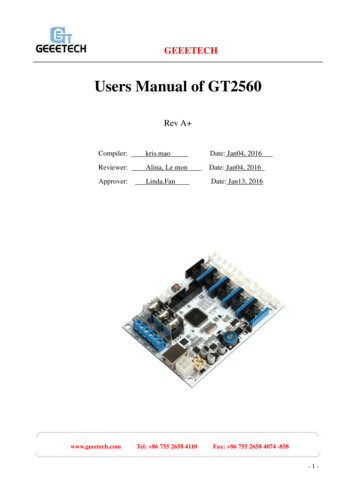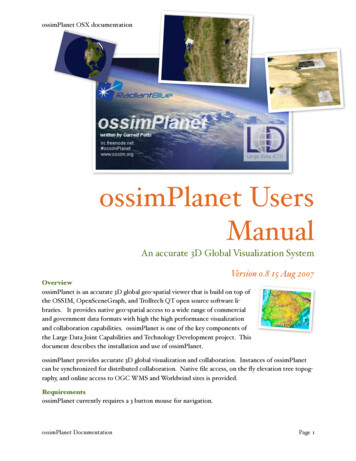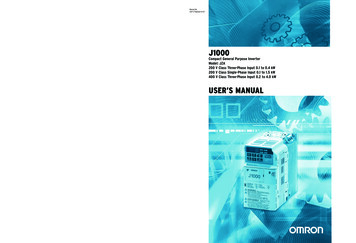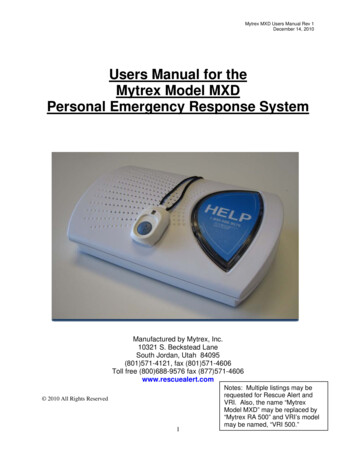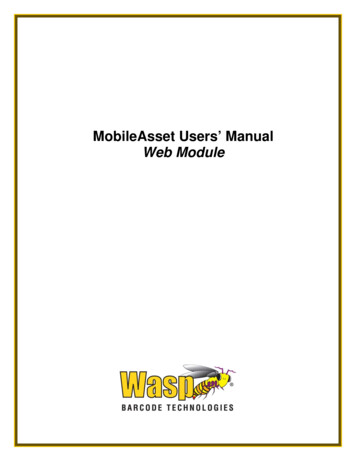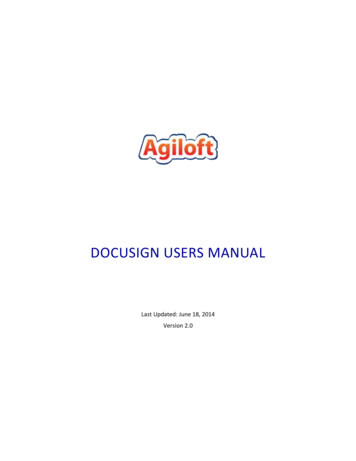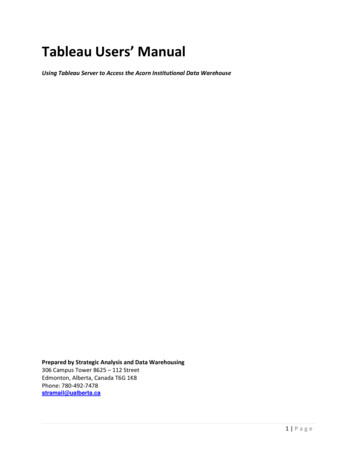
Transcription
Tableau Users’ ManualUsing Tableau Server to Access the Acorn Institutional Data WarehousePrepared by Strategic Analysis and Data Warehousing306 Campus Tower 8625 – 112 StreetEdmonton, Alberta, Canada T6G 1K8Phone: 780-492-7478stramail@ualberta.ca1 Page
Table of ContentsModifying the displayed information on a view .6Filtering data .6Keep or exclude one or more data cells .7Keep or exclude one or more rows or columns of a table .7Drill-down or drill-up in a table or graph .8Sorting data .9Highlighting.9Resetting and removing changes to Views .10Remembering and saving information . 10Remember my settings .10Exporting data .11Printing.11Improving Navigation . 12Display of Workbooks and views .12Set start page .12Favorites.13Advance searching . 13Web Authoring. 14Workbook in Web Edit Mode .15Example 1: Web Authoring – Add Gender to Professor Headcount Table .21Example 2: Web Authoring - Turn a Professor Headcount Table from a Table to a Bar Graph .272 Page
Navigation on Tableau ServerTableau Server Login address: https://idw-bi.ualberta.caDefinitions: Views - Pages that display data in tables or graphs and the display of the information can bechange by manipulating elements of the page (e.g. filters) Workbooks – contains a group of pages that were developed together from a common datasource and can have linked views that are displayed as tabbed views. Projects – organizational folders where workbooks can be stored with designated access rightsProjects contain workbooks and workbooks are made up of views.Accessing a View through the Project screenThe Project screen is what you see the first time you login to the Tableau server. This will be your startpage unless you manually change where you want to start (see page 11). To return to this page at anypoint, click on the UofA logo in the top left corner.The project page will list all the projects that you have permission to access.1) Click on the link to the Project you would like to access.Note* The orange bar next to the “Projects” in the left-hand sidebar indicates that projects are displayed on the screen3 Page
2) This will direct you to a page with a list of all the workbooks that are associated with thatproject. Click on the workbook that contains the view that you want to see.(Note* The orange bar next to the “Workbooks” in the left-hand sidebar indicates that workbooks are displayed on thescreen)3) This page shows links to all the views included in the workbook selected in step 2. Click on theview (image or title) that you wish to look at.4 Page
4) This page displays the view you selected. All other views in the workbook are represented bytabs and can be accessed by clicking on the tab (rather than going back to the workbook level).5 Page
Modifying the displayed information on a viewThe information displayed in a Tableau view can be changed so that you see less information (filtering,keep, exclude, drill up), more information (drill down), reordered (sorting) or highlighted.Filtering data1) Click on the upside down triangle on left side of the dropdown filter.2) Select either one item on the dropdown filter (single value menu) or multiple items (multiple valuemenu)Single value selectionMultiple value selectionClick on boxes of the values to beincluded or excluded in the table orfigure being viewed.6 Page
Keep or exclude one or more data cells1) One data cellI. Move your mouse over a cell in a table until a tool tip box appears.II. Select “Keep Only” to display only that one cell/value in the displayed table or graph.Select “Exclude” to remove only that one cell/value in the displayed table or graph.2) Multiple data cellsI. Hold the [Ctrl] key down (or the Command key [ ] when using a Mac) and then selecteach cell you want. A tool tip box will pop up when you select each cell.II. Once all the cells are selected, click on the “Keep Only” or “exclude” buttons on the tooltip boxKeep or exclude one or more rows or columns of a table3) One row/columnI. Select the row header for the row you want to keep or exclude. A tool tip box will popup when you select the row.II. Select “Keep Only” to display only that row/column in the displayed table. Select“Exclude” to remove only that one row/column in the displayed table.4) Multiple data rows/columnsI. Hold the [Ctrl] key down (or the Command key [ ] when using a Mac) and then selecteach row/column you want. A tool tip box will pop up when you select eachrow/column.II. Once all the rows/columns are selected, click on the “Keep Only” or “exclude” buttonson the tool tip box7 Page
Drill-down or drill-up in a table or graphThe drill-down or drill-up function refers to either expanding or contracting the detail of a particular rowor column in a table or Graph1) Drill-downI. Move the mouse over a particular row or column. A box with a “ ” in it appears overthe row or columnII. Click on the “ ” to drill-down to a level below reporting year. An additional columnshowing an additional breakdown of reporting year into the student study year appearsbetween reporting year and undergraduate in the table.2) Drill-upI.Move the mouse over a particular row or column. A box with a “-” in it appears over therow or column.8 Page
II. Click on the “-” to collapse the column to the left of the reporting year (the columndisappears). The column to the right of the “-“ gave a more detailed breakdown of thereporting year column (e.g. Undergraduate headcount in Y1 for reporting year 2009/10).Sorting dataSorting allows you to reorder rows in a table based on the values found in one column. When you hoverover a table column a triangular shaped image appears (made up of 3 horizontal bars).To order the column from highest to lowest values, click on the icon that looks like an upside-downtriangle at the right corner of the column header.The sort reorders all the rows in based on the sort order of the column. Therefore, the reporting yearorder results in the non-sequential order (2009/10; 2010/11; 2013/14; 2012/13; 2011/12). Also noticethat the sort icon now remains visible indicating that a sort was done on this column.HighlightingHighlighting changes the brightness of parts of a table or figure which makes them stand out more in theview.Highlighting in tables Highlight a row or column by selecting it’s header Highlight a cell by selecting the cellHighlighting in figures Highlight a value in a graph by selecting the element in the graph (e.g. a bar in a chart or acolour in a stacked bar chart. Highlight a value in a graph by selecting the value in a colour legend for the figure.(Note*The highlight selected items icon next to the legend title should be selected first andappear grey in order for it to work)9 Page
Resetting and removing changes to ViewsRemove the last change to a view or all the changesRemembering and saving informationRemember my settingsWhen you leave a Tableau view, all the changes that you made (e.g. filters, highlights, drill-downs etc.)are lost.To save your setting:Click on “remember my settings” in the top left section of the screen. Type in what you want to call thecustom view in the field at the top of the drop-down menu. You can save multiple differentconfigurations for a view and call them whatever makes sense to you.The name of the “Remember my Settings” menu changes to “Original View” once you have saved yourfirst custom viewChange custom views:Edit the saved views by clicking “Manage custom views” on the “Original View” menu. You can eitherdelete a custom view or publish it so everyone with access to the workbook can access the custom viewyou created.10 P a g e
Exporting dataMethod 1 – Downloads whole table1. Click on the “Export” icon found on the top center of the page.2. Select cross-tab data. A download prompt appears asking if you want to download a text filethat can be viewed in excel.You can also use the export icon to export the view as either an image or a pdf file.Method 2 – Downloads data for selected rows or columns only1. Click on all the row or column headers of the data you want to download. Select the “View data”icon from the Tool Tip pop-up screen.2. A pop-up windows appears with a table that has all the data that you selected. At the top andbottom of the table you will find a link that says “download all rows as a text file”. Thedownload file appears as a text file with each row corresponding to a row in the table and acomma between each value in a row (comma delimited). This file can easily be imported intoexcel for additional analysis.PrintingWARNING - If you try to print a view using the print function (button or key-stroke) the output may havepart of the graph cut off.1. Click on the “Export” icon found at the top, center of the page and save as a pdf with thefollowing page size and scaling settings:11 P a g e
2. Open and print the pdfImproving NavigationDisplay of Workbooks and viewsYou can display workbooks and views as thumbnails (small images of the workbook) or as a lists. Thumbnails – works better if you are looking for information displayed in a particular way (tableor graph)Lists – works better if you have a lot of workbooks or views and you need to display them as alist to get them all displayed on the page.Set start page1. Navigate to the page (project, workbook or view) that you want to start on when you first loginto Tableau server.12 P a g e
2. Click on the “Account” menu in the top left corner of the screen and select “Make this my startpage”FavoritesAdd a Favorite Thumbnail view - Move your over the workbook or view image. Click on the faint outline ofa star next to the name on the tool tip that appears.List view - click on this star next to the workbook or view to make it a favorite.Navigating to Favorite - Go to the “Favorite” drop-down menu and selecting the favorite that youwant.Remove a Favorite – Click on the yellow star next to the workbook or view name (list view). In thethumbnail view click on the star that appears next to the name on the images tool tip.Advance searchingYou can do advance searches by using the “Filter” panel on the left side of the screen. Search by: Content found in the name of workbooks or information in a view.Filter by selecting a project, owner, tag, date or favorite. This displays all the workbooks orviews associated with the selection. For example, selecting an owner will display all workbooksand views that are owned by a particular owner.You can add multiple filters. For example, you can have it display all the workbooks in “student”projects that have content related to “retention”.13 P a g e
Web AuthoringPeople can use the web authoring function (also known as “Web Edit”) to customize workbookspublished on the Tableau server. Using the web authoring function, users gain access to the data setbehind the workbooks. They can pick the dimensions and measures from the data set, and customizereport content to suit their data need. In this section, various components on the web authoringinterface will be discussed. At the end, two examples are given to demonstrate how web authoring canbe used to change table content and transform a table into a graph format. The “U of A Staff” workbookin the Staff Project is used for the purpose of illustration.14 P a g e
Workbook in Web Edit ModeWeb Edit mode provides tools for customizing a workbook on Tableau server. In fact, the Web Editinterface is very similar to what developers use for creating Tableau workbooks on their desktop. Thegraph bel
Tableau Server Login address: https://idw-bi.ualberta.ca Definitions: Views - Pages that display data in tables or graphs and the display of the information can be change by manipulating elements of the page (e.g. filters) Workbooks – contains a group of pages that were developed together from a common data source and can have linked views that are displayed as tabbed views. Projects .