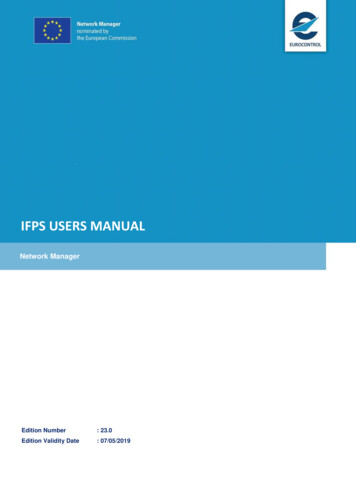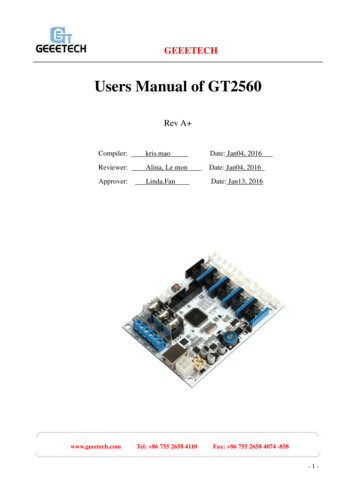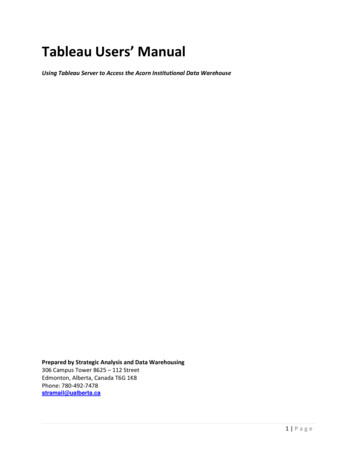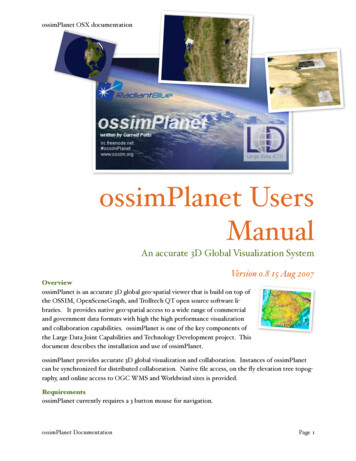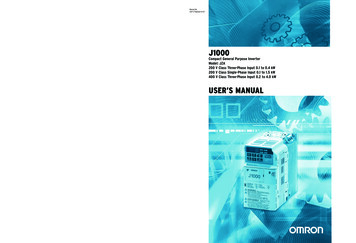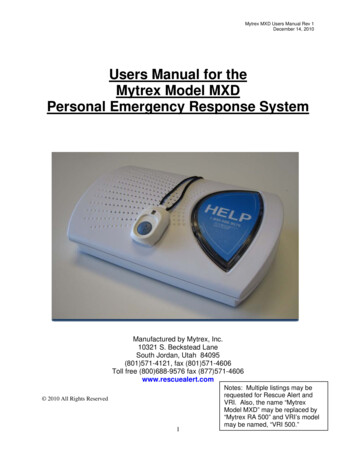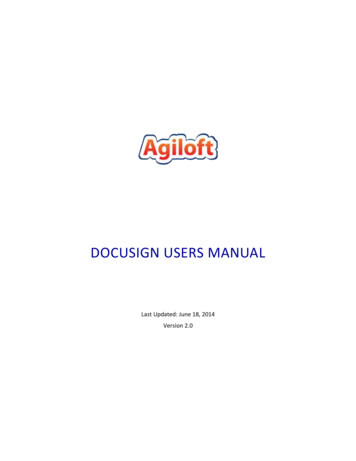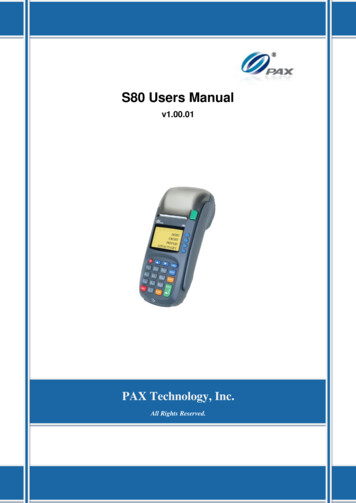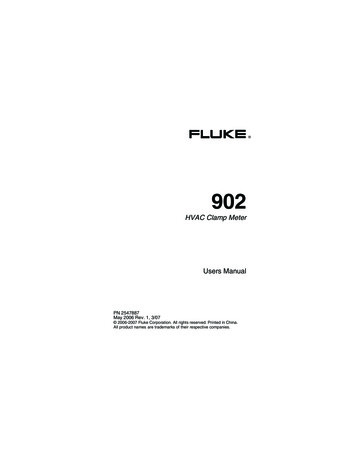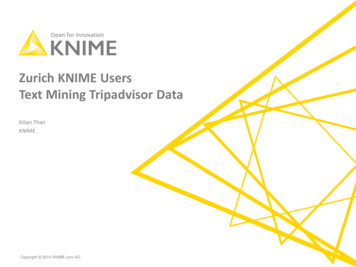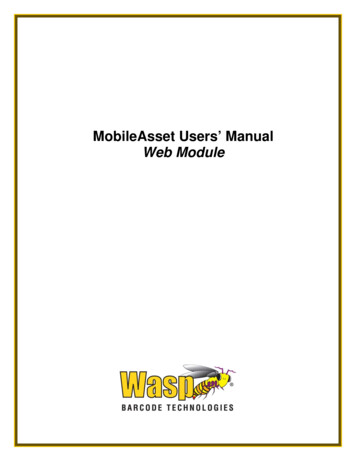
Transcription
MobileAsset Users’ ManualWeb Module
Copyright Wasp Barcode Technologies 2010No part of this publication may be reproduced or transmitted in any form or by anymeans without the written permission of Wasp Barcode Technologies. The informationcontained in this document is subject to change without notice.Wasp and the Wasp logo are registered trademarks of Wasp Barcode Technologies. All othertrademarks or registered trademarks are the property of their respective owners.Software activation system licensed under Patent No. 5,490,216
Table of ContentsWelcome.1Getting Started .1Definitions .3Logging In .7Company Selection List.10Using the Sample Company.11Logging Out.13Login as Different User.14Navigating the Main Menu.15Changing Your Password.17About Screen.18Adding Information.19Adding New Assets .19Create New Asset Type .36Create New Contract/License.41Create New Customers .43Create New Department.45Create New Depreciation Class .46Create New Employee .48Create New Location.54Create New Manufacturer .56Create New Site .58Create New Vendor.60Using Custom Fields .62Editing Information .63Edit Asset .63Edit Asset Type .64Edit Contract/License .65Edit Customer.66Edit Department .67Edit Depreciation Class .68Edit Employee .69Edit Location.70Edit Manufacturer .71Edit Site.72Edit Vendor .73Asset Management .75Adding New Assets .75Asset List Example.92Moving Assets .93Checking Out Assets.96Checking In Assets.98Transferring Checked Out Assets .100Disposing of Assets.102iii
MobileAsset Users' ManualCreating a Maintenance Entry .104Printing Labels/Asset Tags from the List Screens .112Administration .113Security .113Setting Next Asset Tag Number .120Options.121Options .121Allow Duplicate Serial Numbers.122Automatic Asset Tags.123Automatic New.125Check for Newer Label Versions .126Checkout Options .127Close New Form .130Decimal Places .131Edit Inherited Asset Type Data .133Email Options .134Last Depreciation Date .141Max Row Count .142Working with Lists .143Working with Lists .143Vendors List Example .155Asset List Example.156Departments List Example .157Depreciation Class List Example.158Customer List Example .159Contracts/Licenses List Example .160Asset Type List Example.161Locations List Example .162Manufacturer List Example.163Employee List Example.164Site List Example.165Transactions List Example .166Save View Screen .167Printing Labels/Asset Tags from the List Screens .169Reports .171Report Viewer.171Reservations .187Reservations Overview .187Create New Reservation .188Manage Reservations .194Approving Reservations .195Working with Multiple Companies .199Working with Multiple Companies .199Company Selection List.200Technical Support .201iv
WelcomeGetting StartedThe following steps will get you started using the MobileAsset. These steps should be done inorder. Click on the links provided below to see the Help topics necessary to perform each step.The steps below discuss manually entering information into your database; however, much ofthis data can be imported using the MobileAsset PC application. Importing data is also discussedin the MobileAsset Quick Start Guide that came with your CD. The Quick Start Guide is alsoavailable for download at:Even if you are planning on importing your information, we recommend that you review the stepsbelow to help you understand how the different types of data interrelate.Note: The screen shots in this Help file are from Internet Explorer using the Vista operatingsystem. The look of some screens may vary slightly in different browsers and operating systems.1. Use the MobileAsset PC application to setup your Groups and Users in Security and todefine your Company information. Please see the MobileAsset Online Help for moreinformation on using the PC application.2. Create Sites and Create Locations: Once your Groups and Users are setup and youhave entered your Company information in the PC application, you are ready to beginentering sites and locations into the database.A site is a major classification for areas that contain assets within your company. Forinstance, if you have two warehouses, you might set up MobileAsset to have two sites:Warehouse 1 and Warehouse 2. You must enter at least one site before can add assetsto your system.Assets that you enter into your system must each be assigned to a Site and a Locationwithin that site. Using the example above, within Warehouse 1, you might have threelocations: Main Storage Area, Manager’s Office and Administrative Office. We suggestcreating one site for each building that contains assets.It is important to note that you can have the same Location code defined at more thanone Site - for instance, Warehouse 1 and Warehouse 2 may each have Location codes ofShelf 1 - so always pay attention to which Site you are working with when performingtransactions.Setting up your locations now will allow you to just pick a Location from a list when youbegin adding inventory later. It is possible, however, to define Locations as you addinventory.If you already have location information contained in another database, you may want touse MobileAssets Import function rather than manually entering in this information. Formore information on importing locations, please refer to the topic Importing Into theDatabase in the MobileAsset PC Online Help.You must create a minimum of one Site, one Location at that Site.3. Create Vendors, Create Manufacturers, Create Depreciation Classes: These are alloptional features. You can manually create or import this information. It is helpful to1
MobileAsset Users' Manualenter this information prior to setting up your assets.4. Create Asset Types: This is the first step in creating an Asset in the application. Youmust first create your Asset Types, then each asset you add to the system must beassigned to a specific Asset Type. You can think of Asset Types as a classification forassets. For instance, you may have an Asset Type of IBM Laptop X6000 that defines themanufacturer, size specs, etc. of this particular type of computer. Then specificcomputers of the same type are assigned as assets to the IBM Laptop X6000 asset type.Asset Types are created in the database using the New Asset Type screen. You canthen assign assets to a specific asset type on the New Asset screen.The Asset Type defines the Description, Depreciation Class, Category, Manufacturer andModel Number of the asset.5. Create Assets: One or more Assets can be assigned to each Asset Type. Theindividual assets are a unique item of a specific make and model number. Each asset isgiven an Asset Tag that is unique across all Sites and Locations.You are now ready to perform transactions on your MobileAsset application!2
WelcomeDefinitionsAssetOne or more Assets can be assigned to each Asset Type. The individual assetsare a unique item of a specific make and model number. Each asset is given anAsset Tag that is unique across all Sites and Locations.Asset LinkingAsset Linking, also known as Asset Kitting, allows you to link two or more assetstogether to form one new asset. For example, the asset Mary's Computer mayconsist of 4 separate assets - CPU, Keyboard, Mouse and Monitor. These fourindividual assets are linked together to form one new asset, Mary's Computer. Inthis example, Mary's Computer is known as the "Parent" asset and the fourcomponent assets are the "Child Assets".A child asset can have only one parent, however, a parent may have multiple childassets and be a child itself. In this scenario, the linking might look like this:In the example above, Mary's Computer is the parent of the assets CPU, Monitor,Mouse and Keyboard. CPU is the parent of Network Card and SoundCard.Therefore, CPU is both the child of Mary's Computer and the parent of NetworkCard and SoundCard.Asset TagA unique identifier you assign each asset in your database (this is done on the NewAsset screen). The tag can be letters or numbers or a combination of both. Theasset tag is printed and attached to the physical asset. Creation of the tags can bedone using the Wasp Labeler application that installed when you installed thesoftware. To access Labeler, from the Main screen, click Labels Asset Tags.The number on the tag corresponds to the asset tag number in the database. Anasset tag usually contains a barcode for quick identification and tracking.Asset TypeThis is the first step in creating an Asset in the software. You must first create yourAsset Types, then each asset you add to the system must be assigned to a specificAsset Type. You can think of Asset Types as a classification for assets. Forinstance, you may have an Asset Type of IBM Laptop X6000 that defines themanufacturer, size specs, etc. of this particular type of computer. Then specificcomputers of the same type are assigned as assets to the IBM Laptop X6000 assettype. Asset Types are created in the database using the New Asset Type screen,or you can import this information. You can then assign assets to a specific assettype on the New Asset screen.The Asset Type defines the Description, Depreciation Class, Category,Manufacturer and Model Number of the asset.Description can be any text used to describe the Asset Type.3
MobileAsset Users' ManualDepreciation Class controls whether or not depreciation will be calculatedfor this Asset Type (Depreciation Class is further defined below).Category is a superset of the Asset Type. This can be very broad (furniture,computer equipment, etc.) or more specific (desk, chair, lamp, monitor, PC,keyboard, etc.)Manufacturer records the brand or maker of the Asset Type.Model # records the manufacturer's designation for this Asset Type.Depreciation ClassDepreciation Classes can be created to determine a specific Depreciation Method.The Depreciation Class is assigned to one or more Asset Types (on the New AssetType screen). All assets assigned to that Asset Type will follow the DepreciationMethod defined in the specified Depreciation Class.Depreciation MethodsIf you are using the Standard version of MobileAsset, youYou have two depreciationmethods: None and Straight Line. If you are using the Professional version, you willhave six depreciation methods to choose from: None, Straight Line, DoubleDeclining Balance, 150% Declining Balance, Declining Balance Custom and Sum ofthe Years' Digits.Definitions for each of these methods are provided below: Straight Line - The simplest and most commonly used depreciationmethod, straight line depreciation is calculated by taking the purchase oracquisition price of an asset subtracted by the salvage value divided by thetotal productive years (Life) the asset can be reasonably expected to benefitthe company.Example:purchase price of asset – approximate salvage value-------------------------- (divided by) -------------------------estimated useful life of assetAssume you buy a new computer for your business costing approximately 5,000. You expect a salvage value of 200 selling parts when you disposeof it. Accounting rules allow a maximum useful life of five years forcomputers; in the past, your business has upgraded its hardware everythree years, so you think this is a more realistic estimate of useful life, sinceyou are apt to dispose of the computer at that time. Using that information,you would plug it into the formula: 5,000 purchase price - 200 approximate salvage value-------------------------- (divided by) -------------------------3 years estimated useful lifeThe answer, 1,600, is the depreciation charges your business would takeannually if you were using the straight line method. 4Double Declining Balance - The double declining balance depreciationmethod is similar to the straight-line method. To use it, the system firstcalculates depreciation as if it were the straight line method. Then itdetermines the total percentage of the asset that is depreciated the firstyear and doubles it. Each subsequent year, that same percentage ismultiplied by the remaining balance to be depreciated. At some point, thevalue will be lower than the straight-line charge, at which point, the double
Welcomedeclining method should be scrapped and straight line used for theremainder of the asset’s life. Remember that the IRS does allowbusinesses to switch depreciation methods one time in the life of an asset.MobileAsset will not make this switch for you. It is up to the individualbusiness to keep track of when the switch to straight line depreciationsho
software. To access Labeler, from the . Main. screen, click . Labels Asset Tags. The number on the tag corresponds to the asset tag number in the database. An asset tag usually contains a barcode for quick identification and tracking. Asset Type . This is the first step in creating an Asset in the software. You must first create your