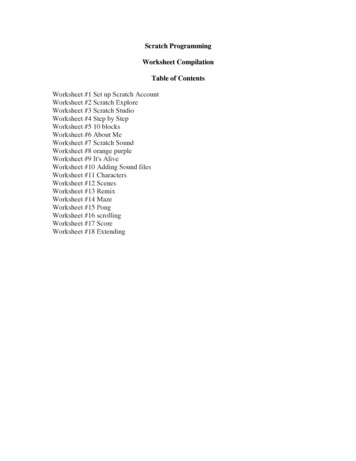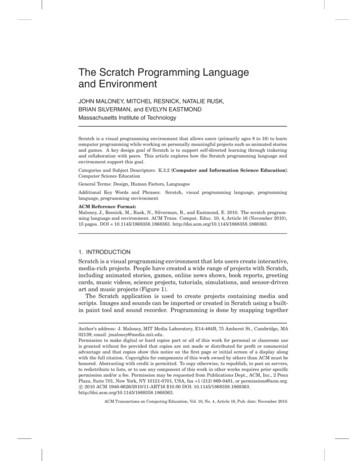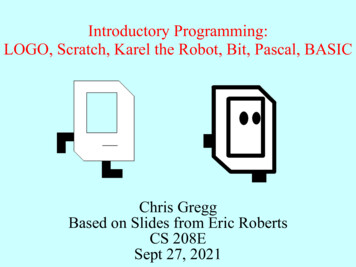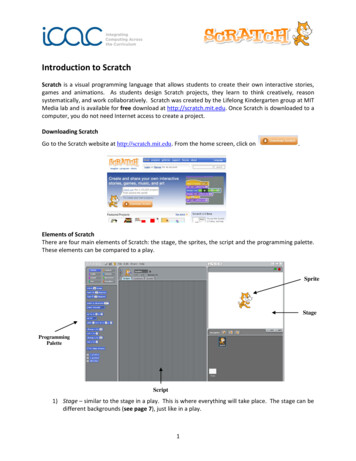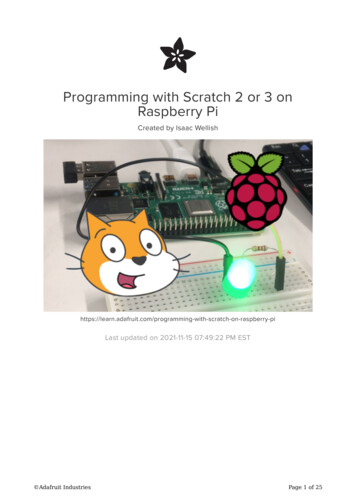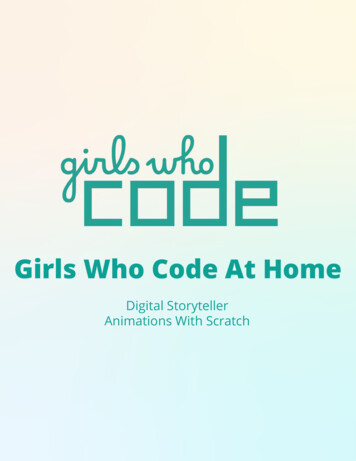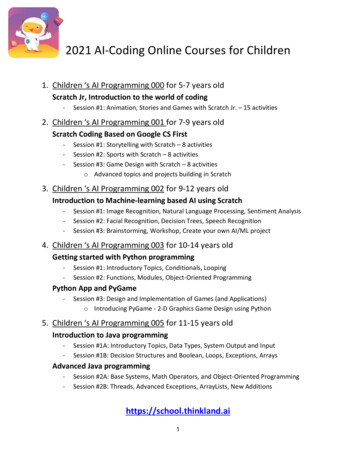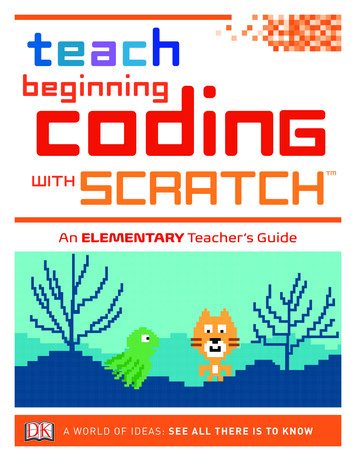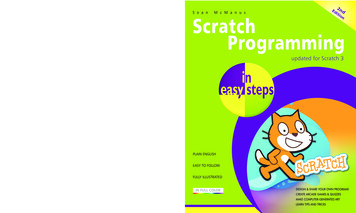
Transcription
It’s written in plain EnglishPut off by the jargon? Don’t worry,we keep things straightforward.It’s easy to followClear, step-by-step instructionsmake learning simple.It’s fully illustratedWe don’t just tell you how to do it,we also show you how.It’s in full colorThis book’s printed in color to make itsimpler to use and easier on the eye.And it’s fantastic valueThe Scratch programming language is widely usedin schools and on the Raspberry Pi. Its drag-anddrop commands make it an ideal language for allages to learn to program. And this popular book,Scratch Programming in easy steps, now fullyupdated for Scratch 3, is packed with ideas andgames that illustrate what’s possible with Scratch.This book introduces you to Scratch essentials andthen walks you through the commands to creategames and animations that’ll impress. Learn to:games that require skill, knowledge or Buildquick fingers Add music Create eye-catching visual effects Keep score Avoid common pitfalls and learn how to fix bugsUse Scratch Programming in easy steps toget creative and become a super Scratcher!Let these icons make it even easierSCRATCH PROGRAMMINGWhy choose this book?S e a nM c M a n u sScratchProgrammingupdated for Scratch 3to spice up your learningDo we need to say any more?highlights something worthremembering 10.99 UK / 15.99 USPLAIN ENGLISHwards you off potential danger!2ndindicates a new or changedfeatureCategories: Children’s Hobbies ComputersChildren’ Education TechnologyComputers Programmingwww.ineasysteps.com2Ed nditionEASY TO FOLLOWEditionFULLY ILLUSTRATEDIN FULL COLOR
Learn to program with ScratchScratch makes it easy to create yourown games, animations, music, artor applications. It’s the perfect wayto learn programming because ittakes away a lot of the complexity.That means you can focus onhaving great ideas and bringingthem to life. With this book as yourcompanion, you’ll learn how to:Liked this book? Learn morein easy stepsAg9 eand share exciting Scratch Buildprojects.addictive arcade games, Createquizzes and word games. Make computer-generated art.Play music and compose your owntunes.Use variables, lists, loops, broadcasts,and operators tocreate sophisticated software.common programming Avoidpitfalls and bugs.Interact with webcam video, theRaspberry Pi Sense HAT,and the micro:bit.This popular book has now beenupdated to cover Scratch 3 so youcan use all the latest features.With no prior knowledge needed,we’ll take you from scratchto Scratcher!In Easy Steps ebooksnow available to download onto yourcomputer, tablet and smartphone fromwww.ineasysteps.comFor children aged 7 With a captivatingstoryline, thisbook will teachaspiring youngcoders how tobuild their firstwebsite in a funway, and in easysteps.visit www.ineasysteps.com for more information on titles and updates
Sean McManusScratchProgrammingSecond Editionupdated for Scratch 3
In easy steps is an imprint of In Easy Steps Limited16 Hamilton Terrace . Holly Walk . Leamington SpaWarwickshire . United Kingdom . CV32 4LYwww.ineasysteps.comContent Copyright 2019 by Sean McManusIn Easy Steps Learning Approach, Series and Format Copyright 2019by In Easy Steps Limited.All rights reserved. No part of this book may be reproduced ortransmitted in any form or by any means, electronic or mechanical,including photocopying, recording, or by any information storage orretrieval system, without prior written permission from the publisher.Notice of LiabilityEvery effort has been made to ensure that this book contains accurateand current information. However, In Easy Steps Limited and theauthor shall not be liable for any loss or damage suffered by readersas a result of any information contained herein.TrademarksAll trademarks are acknowledged as belonging to their respectivecompanies.In Easy Steps Limited supports The Forest Stewardship Council (FSC),the leading international forest certification organization. All our titlesthat are printed on Greenpeace approved FSC certified paper carry theFSC logo.Printed and bound in the United KingdomISBN 978-1-84078-859-4
ContentsContents1Introducing Scratch2Drawing with ScratchWhat is Scratch?Creating a Scratch accountMeet Scratch 3Using the Scratch screenUsing Scratch on tabletsExploring the blocksChanging the backdropCreating your first programSaving your projectOpening projectsOpening shared projectsUnderstanding coordinatesChanging a sprite’s positionUsing the penDrawing a house in ScratchUsing directions to moveKeeping sprites uprightDrawing using directionsMaking shapes using repeatPutting loops inside loopsCreating Rainbow Painter3Spiral RiderIntroducing Spiral RiderUsing the green flagCreating variablesDrawing a spiralChanging the backdropAdding spritesAnimating the crabEnabling keyboard controlEnabling touch controlMaking the fish moveAdding Game Over 7394041424447484951535457
4Super DodgeballIntroducing Super DodgeballSetting up the variablesPreparing for the game startUsing coordinates to moveAdding more imagesMaking random numbersMoving the ballCopying and cloning spritesAdding the energy meterPainting in ScratchCreating the ice creamMaking the ice cream appearEnabling the player to scoreTweaking the gameplay5Space OperaIntroducing Space OperaPlaying soundsAdding the electric guitarUsing costumesAdding graphic effectsAdding the drumAdding the singerPlaying music in ScratchAdding the synthesizerMaking your own tunesLondon Bridge6Quiz BreakIntroducing Quiz BreakPreparing for Quiz BreakDrawing the timerUsing broadcastsTesting out broadcastsMoving the clock handAdding a rising sound effectAsking questionsJoining text to greet playersPreparing the quizMaking the questionsChecking the answersReporting the scoresAdding the victory 7
7Evil RobotIntroducing Evil RobotImporting the imagesMaking a block for speechMaking the alphabet spriteWriting on the StageDesigning the Evil RobotCreating the variablesAnimating the robotAdding the main game codeCreating listsUsing listsSetting up the variablesCreating the game boardShowing the game boardAsking for the player’s guessChecking the letter8Space SwarmIntroducing Space SwarmCreating the imagesAdding sound effectsCreating the variablesProgramming the heroEnabling the player to fireMoving and shooting aliensFinishing touchesAdding the high score9Physical Computing with ScratchWhat is physical computing?Using a webcamUsing video directionGoing BattyMaking a clap-o-meterUsing a Sense HATIntroducing Feeding TimeCreating the cat’s scriptAdding the donut scriptsAdding the dinosaur scriptsSetting up a micro:bitUsing a micro:bitIntroducing Balloon FloaterDrawing the 170171174175176178180181182183
Coding the balloonCoding the buttonsUsing the Raspberry Pi GPIO10Seven shortiesKeepy-UppyShop CatPenguin PatterAbstract ArtistMaze ManiaPhoto SafariGran Ama’s Anagrams Quiz11Making and sharing projectsMaking your own programsFixing common errorsSharing your projectsResources & 0202205206207209210211
1Introducing ScratchIn this chapter, you’llget started with Scratch,including meeting someof the blocks used to giveinstructions, and creatingyour first program. You’llalso learn how to save yourwork, and load projectscreated by others.8What is Scratch?9Creating a Scratch account10Meet Scratch 311Using the Scratch screen12Using Scratch on tablets14Exploring the blocks16Changing the backdrop17Creating your first program20Saving your project21Opening projects22Opening shared projects
Introducing ScratchWhat is Scratch?Programming is the art of writing instructions to tell a computerwhat to do. A set of instructions is called a program. Theinstructions are written in what’s known as a programminglanguage, and there are thousands to choose from.8Scratch doesn’t costanything and it workson Windows, Macand Linux computers,as well as tabletdevices. For the latestversion of Scratch, theRaspberry Pi Foundationrecommends a RaspberryPi 4 computer (picturedbelow) with at least 2GBof RAM.Scratch is a programming language that is perfect for makinggames, animations, interactive stories and other visually richprograms. It provides a great introduction to programming forpeople of all ages. It’s widely used in schools and colleges, butHarvard University has also used it in higher education at itsSummer School. I’ve led workshops for adults where Scratchprovided a friendly introduction to the kind of creative problemsolving that programmers do all the time.Scratch is easier to use than most other programming languagesfor a number of reasons:have to remember or type any commands: they’re allYouondon’tscreen, so you can just drag and drop them.Commands fit together like jigsaw pieces, so there are strong visualhints about how you can combine them.messages are rare. Because Scratch commands lock Errortogether, programs usually make some kind of sense. It ispossible to still write programs with logical errors in, if theydon’t do what you expected, but Scratch guides you to writethings that work, rather than nagging you when they don’t.commands are color-coded and categorized, so you can Theeasily find a command when you need it.commands in Scratch simplify common activities in Thegames, such as testing whether a missile has hit an alien(collision detection), or rotating a character on screen.Above: A simple Scratchprogram, showinghow the color-codedcommands lock together.In short, Scratch is designed for your success. It enables you toquickly see results from your work, and even includes graphicsand sounds you can use so you can get started right now. Manyother programming languages require you to learn text commands,and have strict rules about how you can use them. Scratch doesn’t.That means you can focus your energy instead on the fun stuff:dreaming up ideas for new programs, working out how to buildthem, designing them, and sharing them with friends.
Creating a Scratch accountBefore you begin to program with Scratch, I recommend youcreate an account for the Scratch website. Here’s how:lllllOpen a web browser, such as Google Chrome2Enter the website address https://scratch.mit.edu/ inyour address bar, usually at the top of the screen3Click Join Scratch in the top right4Make up a username. The site advises you to protect yourprivacy by not using your real name. You can’t changeyour username later, so choose wisely5Pick a password and enter it twice. The second time isto make sure you’ve typed it correctly. Use a mixture ofuppercase and lowercase, numbers and symbols to make itmore secure. Click the Next buttonl6l7Enter your date of birth, gender, country and emailaddress. This personal information is used to help yourecover your password if you forget it, and is used by theScratch team to understand who uses Scratch. Click NextEnter an email address so they can confirm your accountbefore you can share projects or post comments. ClickNext and you will be logged inThe design of websitescan change from time totime, so don’t worry ifyou see variations in thesign-up process whenyou do it.You can try Scratch byjust going to the websiteand clicking Create atthe top of the screen.If you use an account,though, the website willautomatically save yourwork for you.When you return to thesite next time, you canclick “Sign in” in the topright to get back to yourprojects.91
Introducing ScratchMeet Scratch 3Scratch 3 adds newfeatures for makingprojects, a streamlineduser interface, andcompatibility with moredevices.Scratch 3 is the latest version of Scratch, launched in January2019. It runs in your web browser and is based on standard webtechnologies (HTML5). That means it is compatible with manydifferent types of computer. Scratch 3 introduced several newfeatures, including:support. You can now build and use projects on Tableta tablet device, and can play (but not build) projects on amobile phone. Games that require keyboard controls to movea character on screen may not work. You can use your tablet’sonscreen keyboard to type information into a project, though.extensions. There are new capabilities to work with Newthe micro:bit and Sense HAT devices, to speak out loud, totranslate text, and to work with the Lego WeDo 2.0 andLego Mindstorms EV3 kits. To add an extension, click thebutton in the bottom left of the screen.Simplified Blocks Palette. The menu of instructions has been streamlinedby moving the music and drawing (Pen) blocks10into the extensions section. If you’re familiar with Scratch andare wondering where they went, you can find them there!Older versions of Scratch (Scratch 2, and Scratch 1.4) are stillavailable to download. There’s an offline version of Scratch 3 too.Find them all at https://scratch.mit.edu/downloadTabsCode AreaStageBlocks PaletteSprite ListAddExtensionBackpack
Using the Scratch screenThe main parts of the Scratch screen, as shown on the facingpage, are:This is where you can see your animations and games Stage:in action. When Scratch starts, there’s a large orange cat inthe middle of the Stage.List: The cat is a “sprite”, which is like a character or Spriteobject in a game. Your project might include lots of sprites,such as the player’s spaceship, invading aliens and a missile.In the Sprite List, you can see all the sprites that are in yourproject, and click them to switch between them. The SpriteList is underneath the Stage.Palette: In Scratch, you give the computer commands Blocksby using blocks, which are instructions that fit together likeYou’ll see all theseelements in action soon,so don’t worry aboutmemorizing the screenlayout. This section isjust to help you get yourbearings. Rememberthat you can refer to thescreenshot on the facingpage at any time.11jigsaw pieces. The Blocks Palette presents you with all theblocks you can use. When you start Scratch, you can see theMotion blocks, which are color-coded in dark blue, and areused for moving sprites around the Stage. You can browse adifferent set of blocks in the Blocks Palette by clicking one ofthe buttons, such as the Looks button or the Sound button.You can also scroll through all the blocks in the differentcategories in the Blocks Palette.Area: The Code Area (previously known as the Scripts CodeArea in older versions of Scratch) is where you make yourprograms, by joining instruction blocks together. When youjoin blocks together, the result is called a script. The CodeArea expands to fill the screen space available, so if you use alarger monitor, the Code Area will be bigger.The Backpack at the bottom of the screen is handy Backpack:for copying sprites and scripts between different projects.Click the Backpack at the bottom of the screen to open it.You can then drag sprites or scripts into it, or drag them outinto your current project.The blue stripe across the top of the screen is used for managingyour projects. You can use the File menu to save your work,including downloading it to your computer. The online version ofScratch saves your updates automatically, so you won’t need thisoften. The box containing “Untitled” is where you rename yourproject. Click the folder in the top right to find all your projects.Use the tabs above theBlocks Palette to switchbetween the scripts,costumes and sounds ona sprite.
Introducing ScratchUsing Scratch on tabletsWith the launch ofScratch 3, touchdevices are more widelysupported. The previousversion of Scratch wasbased on Flash, whichdidn’t work on iPads.The latest version hasredesigned blocks thatare easier move by hand.You can now use Scratch on a tablet, such as an Apple iPad.Simply visit the Scratch website in your browser. You may findthat Scratch runs more slowly than it does on a PC, but youshould still be able to enjoy building and using many Scratchprojects. If you’re using a tablet, make sure you log in to theScratch website, because you can’t save projects to your device.You can’t use projects that require the keyboard, such as gamesthat use keys to move a sprite. If the project includes key [space]pressed? or when [space] key pressed blocks (to detect any key),the project is unlikely to work well without a real keyboard. Fromthis book, you can’t play games like Super Dodgeball or Shop Cat(although they are fine to build). But you can play Spiral Rider,Space Opera, Quiz Break, Evil Robot, Photo Safari and more.I’ll warn you at the start of a chapter if a project won’t work on atouch-based device.Using gestures12You’ll find the touch gestures feel natural and are easy toremember. Here’s how to use a touch-based device instead of amouse:If you have a PC witha touchscreen, youmight want to usethe keyboard andtouchscreen togetherto create your projects.Some people findit easier to use thetouchscreen than themouse.To “click” something, tap it on the screen. For example, tap to usea button or start a script.To “right-click” something, tap and hold it on the screen – forexample, to duplicate a sprite in the Sprite List.To “hover” over a button, simply tap it – for example, to open themenu to add a sprite.You can “drag” blocks and sprites by touching them and draggingyour finger across the screen. To scroll through the Blocks Palette, swipe it up or down.To move around the Code Area, drag its background up, down,left or right.To scroll in the Paint Editor (see Chapter 4), drag the scrollbarsat the bottom and side of the canvas.To change the values in a block, or type something in responseto an ask block on the Stage, tap the box to makeyour virtual keyboard appear.
.cont’dScrolling around the Scratch screenIf Scratch doesn’t fit in your tablet’s screen, you can scroll left andright by dragging the blue bar at the top. To scroll up and down,drag part of the light blue background – for example, an emptyspace in the Sprite List.Using Scratch in portrait modeIf you want to see all of the Stage and the keyboard at the sametime – for example, to play Quiz Break in this book – use yourtablet in portrait orientation.In the rest of this book,I’ll mostly assume readersare using a keyboardand mouse, so referback here if you need areminder of how to useyour touchscreen.13Using Scratch appsAt the time of writing, MIT is creating apps for Scratch 3. Thereis an unofficial app based on Scratch 1.4, called Pyonkee. It’s a funway to tinker with Scratch, but it doesn’t have the cat or certainother sprites, and doesn’t have newer Scratch features such assprite cloning, extensions, and sound effect blocks.MIT has also createdScratchJr, a reinventionof Scratch for youngerchildren, designed foriPads and Androidtablets. For tips on usingScratchJr, see our bookCool Scratch Projects ineasy steps.
Introducing ScratchExploring the blocksTry experimenting with a few blocks to see what they do:l1l142Scratch won’t let the catdisappear off the screencompletely. If you usenumbers that are toobig, the sprite will stay atthe edge of the screen.l3l4Above: The cat on theStage, after I clicked“turn clockwise 15degrees”.Click the round, blueMotion button to the left ofthe Blocks Palette to showthe Motion blocks. Thisbutton is selected when youfirst start ScratchIn the Blocks Palette, click(or tap) the move 10 stepsblock. The cat on the Stagemoves in the direction it’sfacing, to the right. Eachtime you click the block,the cat moves once. Thisblock only changes the cat’sposition, though: you won’tsee its legs moveThe number of steps is howfar across the screen you wantthe cat to move. Click thenumber 10 and change it tosomething else. Try 50 andwhen you click the block, thecat moves five times as far.Whenever you see a whitehole in a block, you canchange what’s in itRotate the cat by clicking theturn clockwise 15 degreesblock. To change the angle ofthe turn, change the number.Remember to click the blockto actually make the cat turn.When you click the move 10steps block next time, the catwalks in its new direction
.cont’dl5l6l789Click the round,pink Sound buttonbeside the BlocksPaletteAll these blocks areexplained later in thebook, but for now it’sworth spending a fewminutes exploring someof the commands youcan give the cat.Click the play soundMeow until doneblock. You shouldhear the cat make ameow sound if youhave speakers onClick the round, purple Looks button. It’s beside theBlocks Palette. You can see it in the picture aboveClick the next costume blockto see the cat’s legs move,so it appears to run on thespot. Costumes are differentpictures a sprite can have, andthe cat has two that show itslegs in different positions (seebelow). In Scratch, the sprites are like the actors; theywear the costumes (different images), and they move onthe Stage15llIf the cat gets to the edge of the Stage, drag it back againwith your mouse pointer. Click the cat, hold the mousebutton down, move the cat, and then release the mousebutton to drop it in placeScratch 3 includes newblocks to change thepitch of the sound. Trychanging the numbers inthe “change [pitch] effectby 10” block, clickingit, and then clicking the“play sound Meow untildone” block again.If you’re using a tablet,you can tap thingsinstead of clicking them.
Introducing ScratchChanging the backdropBefore we make our first program, let’s change the background ofthe Stage to something more inspiring. The background is called abackdrop in Scratch.Before you beginbuilding each programin this book, it’s a goodidea to start a newproject. Click the Filemenu and then clickNew. If you’re usingScratch 3 and you can’tsee the File menu, clickCreate instead at the topof the screen.l116l2To the right of theSprite List, there is apanel for the Stage.At the bottom, hoverover the round buttonto open the backdropoptions. Use themagnifying glass icon tochoose a backdrop fromthe library. (You canalso just click the roundbutton to choose fromthe library.) The otheroptions enable you to paint a backdrop, get a surprisebackdrop, or upload a picture from your computerWhen the library opens, click the categories at the topto view the different backdrops available, and use thescrollbar on the right to see more designs. Select theOutdoors categoryScratch 3 adds somenew backdrops, includingsome great space cities,illustrated sports fields,and a Jurassic skyline.l3Scroll to find, and then select, the Hill image
Creating your first programWhen you click blocks in the Blocks Palette, the cat movesimmediately, so this is good for testing what blocks do, but notuseful for making a program. A program is a set of repeatableinstructions that you can store up to carry out later. For our firstScratch program, let’s make the cat walk down the hill:lll1We’re going to write a program for the cat, so click thecat in the Sprite List2Next, check that the Code Area is open. If the middlepane shows costumes or sounds instead, click the Codetab above the Blocks Palette3Click the Motionbutton to the left ofthe Blocks Palette(see screenshot, right)4l5You make a programby dragging blocksinto the Code Areafrom the BlocksPalette. To do this for your first block, click the turnclockwise 15 degrees block in the Blocks Palette, holdthe mouse button down, move the mouse pointer into theCode Area and then release the mouse button. This firstblock will point our cat downhill, ready for its walkClick the move 10steps block in theBlocks Palette, dragit into the Code Areaand drop it underneaththe turn clockwise 15degrees block. They willsnap together. Whenblocks are joined like this they make what’s known as a“script”. A sprite can have more than one script, and aprogram might include lots of sprites with several scriptsYou can move blocksaround the Code Area,but if you drag theminto the Blocks Palette,they’ll be deleted.Make sure the blockssnap together, otherwisethey won’t work as onescript. If they don’t snaptogether, they’re notclose enough.17lIf you click and drag ablock that’s joined toother blocks above it inthe Code Area, it willbreak away from them,and carry all the blocksunderneath it with it.
Introducing Scratch.cont’dl6I wouldn’t usuallyrecommend you add thesame blocks repeatedly,but we’re right at thebeginning of learningScratch here. There isa more readable andelegant solution you’lldiscover in Chapter 2.l187To right-click on atouchscreen device, tapand hold. When youduplicate a script, thecopy is placed in theCode Area. You can dragit to the bottom of yourscript.l8Click the Control buttonbeside the Blocks Palette.Control blocks are usedto decide when thingsshould happen. Drag thewait 1 seconds block intothe Code Area and snap itunderneath the other twoblocks. This block adds a1-second delay. Without it, our cat would move so fast,it would appear to just jump from the start of its walk tothe end. Slowing it down enables us to see what’s goingon. You can make it walk a bit faster by changing thedelay from 1 second to 0.5 secondsRight-click the move 10steps block, and whenthe menu opens, chooseDuplicate. This copiesthe block plus any blocksunderneath it in yourscript. In our example, itcopies the move and the wait blocks. Move the copy tothe bottom of your program, and click to place the blocksthere. You can repeat this step several times to make thecat walk furtherIt’s a long walk for a tinycat, so let’s make it finishits walk with a exclamationof “Phew!” in a speechbubble. Click the Looksbutton beside the BlocksPalette. Drag the sayHello! for 2 seconds blockinto the Code Area andjoin it to your program.Click Hello! to edit whatthe cat says to Phew!
.cont’dl9l10When you start a script’s commands, it’s called “running”the script. To run your script, click any of the joinedup blocks in the Code Area. Scratch carries out all thejoined-up instructions in order, starting at the top andworking its way down the blocks19What happens if youclick the script to runit again? The cat turnsagain and walks fromwhere it finished last time.Eventually, it’ll be walkingon its head. Let’s addsome blocks to put it inthe right starting position.Click the Motion buttonbeside the Blocks Paletteand drag in the point indirection 90 block and thego to x:0 y:0 block. If thego to block has different numbers in it, edit them bothto make them zero. Add these blocks to the top of yourscript. Can you make the cat’s walk longer?You can insert blocksinto an existing script.Instead of dropping ablock at the end of yourscript, drag your blockover it. The blocks in thescript will make roomto let the new blocks in.When the blocks are inthe right place, releasethe mouse button oryour finger.Experiment! If you use anegative number of stepsin the “move 10 steps”block, the sprite movesbackwards. Why not seeif you can make the catwalk backwards up thehill again?Left: A few blocks andone exhausted cat later,here’s your first program.
Introducing ScratchSaving your projectA Scratch project includes all the sprites, scripts and backdropsthat are used in it. It’s a good idea to save your projects so you cancome back to them later to reuse them or modify them.You can’t use yourprojects in an olderversion of Scratch thanyou used to create them.You can use projectswith a newer version,though.In Scratch 3 online, your work is automatically saved for you. Ifyour latest changes have not been saved, there will be a link toSave Now in the blue bar at the top of the screen, beside thefolder icon that gives you access to your projects.20Your project is saved with the name Untitled plus a number. Youcan choose a more useful name by editing the box in the blue bar,above the Code Area, and to the right of the tabs.In the downloadableversions of Scratch, yourwork isn’t automaticallysaved for you. Use theSave to your computeroption in the File menuto save your work.There are additional options for saving your work in the Filemenu. You can find it above the Blocks Palette, as shown above.These options include:as a copy: This makes a copy of your project with a Savenew name. The previously saved version of your project isleft untouched. Use this if you want to experiment with yourproject without losing a working version of it.to your computer: This enables you to save your project Saveas a file on your computer. If your internet connection fails,use this option straight away to save your work!from your computer: If you previously downloaded a LoadScratch project to your PC, or used a downloadable version ofScratch to create it, use this option to upload it to the Scratchwebsite, so you can edit and share it there.
Opening projectsTo find your projects on the Scratch 3 website, click the foldericon beside your username in the top right of the screen. You canalso click your username and then click My Stuff.If it says “Sign in” in place of yourusername, click it to sign in first.The My Stuff section shows allyour projects, with those you mostrecently edited nearer the top. Youcan see some of my projects in thescreenshot below:If you click the Sharebutton on a project,it will be available foranyone to see, use andreuse. See Chapter 11for more on sharing yourprojects.21Use the scrollbar at the right edge of your browser window to findmore projects and click the Load More button when you get tothe bottom of the list. To open a project for editing, click its Seeinside button. To simply run the project, click its screenshot.Because projects are saved automatically, your My Stuff area quicklyfills up with untitled projects. To tidy up, delete unwanted projectsby clicking their Delete links on the right. If you delete a project bymistake, click the Trash folder on the left, and then click the Putback button to recover the project. You can’t delete a shared projectwithout unsharing it first (see page 209 in Chapter 11).In downloaded versionsof Scratch, you openprojects by clicking toopen the File menu atthe top of the
SCRATCH PROGRAMMING The Scratch programming language is widely used in schools and on the Raspberry Pi. Its drag-and-drop commands make it an ideal language for all ages to learn to program. And this popular book, Scratch Programming in easy steps, now fully updated